I faced the issue with the Windows 11 virtual machine after upgrading it to the latest VirtualBox 7 version. Actually, I had upgraded my Windows 10 to the Windows 11 insider preview version in VirtualBox 6. VirtualBox 6 does not support the installation of Windows 11 due to certain requirements, like TPM 2.0. The new release of VirtualBox 7 supports TPM, secure boot, and Windows 11 installation. So I upgraded VirtualBox 6 to the latest 7 version. But after installing the guest addition, the Windows 11 VM started freezing immediately after starting. I wasted many days to find out the solution of this hang issue. I searched on the official VirtualBox forum, but didn’t get the proper answer, and I found that other users are also facing the same issue. But I managed to solve this issue. Check out how I solved this problem.
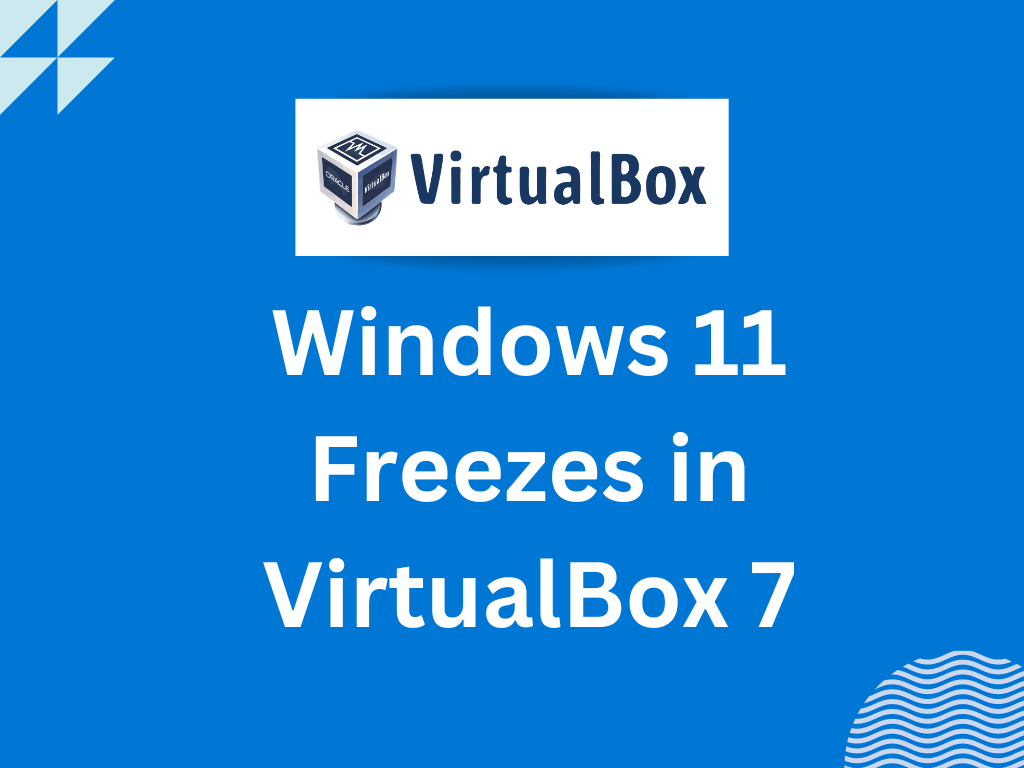
Quick Fix
Enable the 3D acceleration if you are facing issue after upgrading the guest addition. Otherwise there could be some other reason of freezing Windows 11 in VirtualBox.
.
How I solved my case of Windows 11 freeze issue
In my case, I didn’t find any problems in the log file. So it was difficult to solve the issue. Because the issue only arose after installing the guest addition, I tried to uninstall the guest addition. But I couldn’t find a way to remove guest additions from the Windows VM. Then I tried different view modes, like scaled mode, full screen mode, and seamless mode, and observed that it was running well in scaled mode. But I still had problems in this mode; freezing was not immediate, but it happened, especially when changing screens. This time I have again checked the log. And this time it shows an error related to the 3D view. So I have enabled the 3D virtualization option in the settings and restarted the virtual machine. and I found that my issue has been solved.
Enabling 3D Acceleration in Virtual Box
Step 1
Check the log to find out the problem. If it is showing the 3D virtualization issue, then you should enable 3D acceleration.
Step 2
Go to the setting of the particular virtual machine -> Click on Display -> Enable the 3D acceleration.
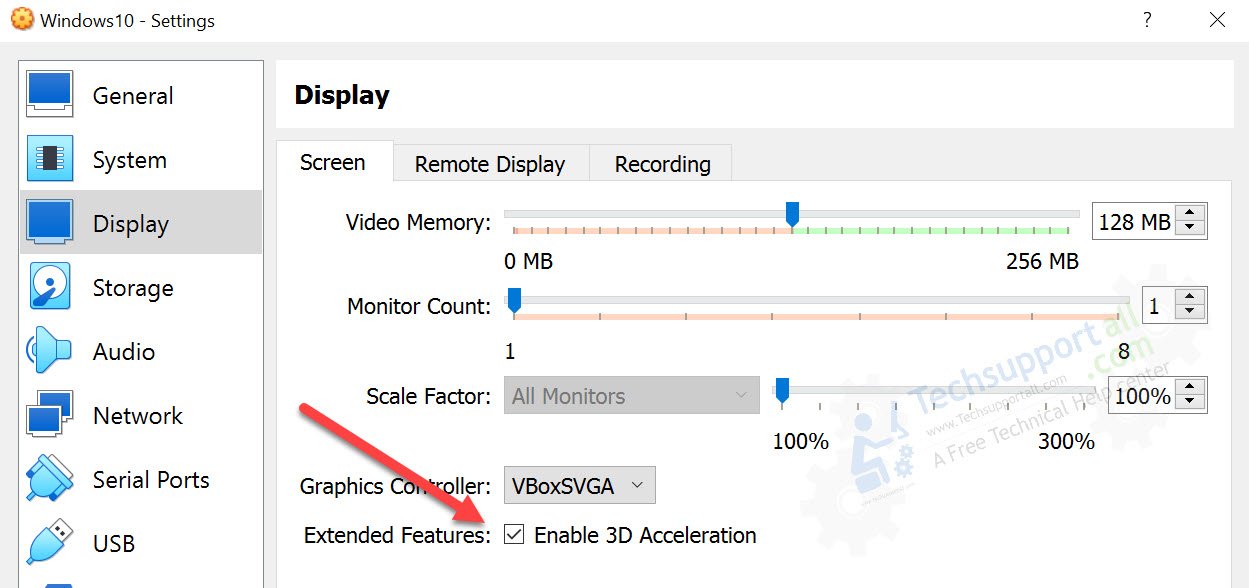
If the issue is not related to the 3D acceleration, then you should follow the steps according to the error. Please post your issue in the comment box to get an answer.
Hi, many thanks, your solution fixes the freezing, but causes another by making all context menus transparent and unreadable, same for attachments in outlook.
Did you find a fix for this? Guess transparency can be turned off somewhere?
I tried, but not solved the issue of transparency (and some flipping due to refresh while mouse moving on some windows, e.g. Search).
Instead the other solution of using older VGA seems to solve all the issues, but for sure some applications won’t work correctly (I recently solved Google Earth Pro rendering using the new SVGA+3D in Windows 10).
I think we need to wait for some upgrade by VirtualBox Group.. nothing is easy for software developers…
Shame… I’m using the VBoxVGA display adapter for now. Performance of the graphics in VM isn’t a big issue for me.
Why “shame” ?
Shame as it’s a good product otherwise. I’m evaluating it as a replacement for VMware Workstation. However, a couple of other quirks does indicate it’s not quite as stable/mature as VMware.
Thanks for this. Long term VMware Workstation user but thought I’d check out the competition esp. as the cost of VMWS is getting expensive. Thought I was going mad. Brand new W11 22H2 VM and it froze all over.
Enabled 3D acceleration and all good so far…
Hi, many thanks for your solution. By me it was the opposite, i had to desable 3D acceleration !
May be due to compatibility with any other system setting. Anyway atleast problem resolved.
The only fix is using windows 10 on the VM, not windows 11, I spent countless hours trying to fix on windows 11, but never could, even after trying every fix on the internet, don’t even waste your time, windows 10 works perfectly.
Hello and thanks for the hint.
It worked, but then all context menus and switches in settings became transparent and ugly.
But the better way exists.
In VM settings turn off 3D acceleration and choose graphics controller VBoxVGA instead of VBoxSVGA.
It helped me.
Same with me. I turned off 3D acceleration and chose VBoxVGA instead of VBoxSVGA.
I had the same issue (VirtualBox Version 7.0.10 r158379, Windows 11 Pro Host, and Win10 and Win. Server 2019 guests), I tried all the solutions. At the end, I selected the VBoxVGA (no 3D acceleration) and also allocated only one CPU to the virtual machine. The problem solved.