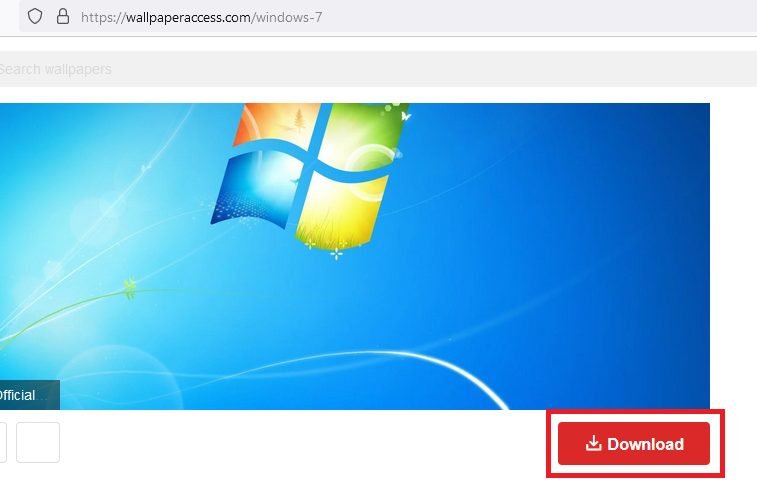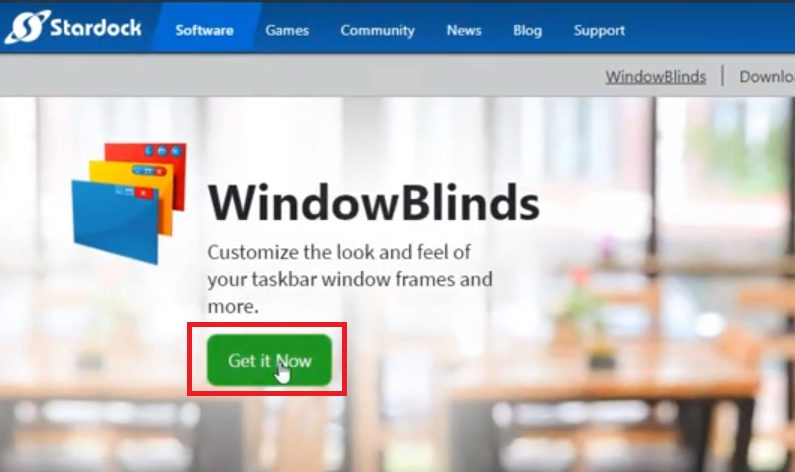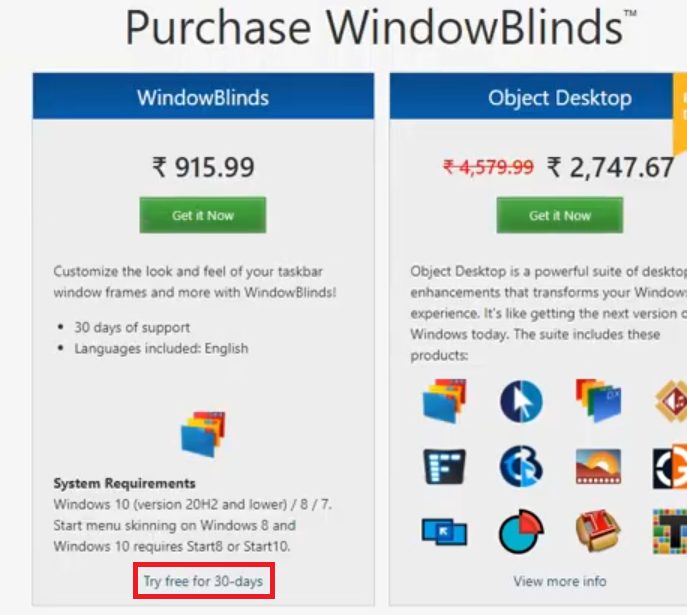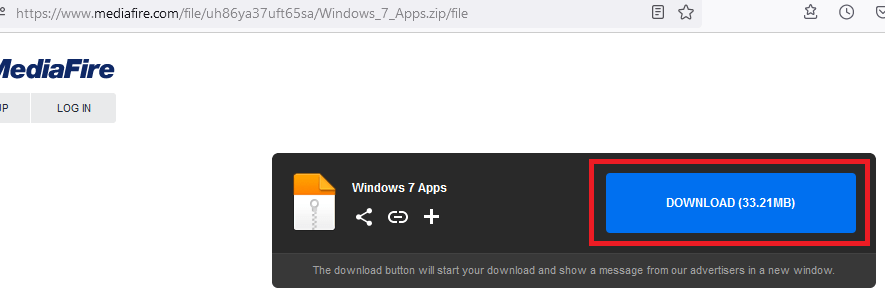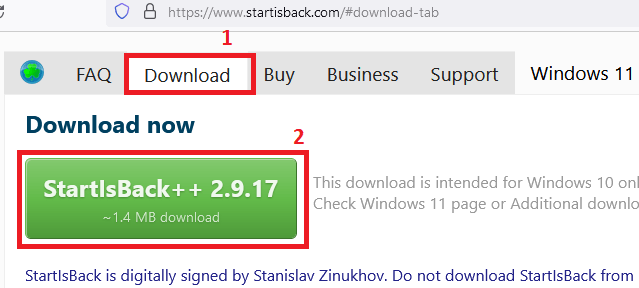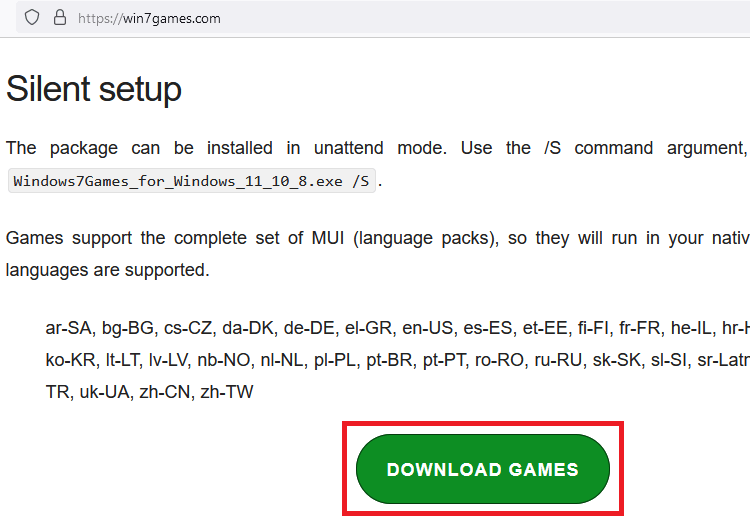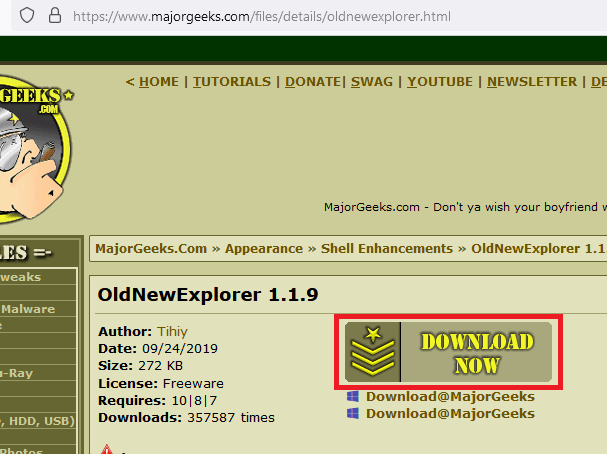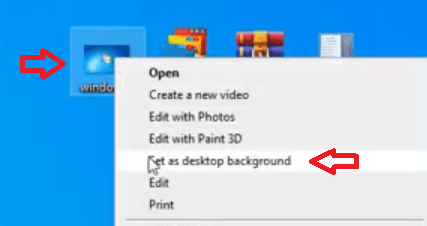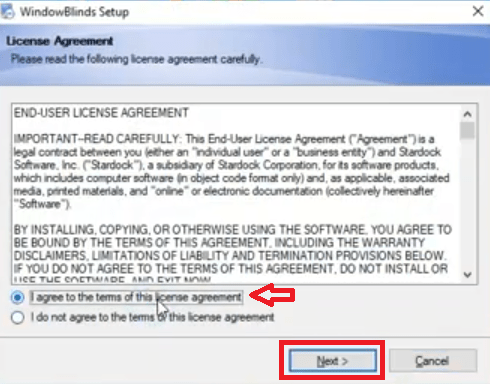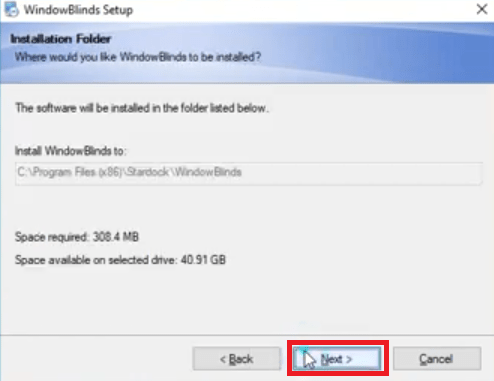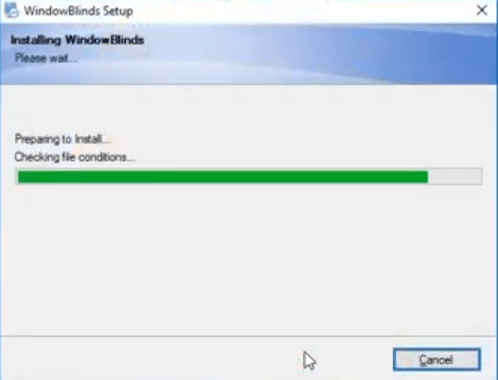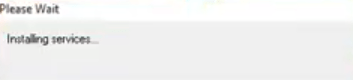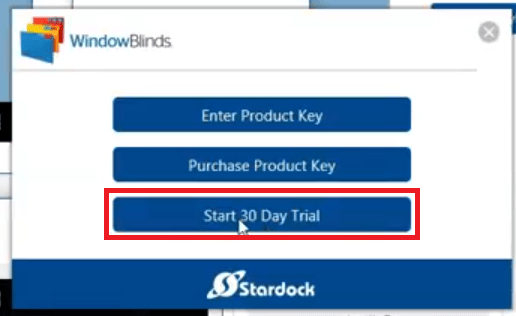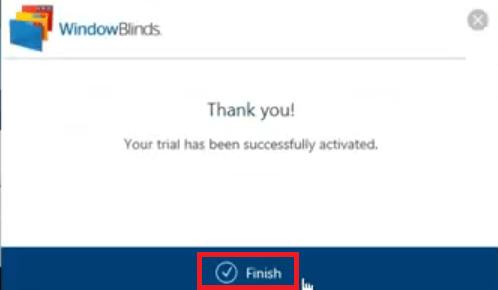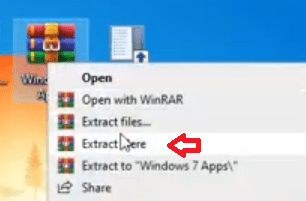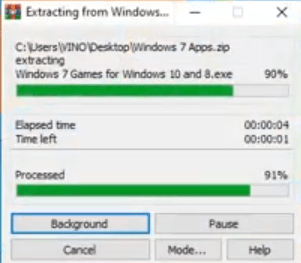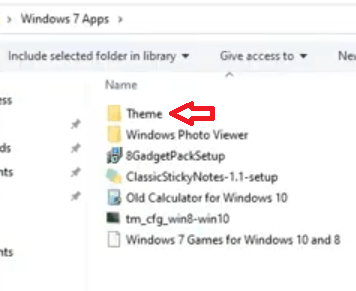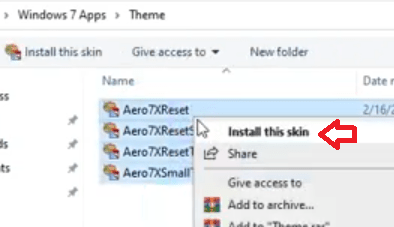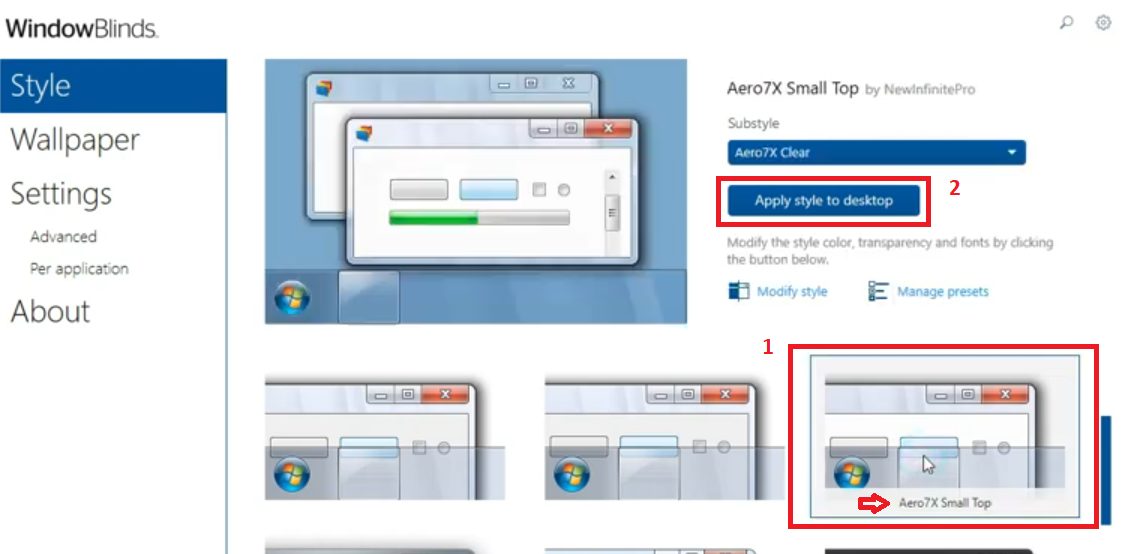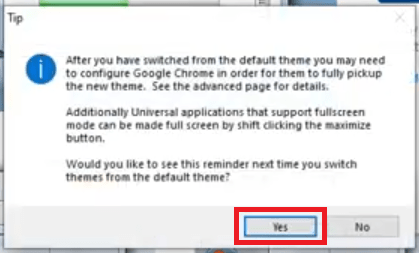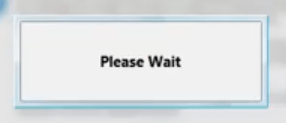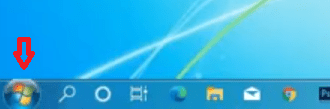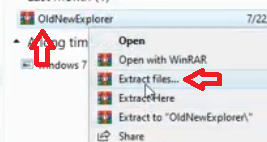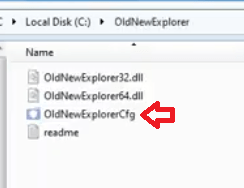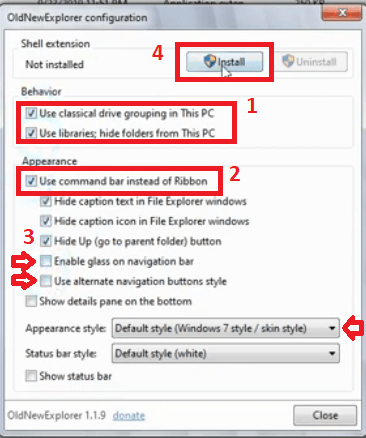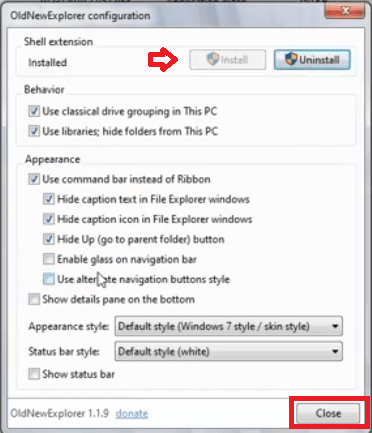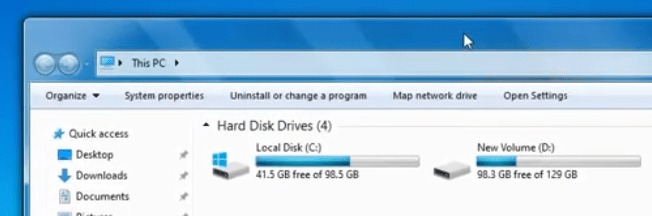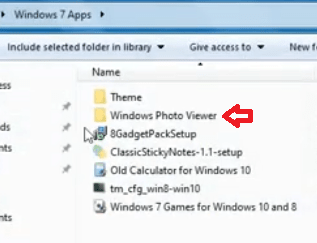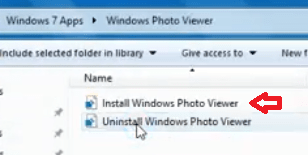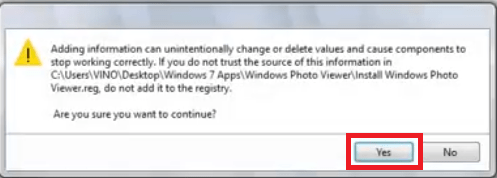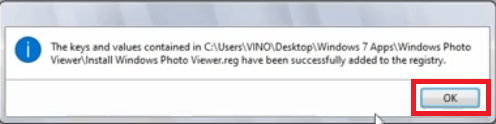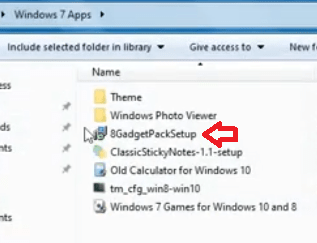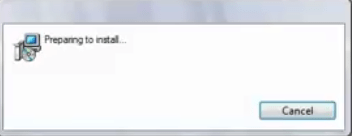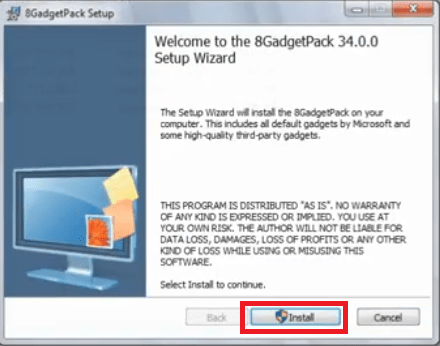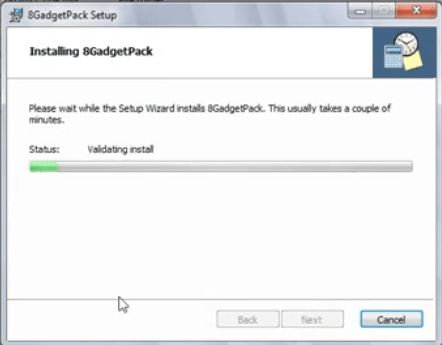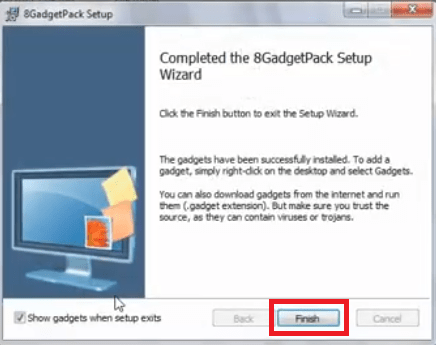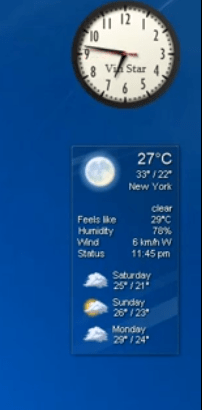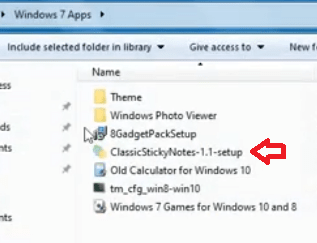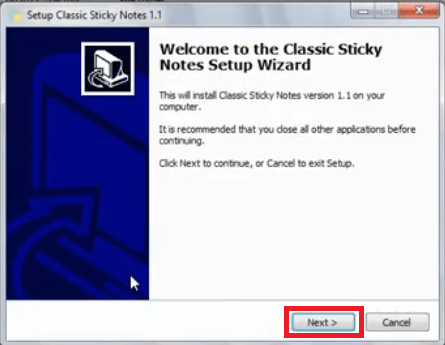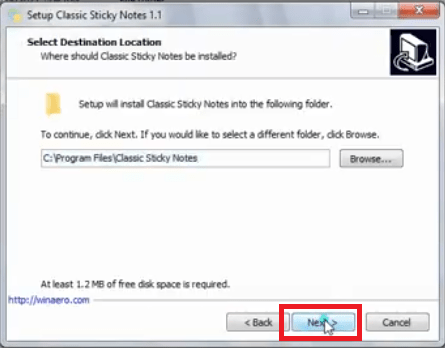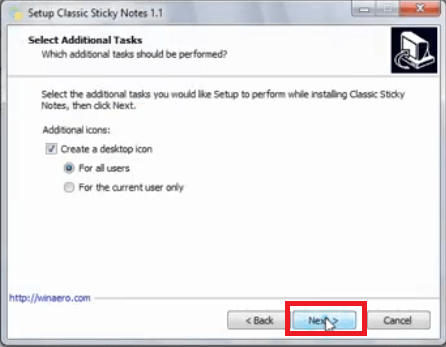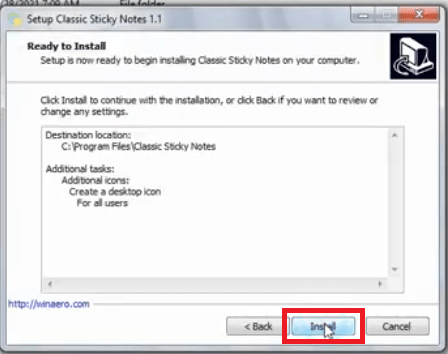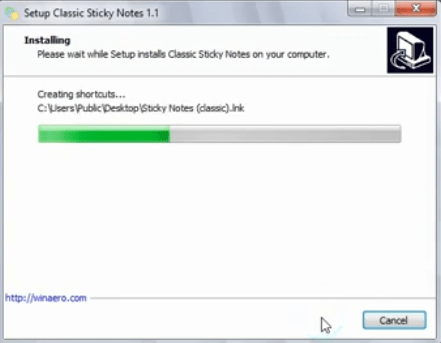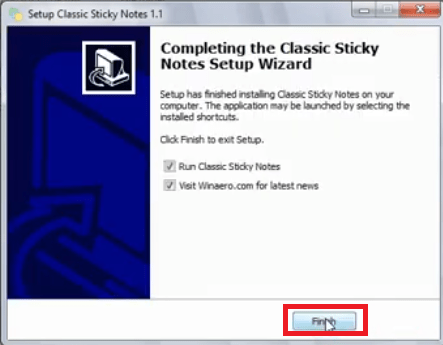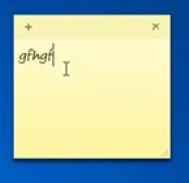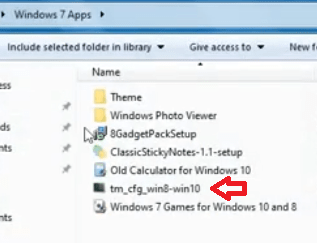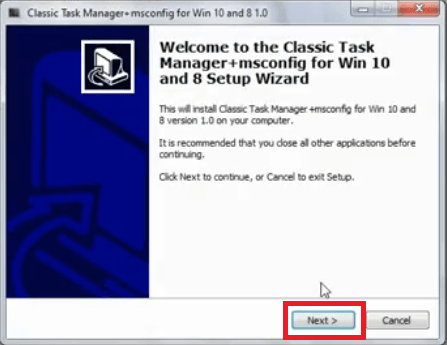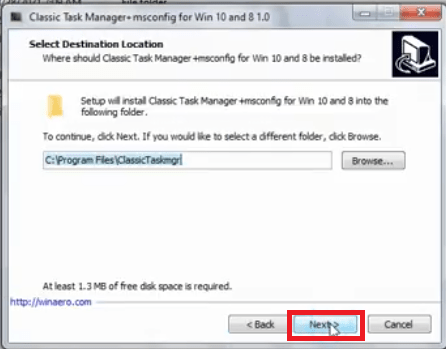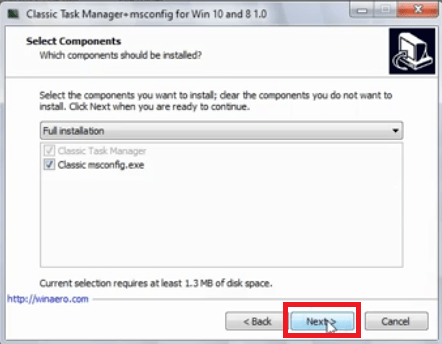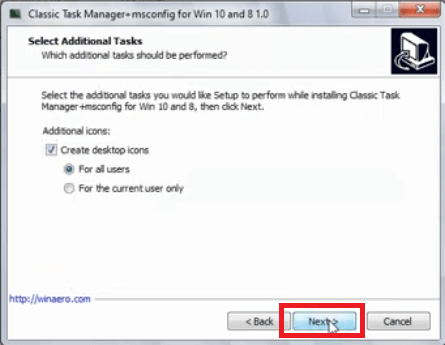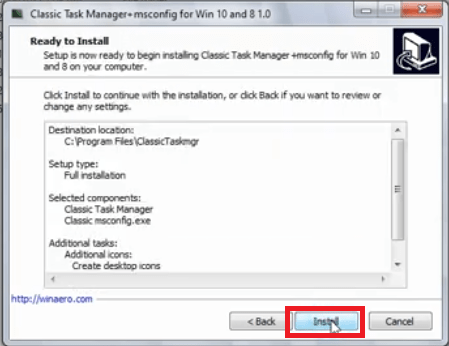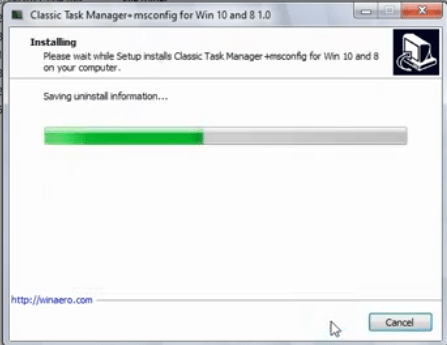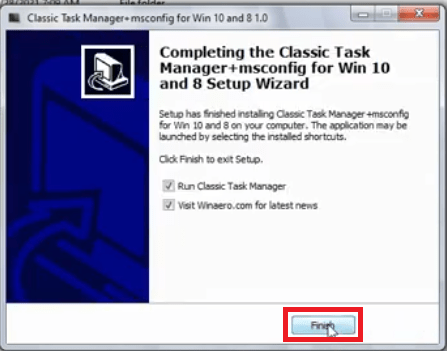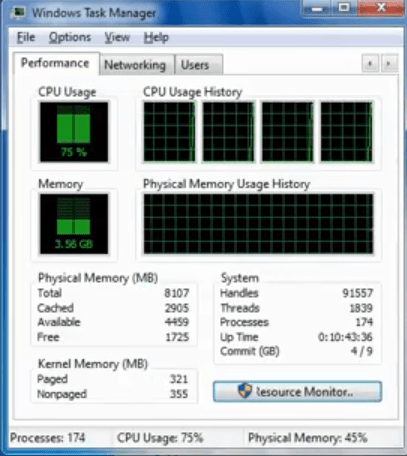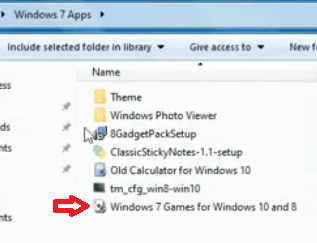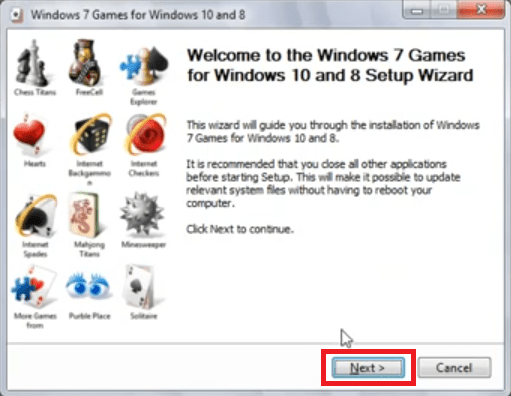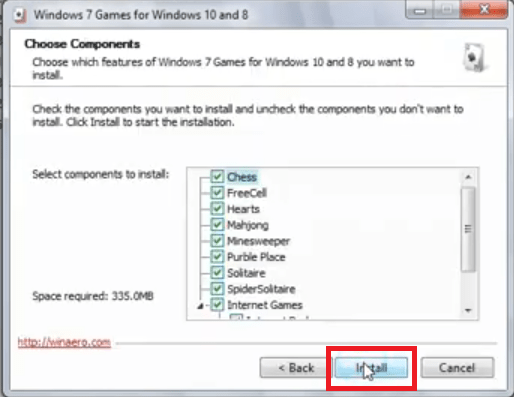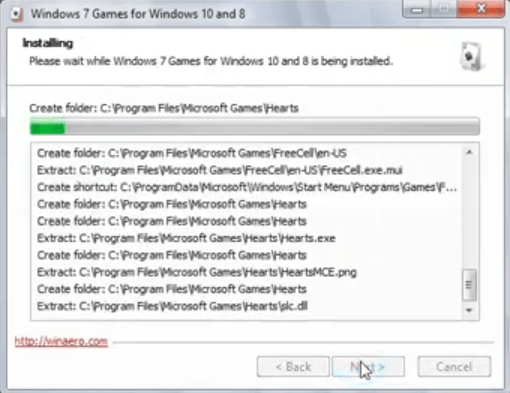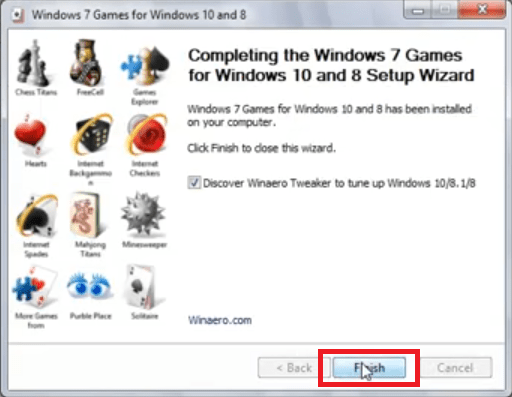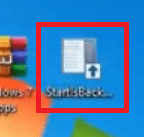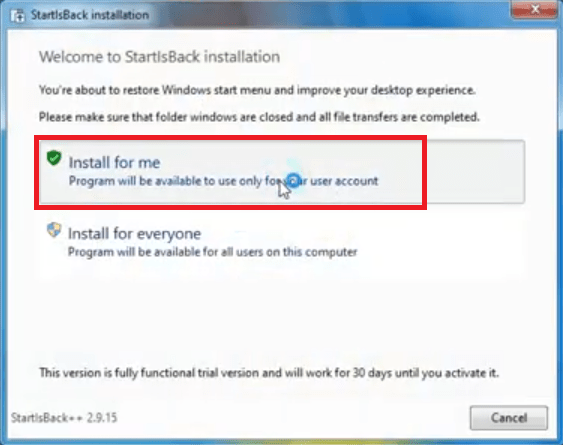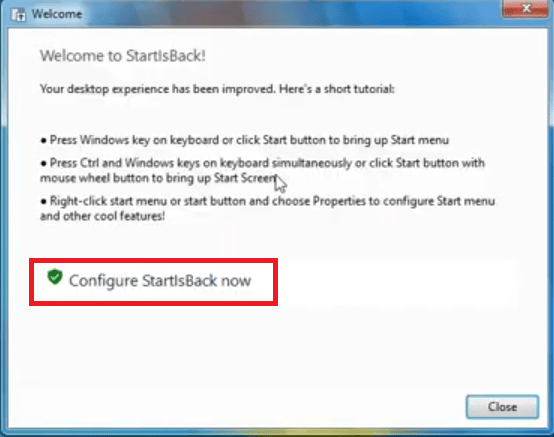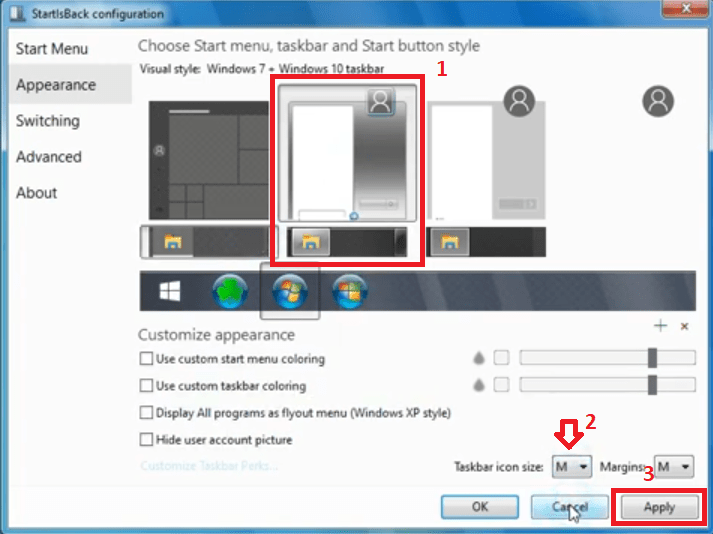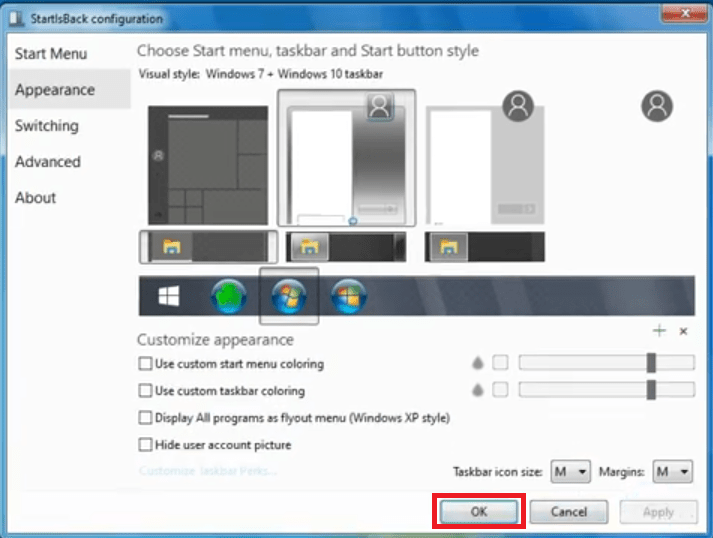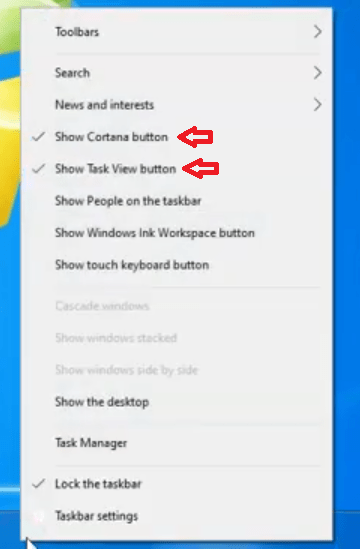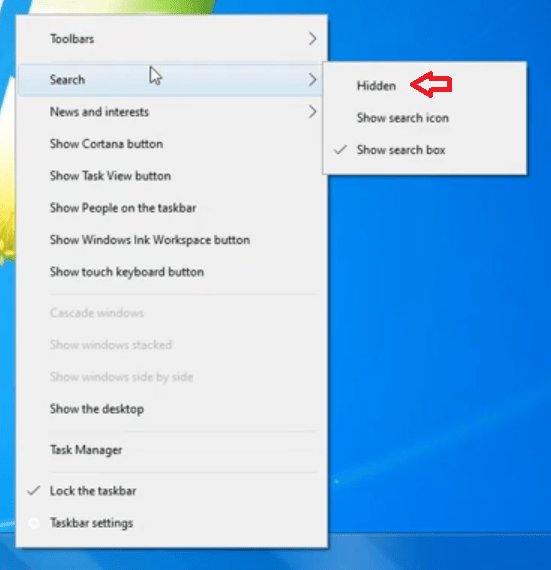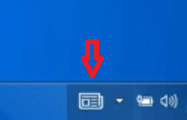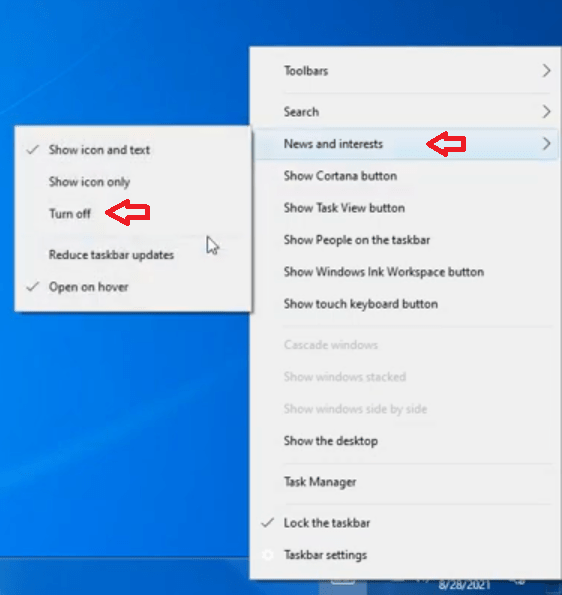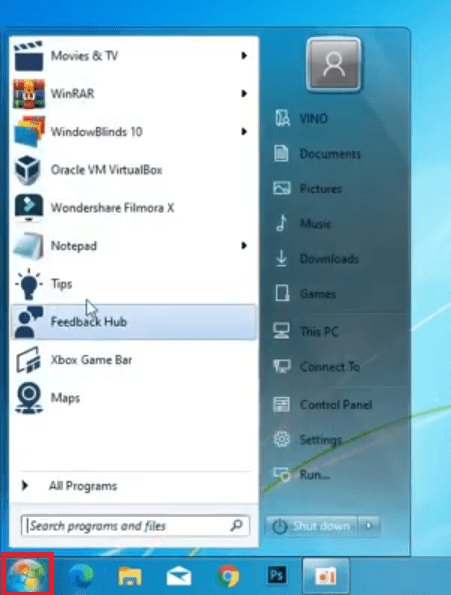There are many Windows users who like to experience the retro-looks of this amazing operating system Windows 7. Therefore, even after upgrading to Windows 10 or the latest Windows 11 operating system, they are searching for ways to experience the Windows 7 style looks and navigation on their computer.
Also, some users prefer Windows 7 style appearance because they are accustomed to it. Whatever may be the reason, if you are one such user, then you are at the right place.
In this guide, we will describe how to download Windows 7 theme for Windows 10 PC, then explain the complete process to make your Windows 10 look like Windows 7.
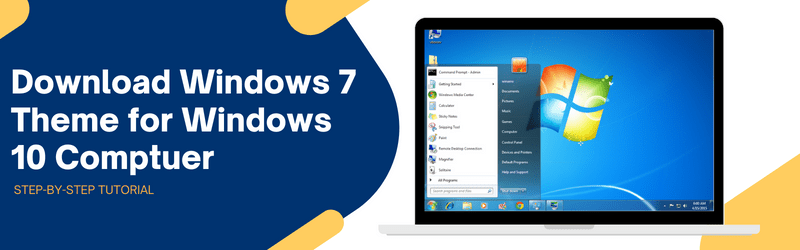
Download Windows 7 Theme for Windows 10
In order to complete the Windows 10 theme transformation to Windows 7 theme, you will require multiple applications and files, which you will have to download from various websites over the internet. Don’t worry, because in this section, we will provide the links from where you can download those applications and also how you can download them.
Step 1: Download Windows 7 Wallpaper
Follow the instructions given below to get the Windows 7 style wallpapers:
- Visit the wallpaperaccess site. On the homepage of the website, select the wallpaper you want to download and click on the ‘Download’ button associated with it and save your chosen wallpaper on your computer.

Step 2: Download Window Blinds Application
The Windows Blinds application will be required to update the existing theme of your Windows 10 or 11 OS to the Windows 7 theme. You can download the application by following the steps given below:
- Visit the Window Blinds site, then click on the ‘Get it Now’ button.

- In the purchase page, click on the ‘Try free for 30-days’ link in the WindowBlinds section. Downloading the application will start on your computer.

Step 3: Download Windows 7 Theme & Setups
Some small-sized programs will be required to complete the setup of the Windows 7 theme. They have been bundled into one zip file, which you can download by following the instructions given below:
- Visit the MediaFire download link, then click on the ‘Download’ button to start the download of the zip file.

Step 4: Set up Windows 7 Start Menu
You will need a small app to change the Windows 10 or 11 style start menu into Windows 7 style start menu. You can get this app by following the below mentioned instructions:
- Click on this site link, and click on the ‘Download’ tab, then click on the ‘StartIsBack’ button to start the download of this application on your computer.

Step 7: Download and install Windows 7 Games
Windows 7 games delivered a different gaming experience than the ones you get in Windows 10 or 11 OS. Your experience of using Windows 7 can’t be complete without these games.
- Visit the Win7Games site, then scroll down to click on the ‘Download Games’ button to download the zip file.

Step 6: Download and Set up OldNewExplorer Application
The OldNewExplorer application will be required to change the shell extension of your Windows OS. You can get this app for free over the internet all you have to do is search it, but if you want to save time, then follow the instructions given below to download this app:
- Click on this link, then click on the ‘Download Now’ button and wait for the download to start.

After downloading all the applications and files mentioned above its better to save them together at one place, like on desktop, downloads folder, etc. This will save you a lot of time and effort, and also make the theme transformation process simpler.
Make your Windows 10 look like Windows 7
In this section, we will explain how you can change your Windows 10 appearance to Windows 7 looks. This transformation process requires you to follow a multi-stage process, which may use a different application for each stage. All those applications have already been downloaded by you in the previous section. Read the below mentioned steps carefully and follow them in their correct order to get the desired results.
1) Change the Wallpaper
Changing the desktop wallpaper to the Windows 7 wallpaper is the simplest step to perform, so let’s start with it.
- Right-click on the Windows 7 wallpaper downloaded before and select “Set as desktop background” option from the menu.

That’s it, you have changed your desktop wallpaper to Windows 7 style wallpaper.
2) Change to Windows 7 Theme
In order to change the existing Windows theme to the Windows 7 theme, you will have to use the Windows Blinds application downloaded previously. Follow the steps given below to complete this task:
- Run the WindowBlinds installer file, in the License agreement screen, choose the “I agree to the terms of this license agreement”, then click on the “Next” button.

- In the Installation Folder screen, click on the ‘Next’ button to proceed with the default folder.

- Wait for the installation of the program to complete.

- Please wait for the setup to install the services.

- The WindowsBlind program will launch itself. Click on the ‘Start 30 Day Trial’ option, then provide your email address.

- Click on the ‘Finish’ button after the trial is activated.

- Right click the ‘Windows 7 Apps’ zip file downloaded previously and choose the ‘Extract Here’ option from the menu.

- Wait for the extraction of the driver files to be completed.

- Go into the folder where the driver files were extracted, then enter the ‘Theme’ folder.

- Select and right click all the files inside the Theme folder, then click on the ‘Install this skin’ option.

- All the files will be automatically updated in the WindowsBlinds application. Choose the ‘Aero7X Small Top’ style, then click on the ‘Apply style to desktop’ button.

- Click on the ‘Yes’ button to confirm your choice.

- Wait for the application to complete the process.

- After the process is complete you can see that the Windows 7 theme is installed on your computer.

However, there are many other minor changes you would have to make before you can fully enjoy the Windows 7 experience.
3) Change the Windows Shell Extension
You will need to make some changes to the Windows shell extension to create an appearance which is exactly similar to the Windows 7. For doing this you will have to use the OldNewExplorer application downloaded previously.
- Right click the ‘OldNewExplorer’ zip file and choose ‘Extract files’ option from the menu.

- Go to the folder where the files were extracted in the previous step, then double click the ‘OldNewExplorerCfg’ file.

- In the Configuration window, check the ‘Use classical drive grouping in This PC’’ and ‘Use libraries hide folders from This PC’ options under the Behavior section. Then, under the Appearance section, check the ‘Use command bar instead the ribbon’ option and uncheck the ‘Enable glass on navigation bar’ and ‘Use alternate navigation buttons style’ options. Finally, click on the ‘Install’ button to apply the changes.

- Once the Install is completed, then click on the ‘Close’ button.

- You can see the changes are properly implemented.

Now is the time to change the looks of the Windows Photo Viewer program.
4) Change the Looks of Windows Photo Viewer
In order to change the looks of the Windows Photo Viewer you will have to follow the steps given below:
- Go to the Windows 7 Apps folder and enter into the ‘Windows Photo Viewer’ folder.

- Double click on the ‘Install Windows Photo Viewer’ file.

- Click on the ‘Yes’ button to confirm your choice.

- Click on the ‘OK’ button to close.

That’s it, you have made the necessary changes to the Windows Photo Viewer application.
5) Install Win 7 Gadgets
There are certain gadgets which were available only on Windows 7. Your Win 7 experience can’t be complete without these gadgets. Follow the steps given below to install these gadgets on your computer:
- Go to the Windows 7 Apps folder and double click on the ‘8GadgetPackSetup’ file.

- Wait for the application to prepare your computer for the installation.

- In the Welcome screen, click on the ‘Install’ button to start the setup process.

- Wait for the setup to install the necessary files.

- Click on the ‘Finish’ button when you see the gadgets have installed successfully.

- You will see that a few gadgets will appear on your desktop.

Additional gadgets which were installed can be accessed by going into the gadgets folder.
6) Install Sticky Notes for Win 7
Windows 7 had its own Stick Notes app, which you will have to install separately. Follow the steps given below to complete this task:
- Go to the Windows 7 Apps folder and double click on the ‘ClassicStickyNotes-1.1-setup’ file.

- In the Welcome screen, click on the ‘Next’ button to proceed.

- In the Select Destination Location, click on the ‘Next’ button to proceed with the default folder.

- Click on the ‘Next’ button to proceed with the default selections.

- Click on the ‘Install’ button to start the installation of the application.

- Wait for the setup program to complete the installation process.

- When you see the message that the setup is complete, then click on the ‘Finish’ button to close the setup wizard.

- You can see that the Windows 7 Sticky Notes app has installed on your computer.

That’s it, you have successfully installed the Win 7 version of the Sticky Notes on your computer.
7) Change Looks of Task Manager
Your Windows Task Manager must be looking like its Windows 10 version. Now is the time to change the looks of your Windows 10 Task Manager to its Windows 7 appearance. Follow the steps given below:
- Go to the Windows 7 Apps folder and double click on the ‘tm_cfg_win8-win10’ file.

- In the Welcome screen, click on the ‘Next’ button to continue.

- In the Select Destination Location, click on the ‘Next’ button to proceed with the default selections.

- In the Select Components screen, click on the ‘Next’ button to proceed.

- In the Select Additional Tasks screen, click on the ‘Next’ button to proceed.

- In the Ready to Install screen, click on the ‘Install’ button.

- Wait for the installation process of the program to complete.

- When the setup is complete message appears, then click on the ‘Finish’ button to close the setup wizard.

- You can see that the Windows 7 style Task Manager has installed on your computer.

That’s it, you have changed the appearance of the Windows Task Manager.
8) Install Windows 7 Games
Games on Windows 7 had their own distinct appearance and offered a unique playing experience. You can install these games by following the steps given below:
- Open the Windows 7 games zip file you downloaded previously and run the ‘Windows 7 Games for Windows 10 and 8’ file.

- In the Welcome screen, click on the ‘Next’ button.

- In the Choose Components screen, leave the default selections unchanged, then click on the ‘Install’ button.

- Wait for the installation of the games to complete.

- When you see the message that the games have installed successfully, then click on the ‘Finish’ button to close the setup wizard.

That’s it, you have successfully installed all the Windows 7 games on your computer.
9) Change the Start Menu to Win 7 Style
In order to change the Windows 10 Start Menu into Windows 7 style Start Menu you will have to use the StartisBack application downloaded previously.
- Run the ‘StartisBack’ application file.

- In the welcome screen, click on the ‘Install for me’ option to proceed.

- Click on the ‘Configure StartIsBack now’ link.

- In the Configuration window, select your preferred slide, then change Taskbar icon size to ‘M’ and finally click on the ‘Apply’ button.

- Click on the ‘OK’ button to finalize the changes.

- Right click on the taskbar and one-by-one uncheck the ‘Show Cortana button’ and ‘Show Task View button’ options.

- Right click on the taskbar, then move your mouse pointer to ‘Search’ and click on the ‘Hidden’ option in the menu.

- Right click on the ‘News and Interests’ icon in taskbar.

- In the menu, move the mouse pointer to ‘News and interests’, then click on the ‘Turn off’ option in the menu.

- Click on the ‘Start’ button and you can see that the Start Menu has changed to Windows 7 style.

That’s it, you have successfully transformed your Windows 10 or 11 theme into Windows 7 theme.
Conclusion
Although Windows 7 OS is the past of Windows operating systems, but some users like to revisit the past. If you are one such users, then by now you must have learned how to download Windows 7 theme for Windows 10 or 11 PC and then use that theme to make your Windows 10 looks like Windows 7. The complete process may seem to be lengthy, but if you follow its properly, then it will take only a few minutes to complete.