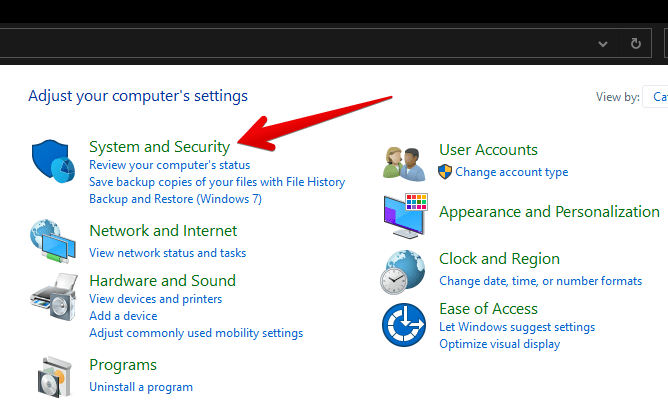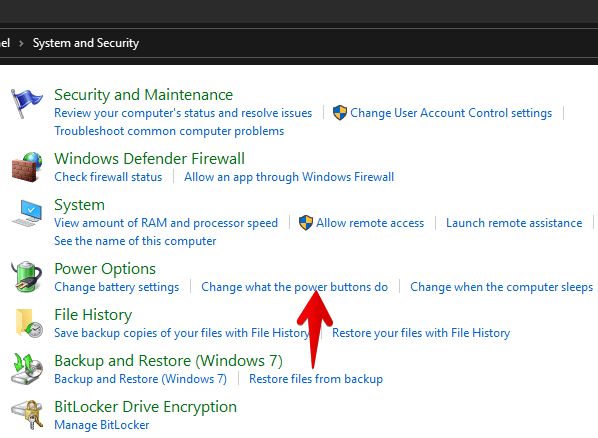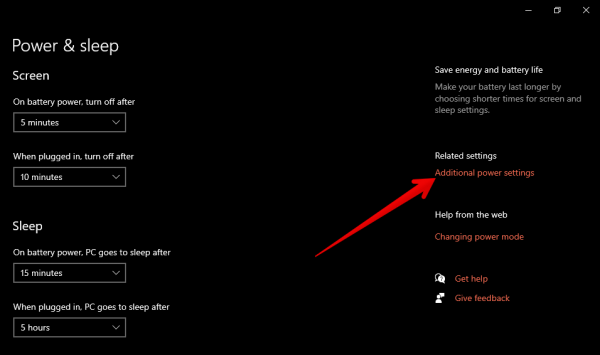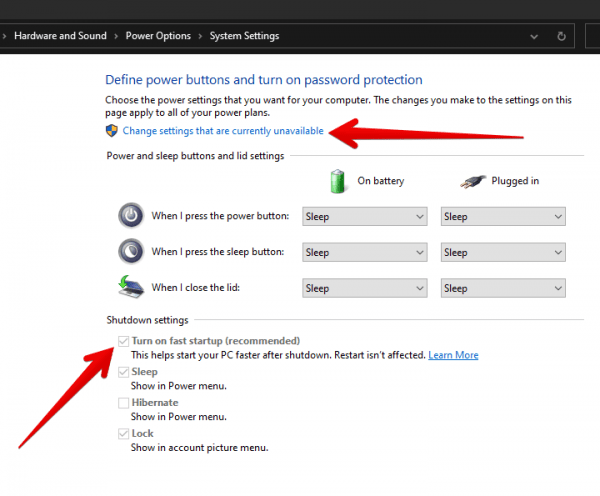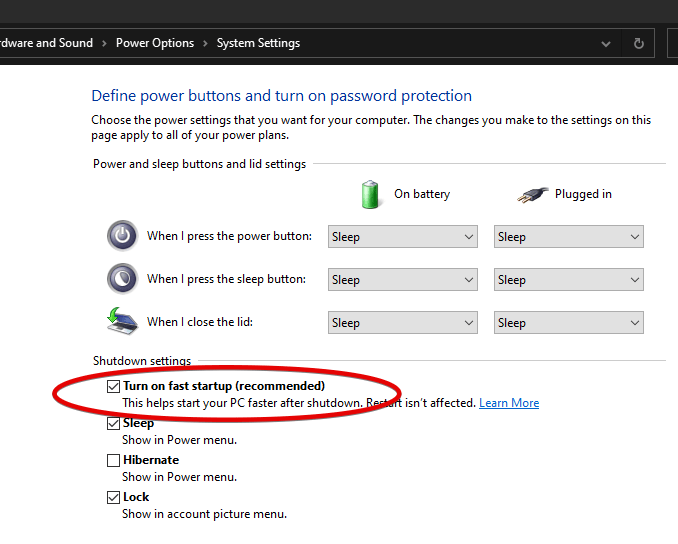The fast boot in Windows 10 is a state where the windows go into hibernation mode (Hybrid Shutdown) instead of a complete shutdown, which helps Windows 10 to boot faster when you start Windows next time. This Fast startup option is enabled by default. To disable or enable this option, you just need to go to the power option settings of your computer and there you can turn it off or on this fast boot option.
If you are a normal user and shutdown your computer properly after you have done your work, but if the FAST BOOT is enabled on your computer then it doesn’t shutdown completely, it seems like hibernation. In this state, it may be possible that some Windows update, which needs a complete shutdown, could be stuck in this fastboot mode.
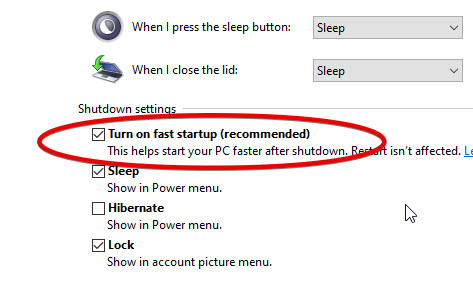
To solve this complication, you just need to restart your computer instead of shutting down. In the restart state your computer will be shut down completely and then boot it again. This way, the Windows update will get away from the loop of fast boot mode.
Learn more details about the fast boot and how we can enable or disable it on Windows 10 computers and disable fast startups.
Detailed Information about Fast Boot
This setting combines the properties of hibernation mode with total shutdown. As a result, a faster start-up experience is provided. In other words, a quick start is a kind of light or partial shutdown. When we turn off the computer without having activated the fast startup, the system follows the following steps. First, Windows closes all open programs, then closes the user session and finally disconnects the system.
On the other hand, by activating the option, Windows will save part of the system files in a hibernation file once it is shut down. So, when you turn your computer back on, Windows will use these saved files to turn on more quickly. So the system will start from a kind of hibernation and not from zero. Logically, this is different from normal hibernation. Where the user takes up the work as he had left it. It is simply a faster and cleaner start. However, it may decrease boot time and increase hibernation files.
Windows 10 is undoubtedly a very popular system. Indeed, its ease of use and visual appeal make it widely used. However, it has sometimes been criticized for being too heavy. That is to say, depending on the characteristics of the hardware, its startup is usually slow. Especially if compared to other operating systems. Aware of this situation, Microsoft is working to improve this aspect in Windows 10. This is done by incorporating improvements and changes so that the system behaves in the smoothest way possible. One of these improvements is Fast Boot. This allows the system to start up faster than a normal startup.
Steps to enable or disable Fast Boot in Windows 10
In order to activate this feature, it is necessary to edit the behavior of the power button. There are several methods to do this. The following steps will work with Windows 8, 8.1 as well.
Video:
Check out this video tutorial on how to enable/disable the fast boot from windows 10 startup.
Steps:
- First, open the Control Panel. Once there, click on System and Security.

- Then click on Change what the power button do.

- Another way to edit this configuration is by following this path: Windows Settings>System>Power & Sleep>Additional Power Settings.

- Immediately, settings related to energy are displayed. However, the option we are interested in is to turn the fast startup on or off. As you can see in the image, the option is already activated. But also, it is grayed out. This means that it cannot be modified. Therefore, to make any changes you need to click on Change settings that are currently unavailable:

- Finally, you can check or uncheck the box according to your choice.

With these simple steps, we have seen how easy it is to enable and disable the fast boot in Windows 10. As a result, the system experience will improve considerably.