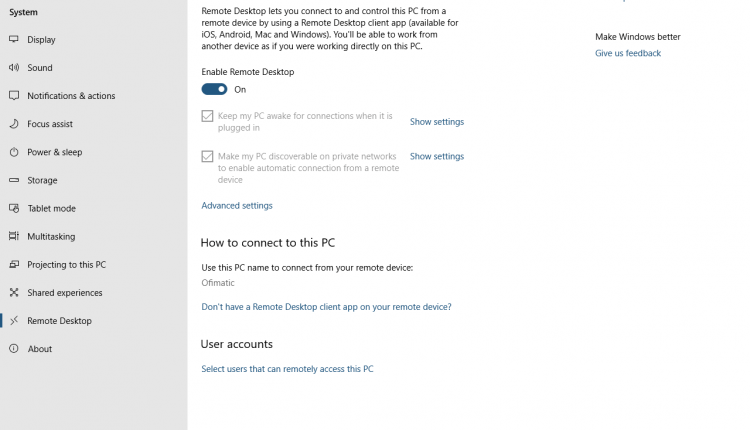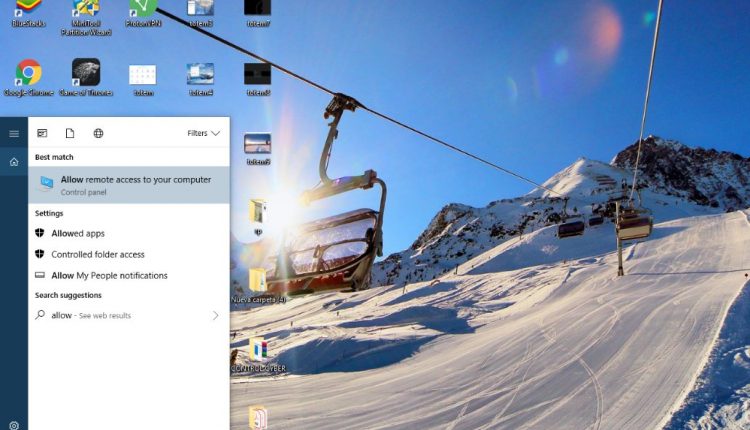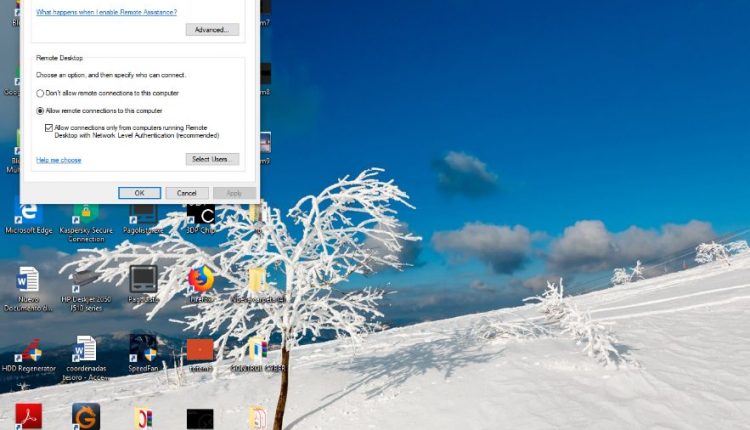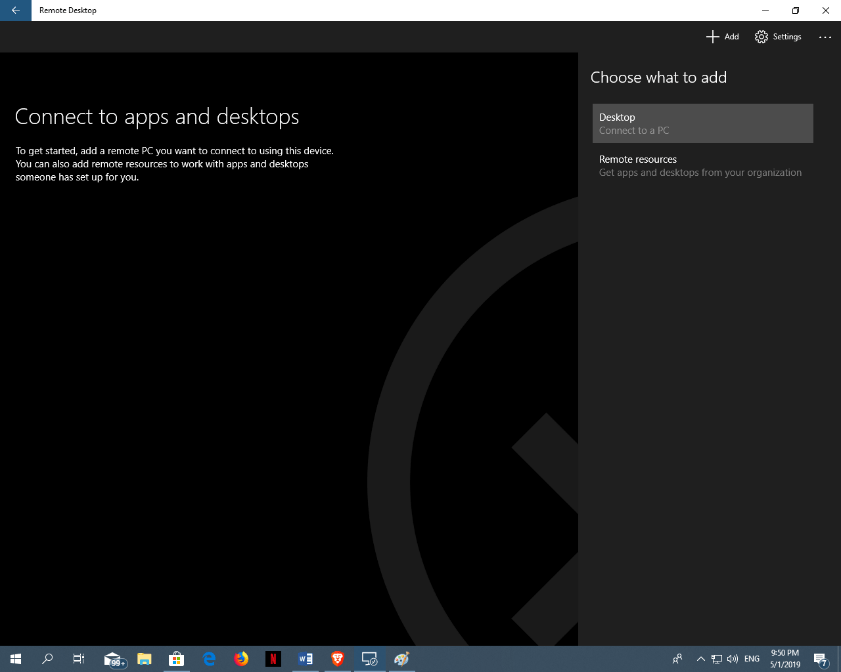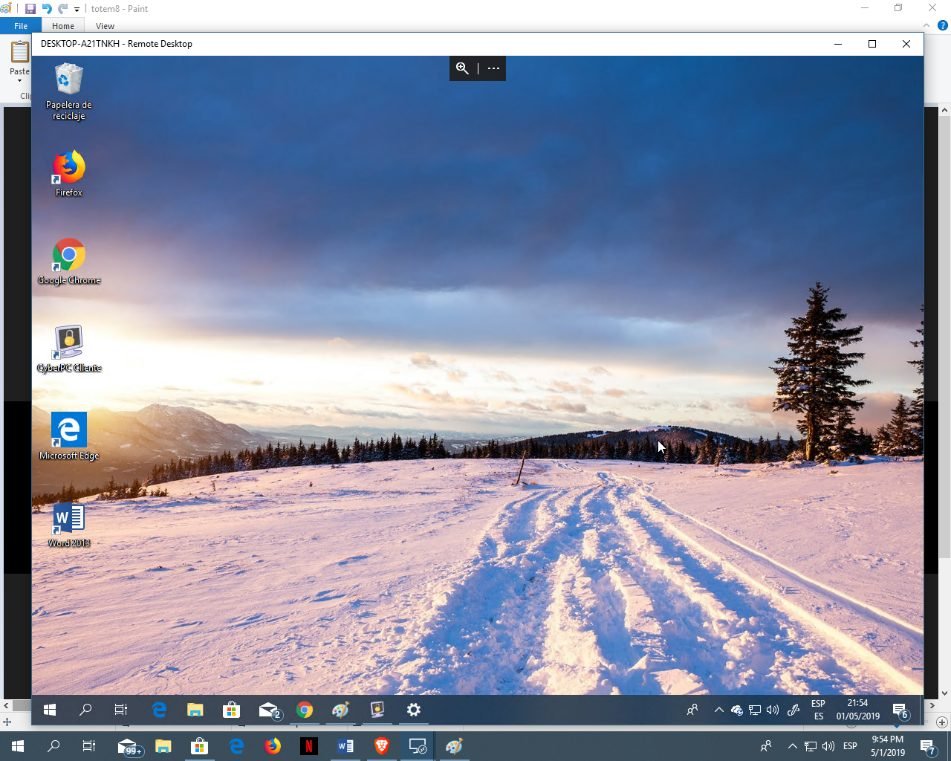This tutorial will describe how you can use the inbuilt feature of Windows 10 to connect and manage a remote computer. Know how you can use it and and how to configure it correctly.
- What is Remote Desktop
- How to enable remote desktop to give control to another computer
- How to connect to Remote PC
What is Remote Desktop?
Remote Desktop Protocol or RDP is used to connect to another computer remotely and view desktop of that remote computer on our local computer. The connection via Remote Desktop will allow us to the centralization of the applications on a host system that will access other customers to use these resources remotely as if it is physically on the host computer.
This can be helpful when we have a problem and we don’t know how to fix it but know someone who does, or if we manage a set of computers and we want to configure them from a single terminal. The possibility of using this feature of remote desktop, has been present from earlier versions of Windows, even from XP, and Windows 10 was not going to be the exception.
To use the Remote Desktop we must follow two steps
- Configure the PC that we want to remotely control and
- Then connect from the computer by which we will control the above configured PC.
1. Enable remote desktop to give access to another computer
This is the step 1 to be performed on the client computer which will be controlled by the another computer.
The remote desktop option is disabled by default in Windows 10, but we can enable it easily.
How to Enable Remote Desktop in Windows 10?
To Enable the remote desktop feature follow below steps
- Press the key combination “windows +I” to open the setting panel of Windows 10. Or you can do it by going to the start menu and click settings icon.
- Now we must press on the first icon corresponding to “System” within this window we have to go to the option “Remote Desktop”
- On the left side menu click on the button “Enable Remote Desktop“.
After Clicking on the button, we will get a message we must confirm that if we want to activate it, it will enable us two extra options just below this option. Enable both these options with check mark on.
1. “Keep my computer awake for connections when it is plugged in”: using this option and its corresponding options we will be able to set a timeout for turning off the display on the server computer and if we want to stop.
2. “Make my pc discover-able on private networks to enable automatic connection from a remote device”: by clicking on the option we will open the Advanced Settings to enable the permission to according to the type of networks we want access to our team.
In addition to private networks, we can also activate public networks and all kinds of them. Advanced Settings: Here, we will be able to configure whether we wish to request credentials for the computer you intend to access our host computer. We can also provide information on the connection port for external access.
Another way that we will have to enable remote desktop in Windows 10 is to open the Start menu and typing “Allow remote access to your computer.”
A window will appear in which you can activate the option “Allow remote connections to your computer”
2. How to take control of another computer using Remote Desktop feature in Windows 10
Once the configuration on client computer is complete, we just need to start the remote desktop app on the main computer. By the way, if this application is not installed, we just need to go to the Windows Store and download it.
We hope a few seconds for the application to load, and then we go to the option “Add” located in the upper right corner of the screen
You will get the option to choose between “desktop” and “remote resources”, in this case we will select “Desktop” Then we will enter the computer credentials that we want to remotely control, computer name, user name and password from here. If everything goes right desktop of remote pc will appear on this main pc.
The above method is free to use, but it require a little configuration and also have only limited options. If you need an easy to connect to method with more robust options then we advice you to use a third party remote desktop software. Here are the Best remote desktop software available in the market. Even some of them are free for personal usage.