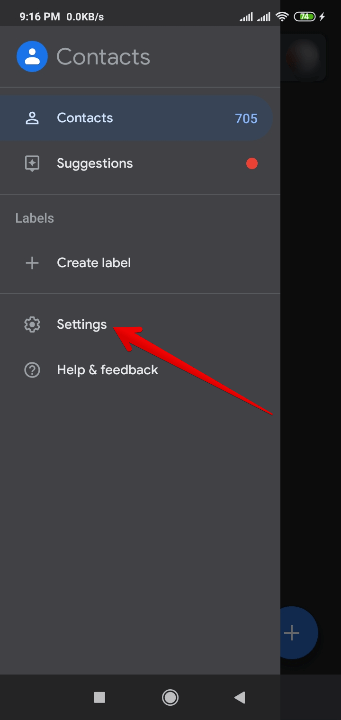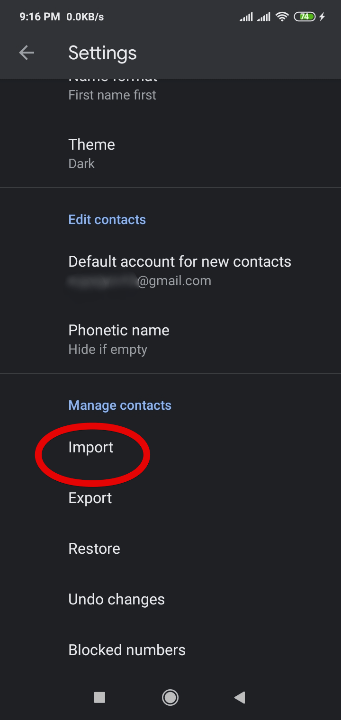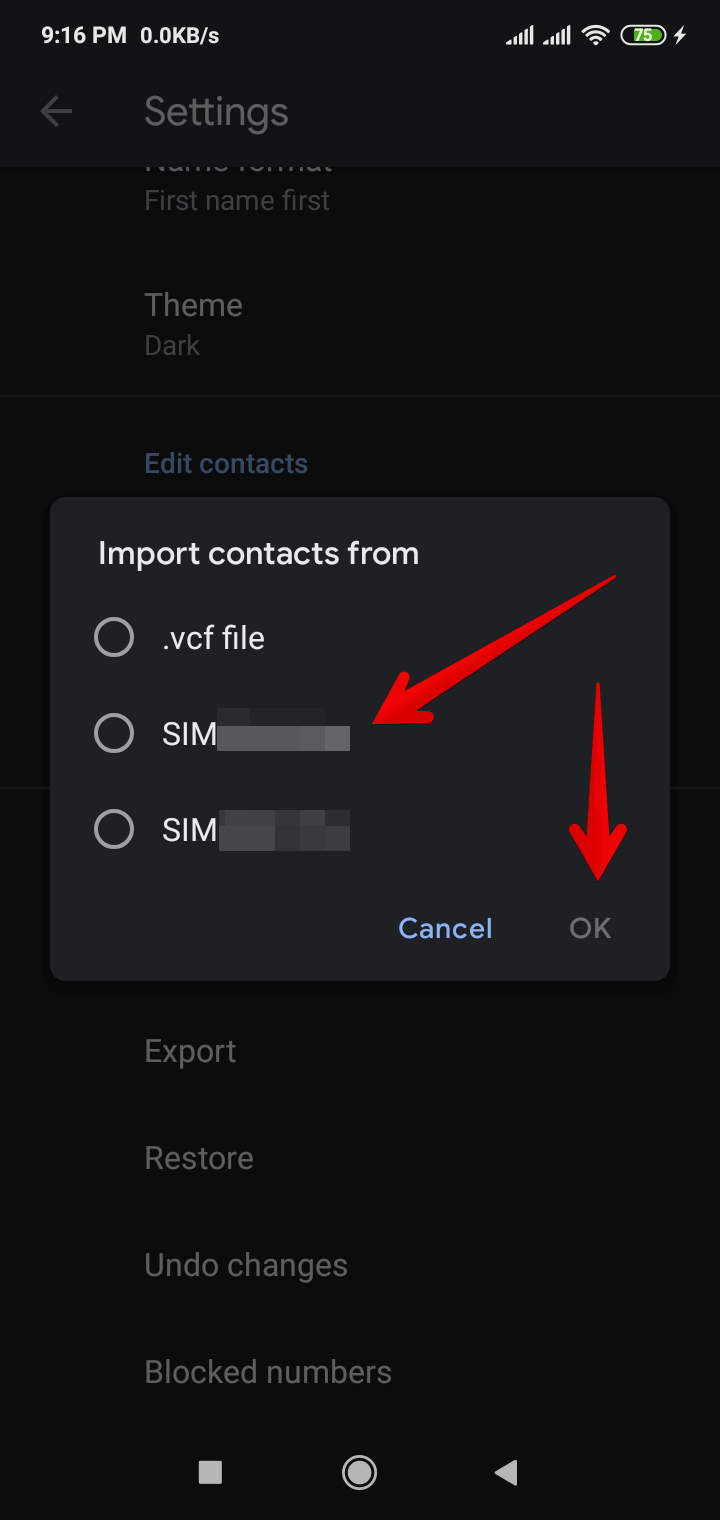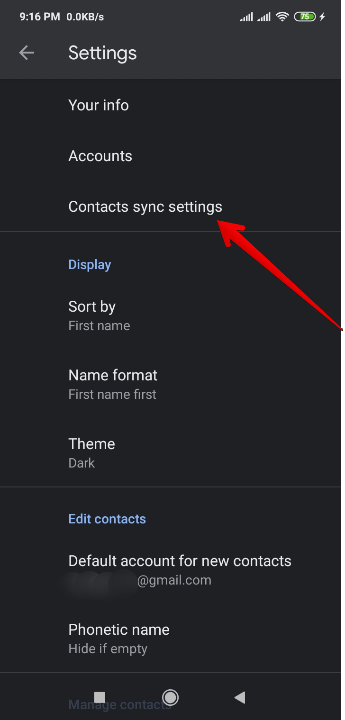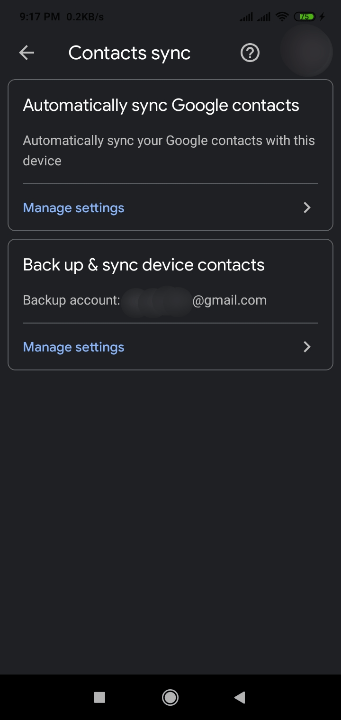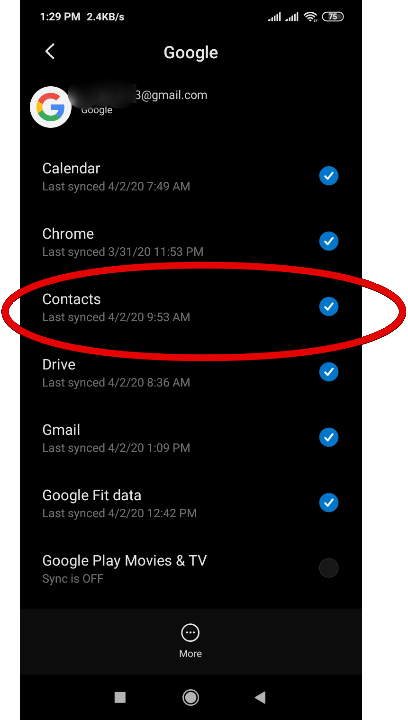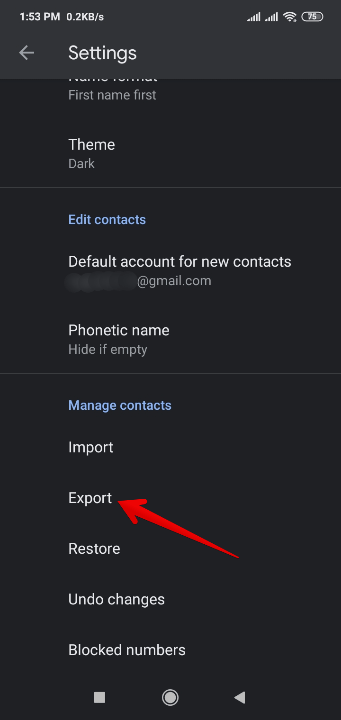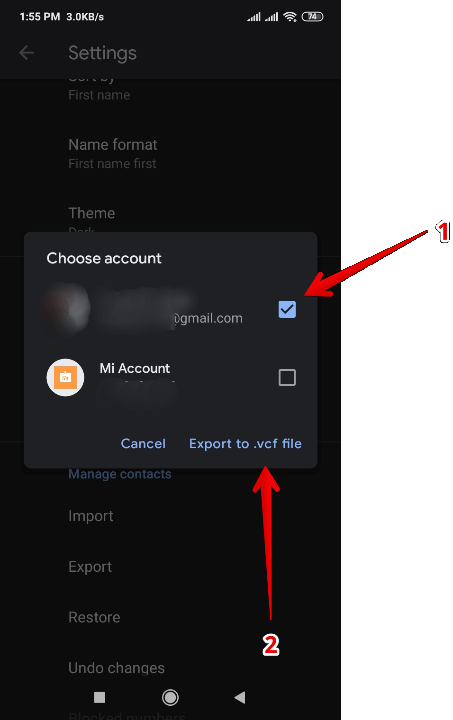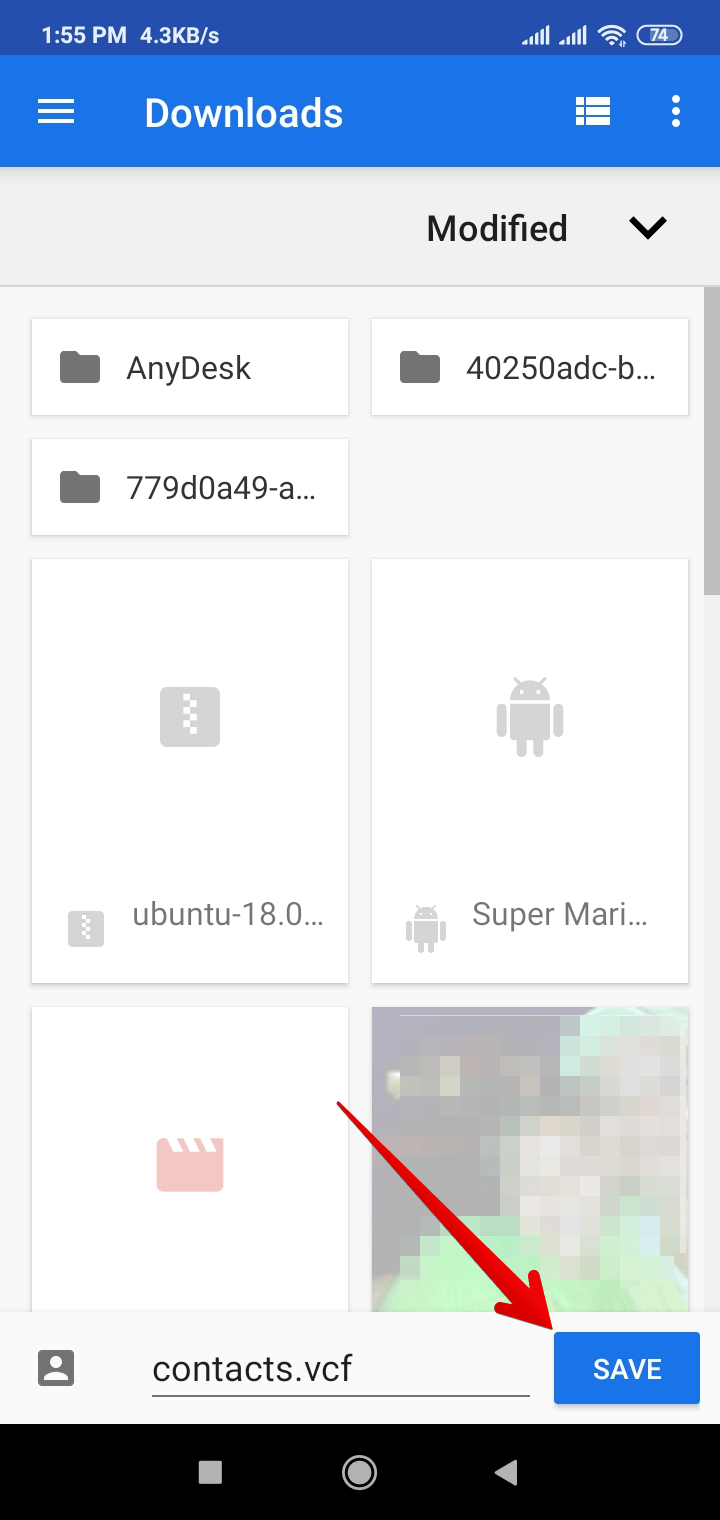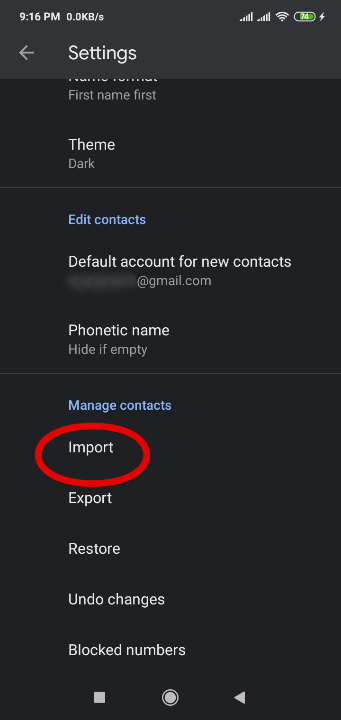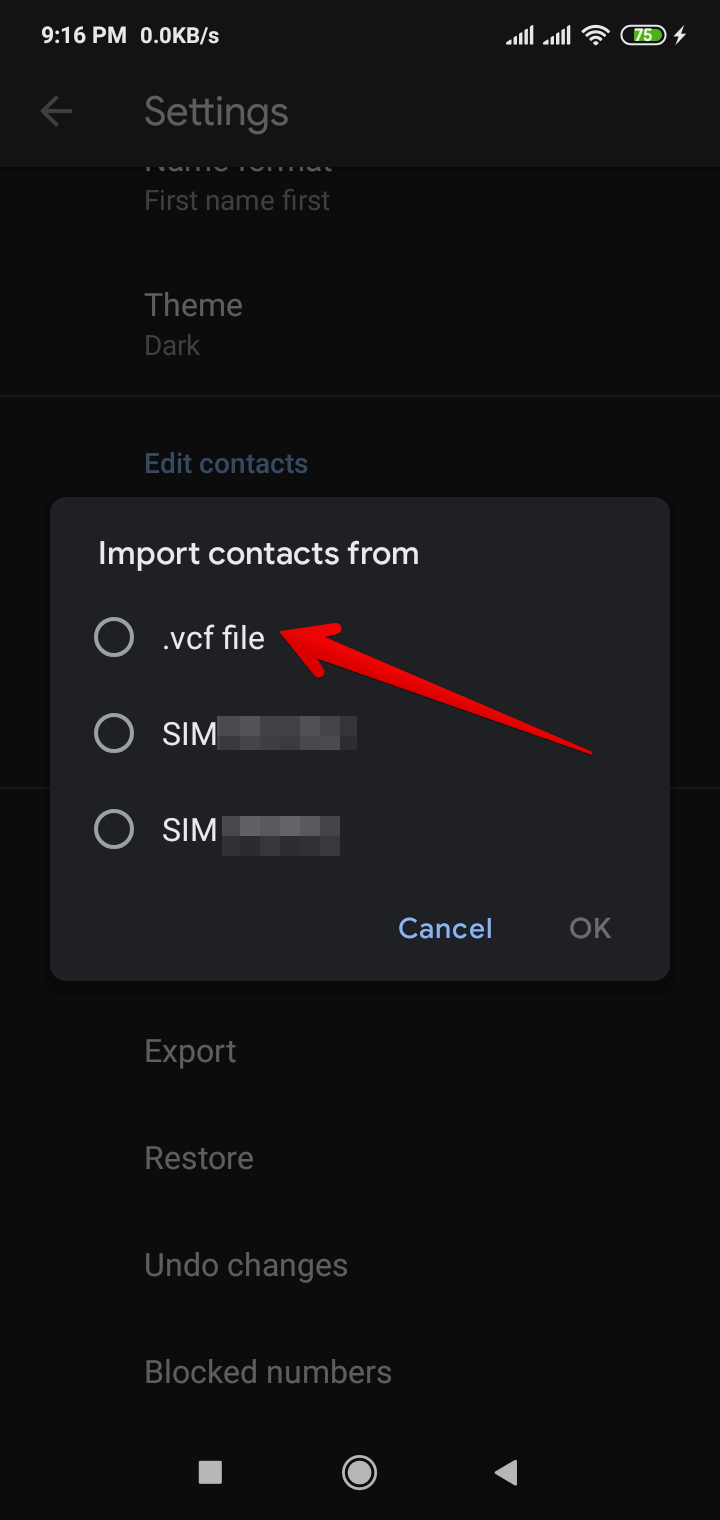Smartphones are widely used devices worldwide. In fact, more and more people are using these devices on a daily basis. Well, one of the many functions that fulfill an Android smartphone, is to manage contacts. Well, in this article we will see how to transfer contacts from one Android device to another Android.
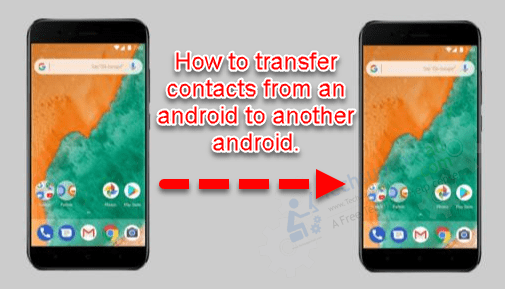
How to transfer contacts from android to android
Let’s see how we can transfer contacts from an android to other android phones. Follow the following steps.
Follow the following steps on Source Android
Follow the following steps on the source Android phone.
Back up your contacts in your Gmail account
As an Android user, you should be very familiar with using Gmail. In fact, Google practically forced the user to have a Gmail account in order to enjoy all the advantages of the mobile device. Well, one of the advantages offered by Gmail is the possibility of backing up your contacts in the cloud. Below, we will detail this process.
Steps
- You know every android device set up with a Gmail ID. So, suppose you have set up your android phone with sample123@gmail.com. This is only for example. You’ll have to use your own Gmail ID.
- First, you need to use the Contacts app, available in Google Play. First, open the app and then go to Settings.

- Assuming you have some saved on the sim card. Then you can import them to back up your Gmail account. With this in mind, press the Import option.

- Then select the sim card that you want from which you will import the contacts. Click on OK.

- Once the import of the contacts is completed, it is time to manage their synchronization. With this in mind, from the Settings, go to Contacts sync settings.

- From this window, it is possible to manage the contact synchronization options. In fact, you can synchronize the contacts manually. Or you can set the process automatically. We recommend you to select “Automatically sync Google contacts”. Wait for 1-2 hours to sync the contacts with your Gmail Id. Make sure the Internet should be working properly while synchronizing contacts.

Follow the following steps on target Android Phone
Apply the following steps on target android OS.
Transfer contacts to another Android device using the same Gmail account
Well, after you’ve got all your contacts backed up and synchronized in your Gmail account, it’s time to move them to the other device. To do that, you just need to use the same account on the other smartphone. However, account synchronization is usually set as the default.
Steps
- Set up your new android phone with the same sample123@gmail.com Gmail address.
- You can activate it manually by following this route: Settings → Accounts → Google. Make sure to tick the ‘contacts‘ option and other essential options that you want to sync with your Gmail id.

Once there, verify that the synchronization of the contacts is activated. From this moment on you will have the same contacts on both mobile devices. Also, when you delete, add or edit a contact it will be reflected in both Androids. Once there, verify that the synchronization of the contacts is activated. From this moment on you will have the same contacts on both mobile devices. Also, when you delete, add or edit a contact it will be reflected in both Androids. Of course, you must keep the same account on both, in addition to the Internet connection. Your contacts have been transferred to the new device. Now, you can detach Gmail ID with your source phone.
An additional method to transfer contacts from android to android
Please apply this additional method to transfer android contact to another android phone using the .vcf file.
How to transfer contacts between Android devices through a .vcf file
There’s another way to share your contacts, without sharing your Gmail account. To do so, you’ll need to export your contacts as a VCF file. This is a standard supported by almost all mobiles, Android or not. On the other hand, almost all contact apps support this function.
- Your mobile doesn’t manage it, you can use the Google contacts app. Please go to Settings.

- Then click on export.

- The system will then ask you to confirm the account to be used. Confirm it and select export in .vcf format.

- Finally, select the destination folder.

- This file can be sent any way you want. By WhatsApp, Telegram, e-mail or Bluetooth. Once you have the file on the second mobile, you just need to import the contacts. With this in mind, follow the steps above, but select Import.

- Then select Import vcf file. Find the file location and wait for the system to add the contacts.

All right, so we’ve seen two ways to transfer contacts between Android devices. I hope you find this post useful. Please let us know if do you have query or any suggestions in the comments section down below.