Today we will see a configuration to improve productivity. Indeed, Windows incorporates the possibility of splitting the work screen. This allows you to improve productivity and efficiency. Since you can run several apps at the same time. In addition to moving between them easily. You can imagine the possibilities. Because we usually use several tools at the same time. For example, a web browser, email client, or music player. So today we will see how to split the screen in Windows 10.
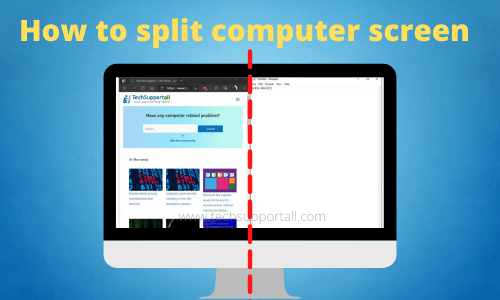
Learn how to split screen in Windows 10 using various methods:
Fortunately, there is no need to resort to third-party apps. In fact, Windows 10 incorporates its own functionality to do this task. We are talking about Snap Assist. This tool allows you to split the Windows screen into up to 4 sections. Therefore, you can work with active windows. In the meantime, you can use the other With this intention, you can use keyboard shortcuts or mouse gestures. Let’s see how to do it:
Split the screen using Snap Assist:
Step 1: The first thing you have to do is to select the active window.
Step 2: Click and hold on top of the window. Then drag it to any of the edges of the screen.
Step 3: Drop it once you can see a preview of what the active window will look like is shown below. This is very interesting as you can modify the location.
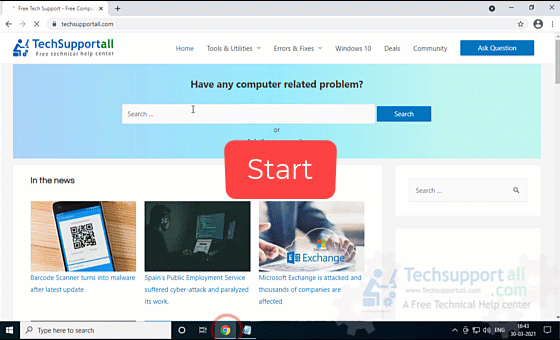
Alternatively, select the window, press the Win key, and then press the left or right arrow. This action will anchor the window to either edge. Once you have selected the active window, you can then repeat the process with another window.
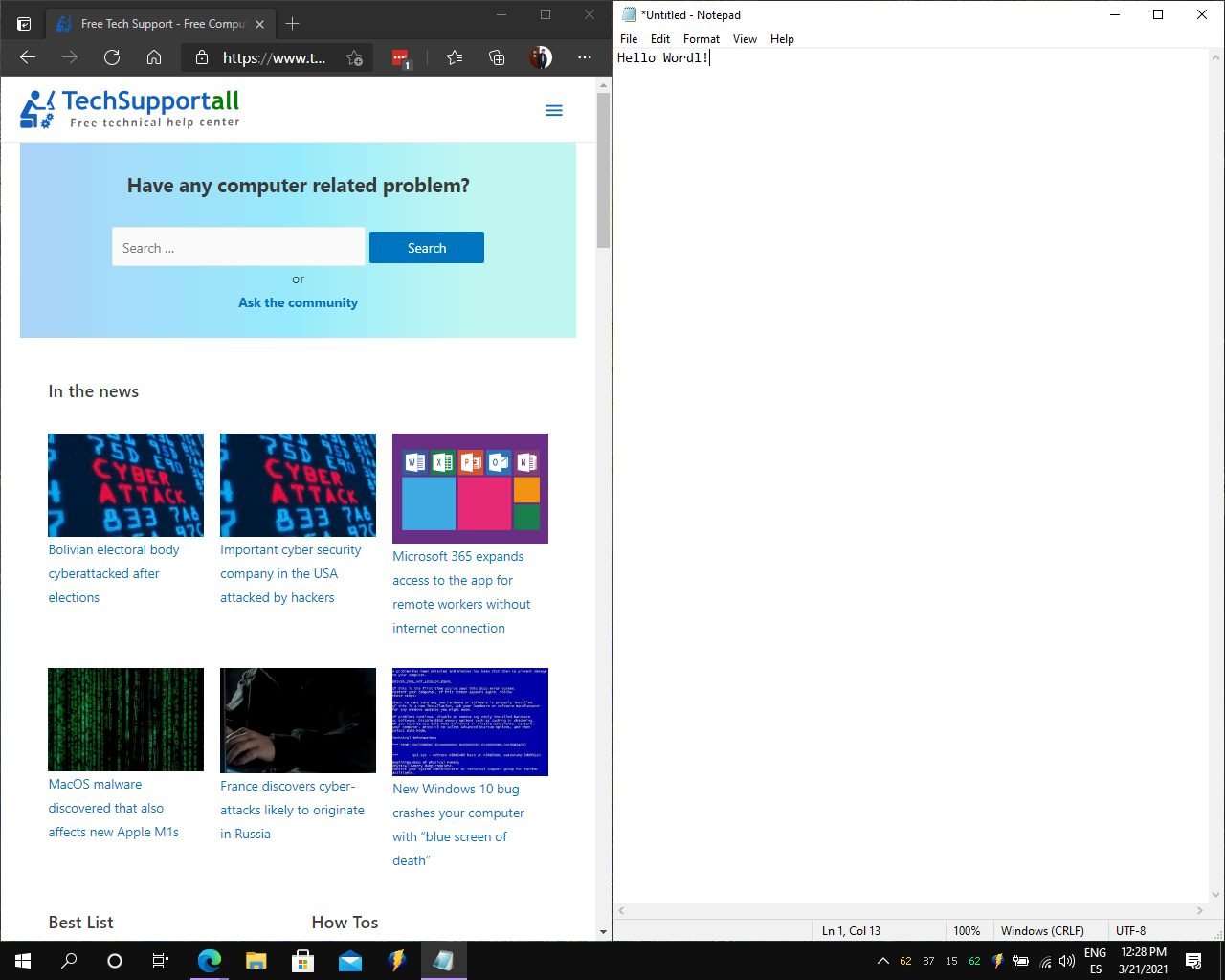
If you have other apps open, then you will see several options to fill the other side of the screen. Just click on one and it will automatically be docked next to the other window.
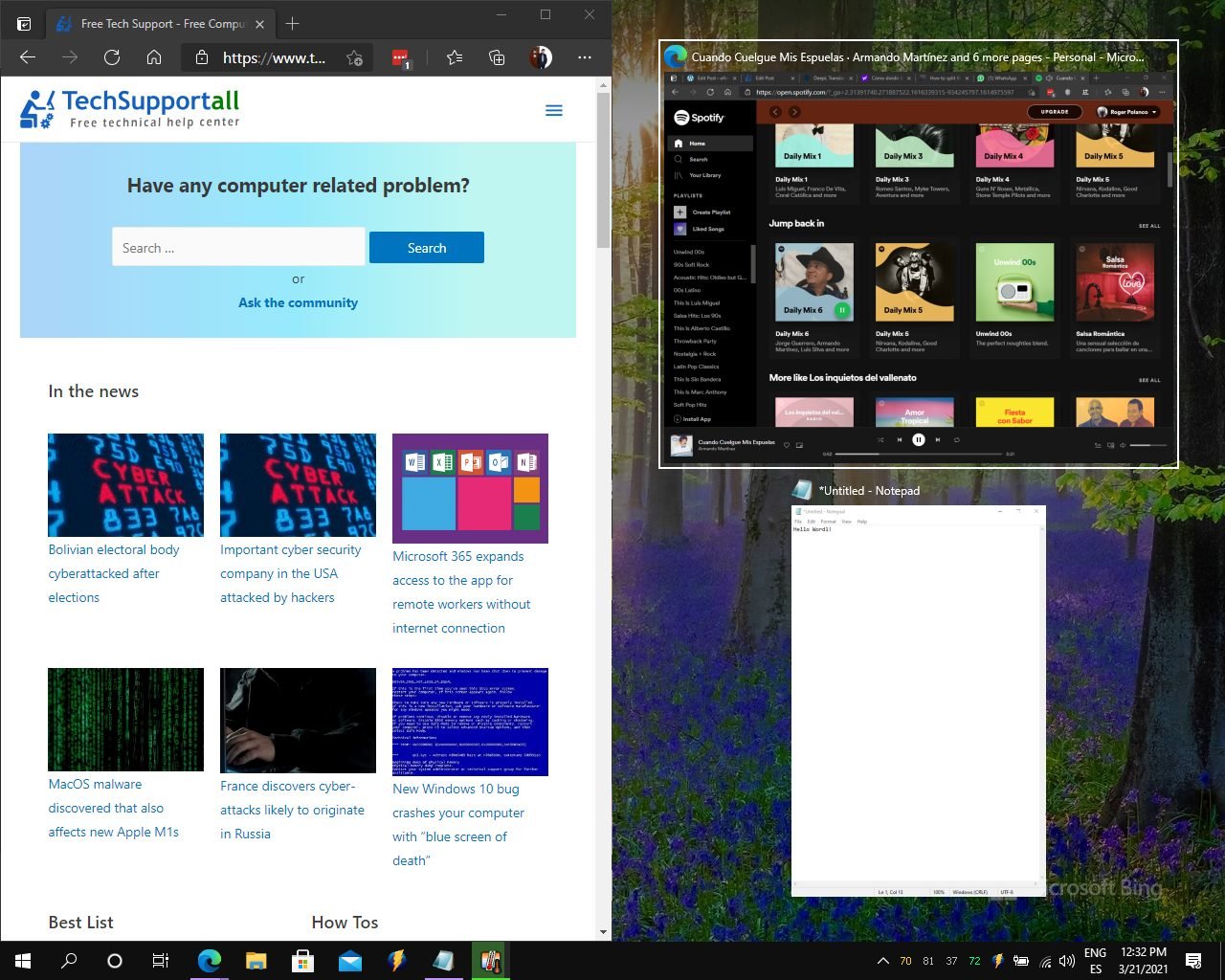
After sorting the screens, you can easily resize them. In fact, you only need to drag the separator.
Split the screen into more than two windows
We have seen how to split the screen into two windows. However, this procedure can be done with up to 4 windows. Which is a way to take advantage of the size of a large monitor. Let’s see how to do it.
Step 1: The first thing you have to do is to drag the first window to any corner.
Step 2: To do this, you have to click on the top of the window and hold it down. You can also use the shortcut mentioned above. That is, select the window and hold down the Windows key. Then press the left or right arrow. And finally, use the up or down arrow.
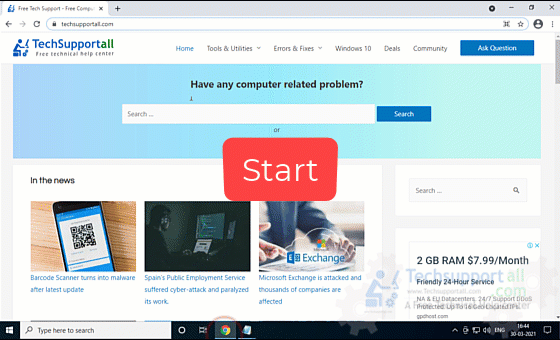
Step 3: Then, just repeat the process with the other windows. Please remember to use the available corners of the screen. Finally, the screen will look something like this.
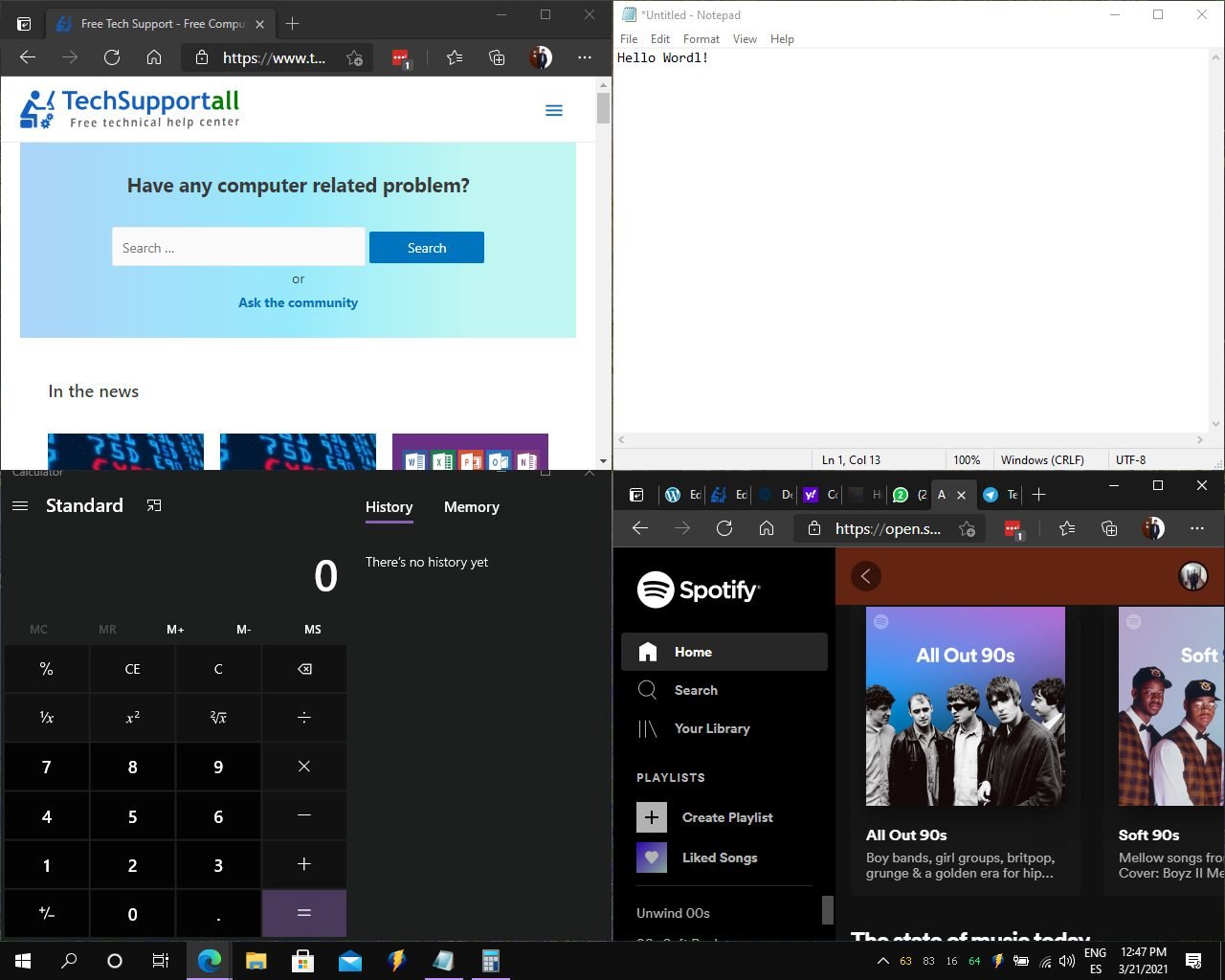
In this simple way, we have seen how to split the screen in Windows 10. With these tricks, you can improve productivity in Windows 10.