In this article we are going to explain you, how to remove write protection on micro SD card. If you try to format the sd card write protected, the system shows you an error “The disk is write protected”. It shows you the same error when you try to copy something in that write protected micro SD card / Flash Drive.
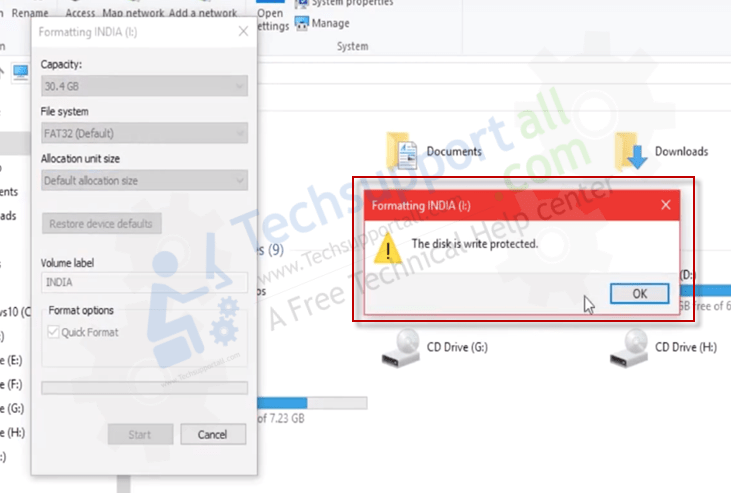
It is usually referred as write protection error. We will explain you how to remove write protection from SD card / USB, so you can use the sd card to copy or paste data into it.
How to Remove Write Protection on Micro SD Card
We are going to describe to you three ways to fix write protection error :-
1. Step by step guide to Remove write protection using CMD
- Just connect your write protected Micro SD card / flash drive to your computer.
- Click on Start button, search Command Prompt and run it as an administrator. Click Yes if it asks for permission, enter password if the system asks.

- In the command prompt, Type diskpart and press Enter.
- Type list disk and hit Enter. Here, you’ll be able to see a list of storage media connected to your laptop or computer like your internal hard disk, pen drive, or Micro SD card via an adapter.
- Type select disk (it’s the number you see in front of your disk in command prompt). Example, select disk 1 in my case. Make sure you enter the number correctly and don’t end up changing the attributes of your internal hard disk or SD or any other storage media.
- Type attributes disk clear readonly and press Enter.
Type exit and press Enter to get out of the diskpart utility. - Type exit and press Enter again to get out of the CMD.

Now try to copy and paste data in your Micro SD card or try to format it, if you able to do that, it means, that write protection has been removed from your SD card. But, if it stills shows that write protection error, you can try the second option described below.
2. Removing write protection using UFIX II Software
- Download the UFIX II software using links.
- Extract the zip file through any extractor software (eg. WinRar, Winzip).
- Open the Ufix folder.
- Right-click on Ufix ii.exe, run it as an administrator, click yes if system asks. A wizard window (low-level Format tool) will open.
- Select USB Disk (make sure you select your write protected pen drive, micro sd card, NOT your hard drive) and click on Recover.
Disclaimer: Make sure you are selecting the current disk which want to recover from write protection because if you select the wrong disk once, it will be formatted and won’t be undone once it done. Make sure you backup any data from your USB drive, SD card because it will format while recover the system file.

- It will Format your Micro SD card / flash drive, so make sure you backup any data from your usb drive. It will take around 5-7 minutes to Format it. You will see completed or successful in last.
3. Fix write protection issue by using check disk
To remove write protection in SD Card, open windows Explorer → Right click on SD Card → Go to properties → select tools → Check → then Scan drive Go ahead and fix all those errors.
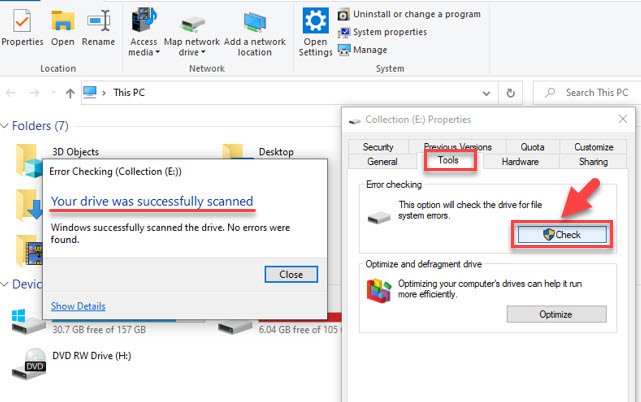
Now check your Micro SD card and you should be able to copy and paste data into it. That’s it, disk protection error has been fixed, you can use your micro sd card / USB drive normally now.
Thank you.
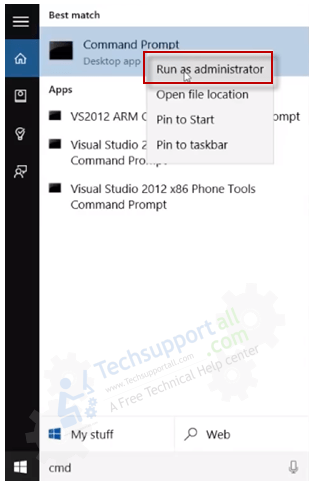
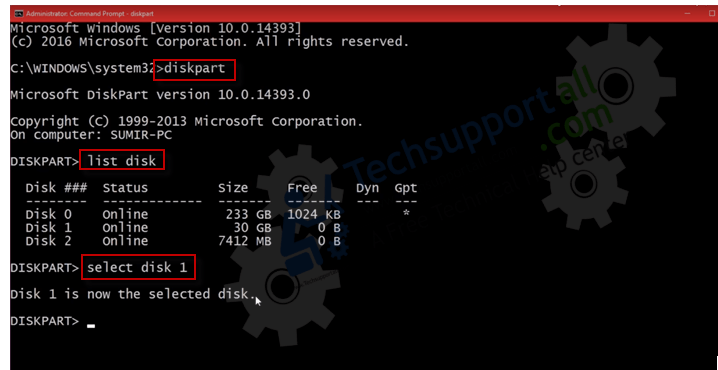

It is impossible to add anything, and you cannot format a write-protected card. And then you are wondering: how do I remove write protection on a micro SD card? This is why this article was created; once you have studied it, you will not have more questions.
Sorry for the inconvenience. Could you please tell me, have you tried UFIXII tool which is given in method 2? Also make sure there is NO physical slide switch to make the card write-protected, if so, please turn it off.
I have just added one more Method (method 3) in the article above. Please apply the method3’s step and let us know the status in your reply.
Wrong. Niether tool works. Dism Management or Disk Part or the PNY tool. In fact PNY tool see nothing
same here! nothing working!
Try this trick if it works for you: Plug this SD card to your Android mobile and try to format it there. Please keep me updated with the results.