The sleep mode on your PC saves energy and lets you quickly get back to work whenever you need to.
I am a fan of this feature, and as I need to do it frequently, a keyboard shortcut help me to quickly do this.
There are many sleep mode shortcuts. I am here describing methods for putting a laptop or PC into sleep mode with a keyboard shortcut. I will also explain that how you can activate the hotkeys to make it more faster.

These shortcuts works mostly in all Windows versions like Windows 7, Windows 10, Windows 11 etc.
1. Put your computer into sleep mode using the Sleep keyboard key (Keyboard Shortcut)
If you are using a multimedia keyboard or laptop, then there should have sleep key on your keyboard. You just need to press that sleep key in the combination of FN key. See the screenshot below.
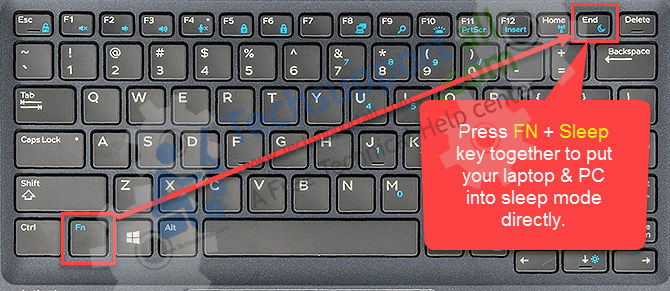
And it will put the computer in the sleep mode. You need to press the power button to wake up the computer from the sleep mode.
2. Apply sleep mode using Alt +F4 Keys (Shortcut Keys)
The first shortcut we will use is an old acquaintance of the users of Microsoft systems.
- Go to your desktop first.
- Press Alt + F4 keys together.
- Once you press the buttons, move with the directional arrows until you reach the Sleep option. Then press Enter to activate the option.
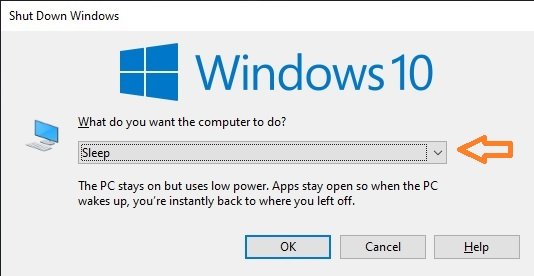
3. Sleep mode using Start Menu
A second way to put the computer into sleep mode is to press the Win key. It is well known that pressing this key displays the installed programs. You can also start the search. In the same way, you can access the search tiles. But in this particular case, what interests us are the menus on the left.
- Press the Win key, press the Tab key. Then, scroll down until you click on the power icon. Likewise, press Enter until the option to enter the Sleep mode appears.

4. Sleep mode using Windows + X Keys
You can also put the computer into sleep mode by pressing the Win + X combination. Alternatively, you can right-click on the Windows menu. Then press the letter U. Finally, click on the options Sleep.

Now, let’s learn
How to create a keyboard shortcut for Sleep Mode?
There really is no combination of keys to put the computer to sleep. However, there is a way to enable it. To do this, you need to create a shortcut to the sleep mode function.
- With this intention, copy the following command:
rundll32.exe powrprof.dll,SetSuspendState 0,1,0
- Then right-click on the desktop and select New Shortcut.

- In the displayed window, paste the previously copied command. Press Next to continue.

- Then assign any name to the shortcut. Press Finish to complete the process.

- Finally, you can see the shortcut created on the Windows desktop. Consequently, by double-clicking on it, you will put the computer in sleep mode.

- However, what we want to do is create a shortcut to put the computer into sleep mode. With this in mind, please right-click on the shortcut and go to Properties.

- Once there, click on the Shortcut tab. Immediately, select the Shortcut key box. Please note that the combination has to start with CTRL+ALT or CTRL+SHIFT and add any symbol or letter. I am assigning a Q letter with Ctrl + Alt combination.
 Some users love to use hotkeys. Well, in this post we have seen how to assign a shortcut to put Windows in sleep mode. As an additional point, you can use this method to assign a hotkey to any application. Tell us, do you use hotkeys? What are your favourites? Comment and Share!
Some users love to use hotkeys. Well, in this post we have seen how to assign a shortcut to put Windows in sleep mode. As an additional point, you can use this method to assign a hotkey to any application. Tell us, do you use hotkeys? What are your favourites? Comment and Share!
Alternatively if you are using a laptop you can also consider another shortcut with lid close. Assign the sleep mode to the lid close action.

Your technique soo sooooo sooooooo helping, thanks again