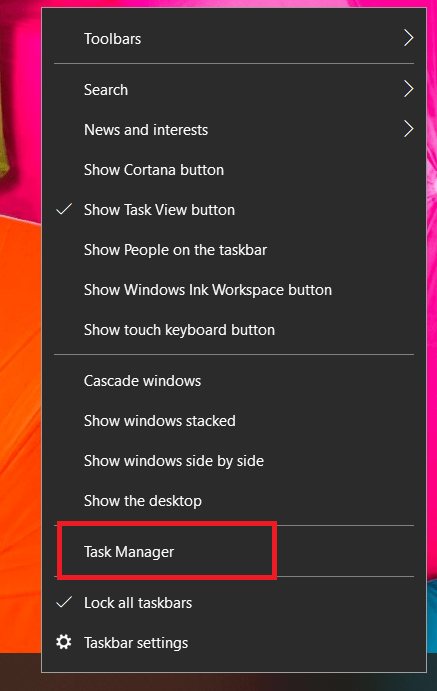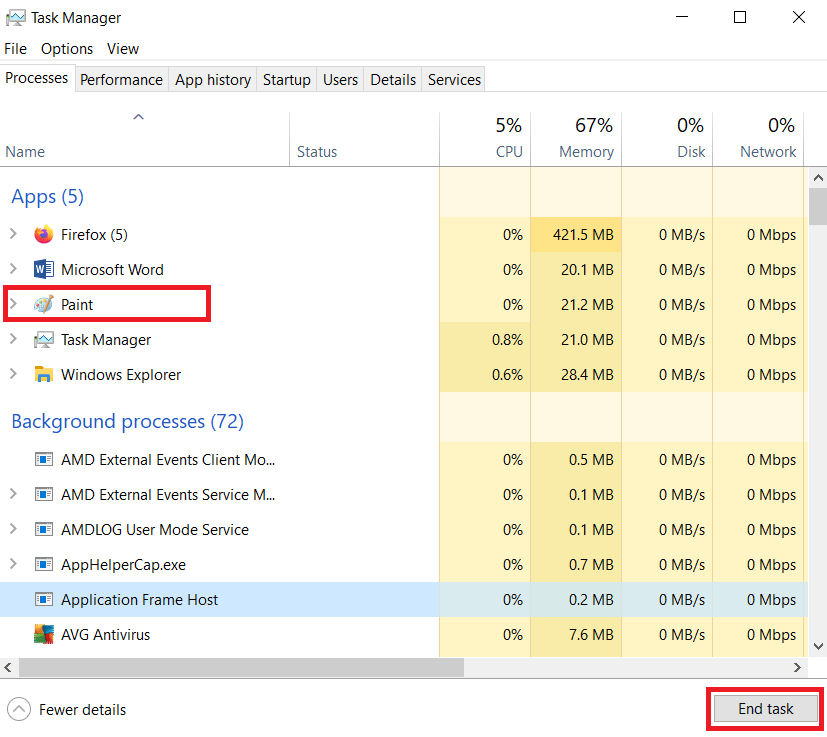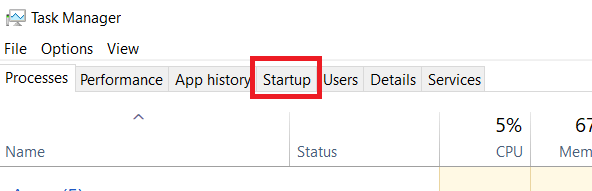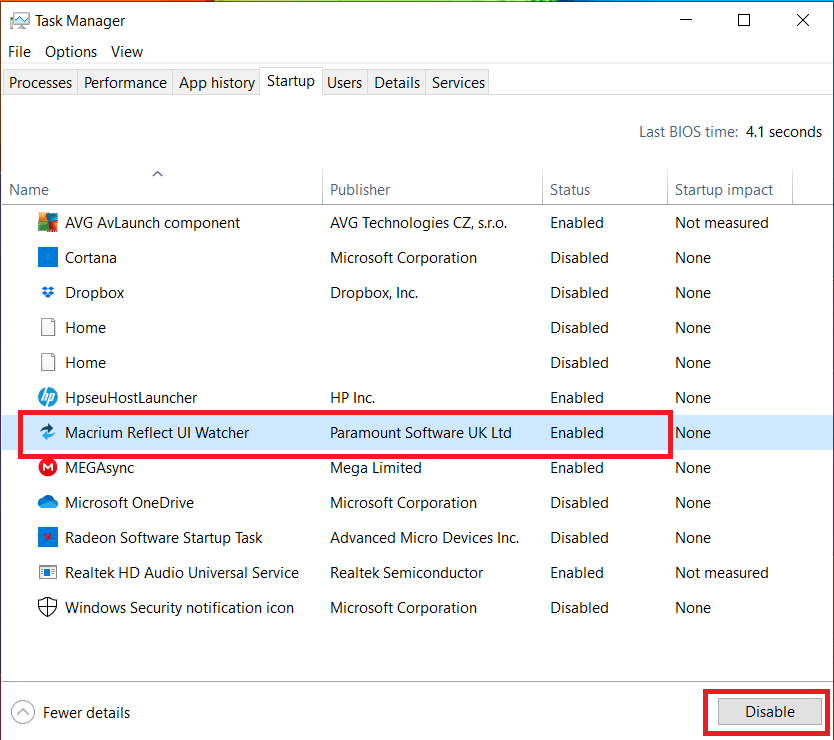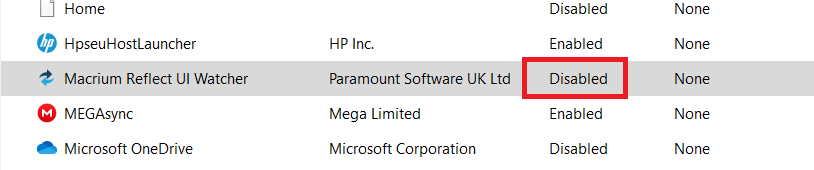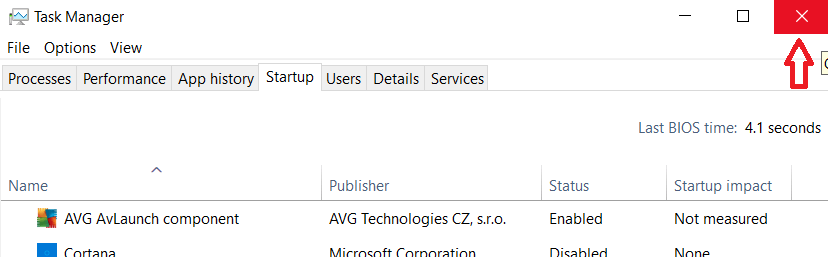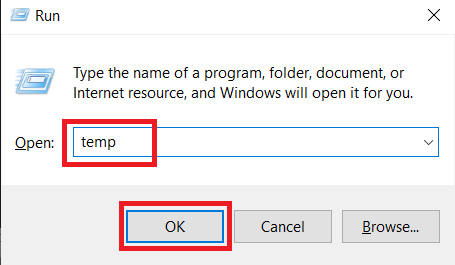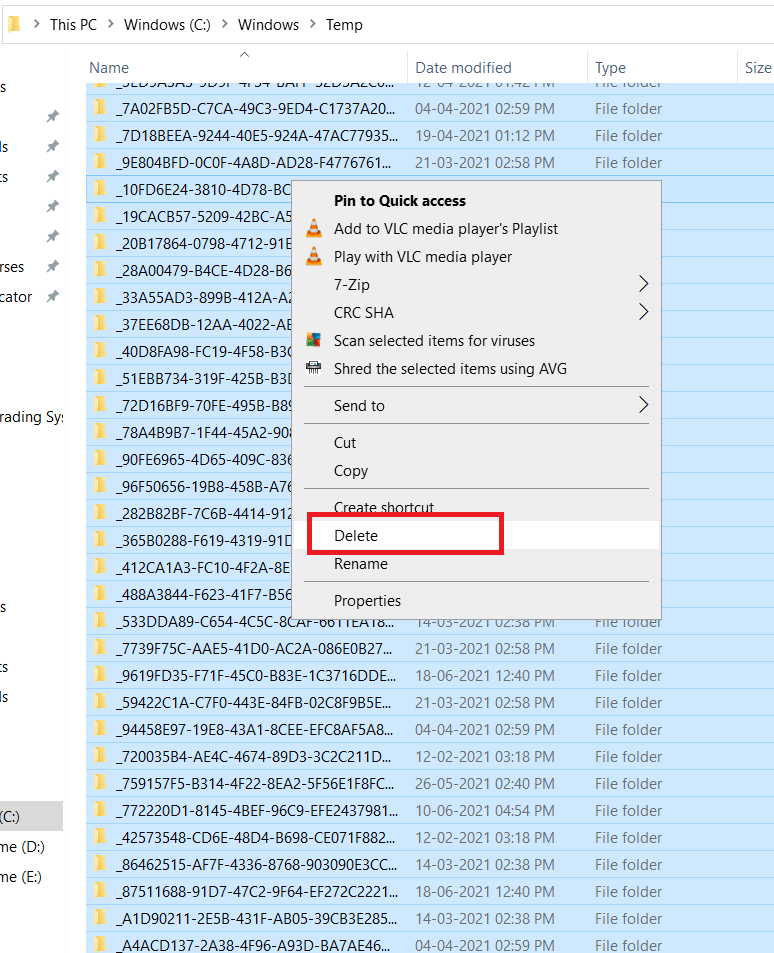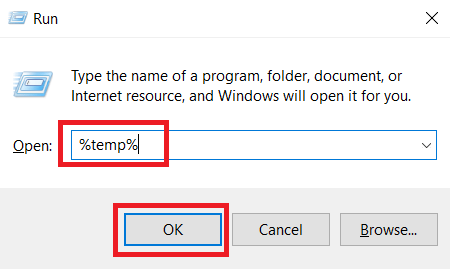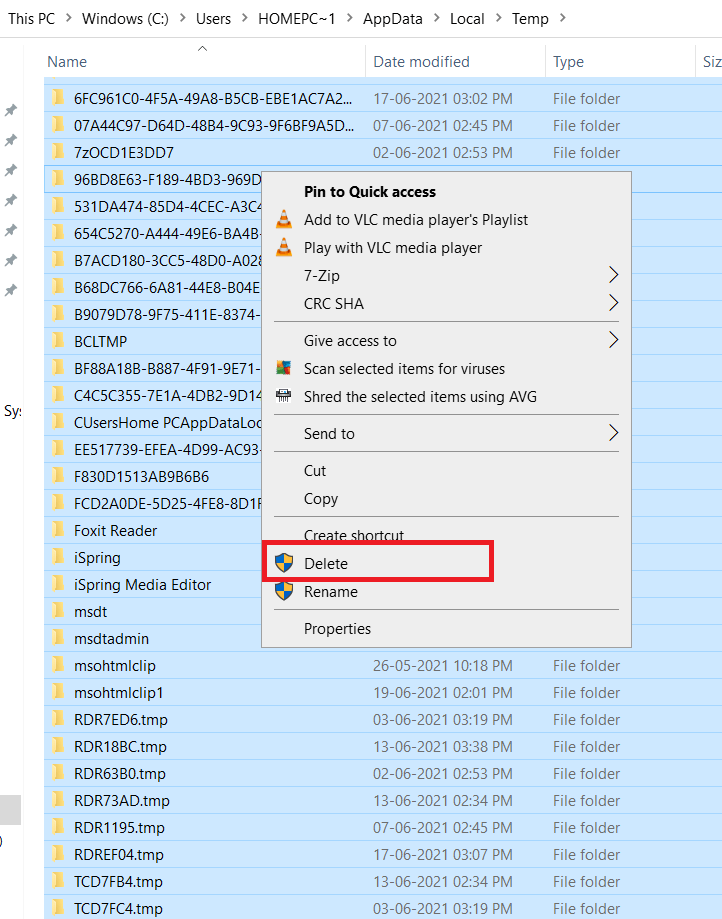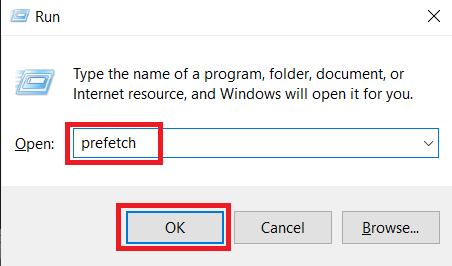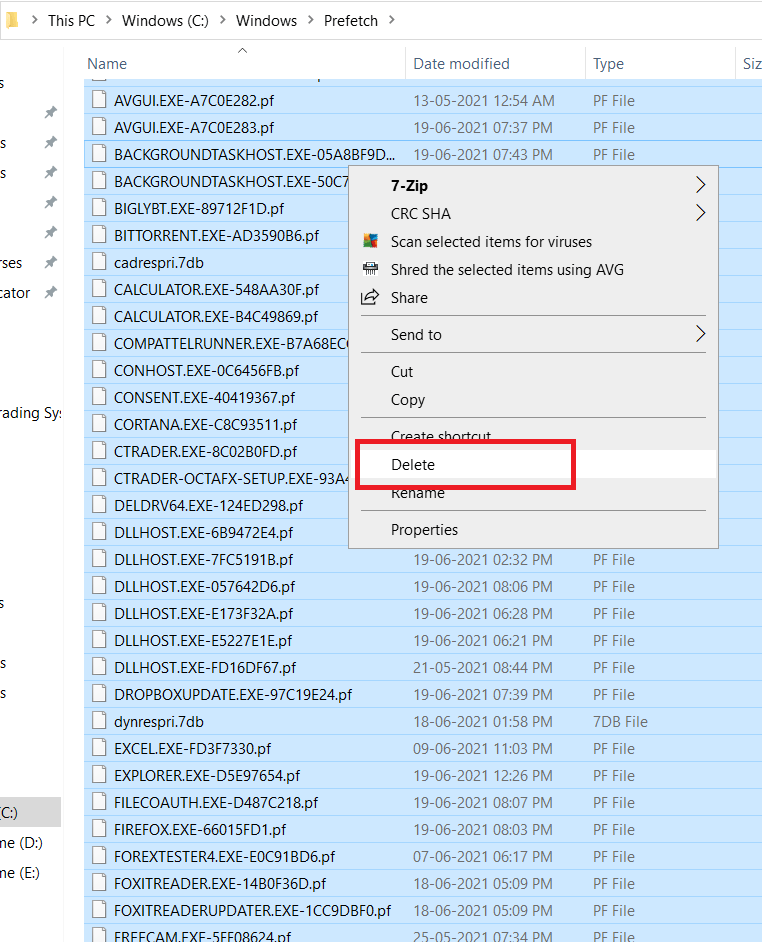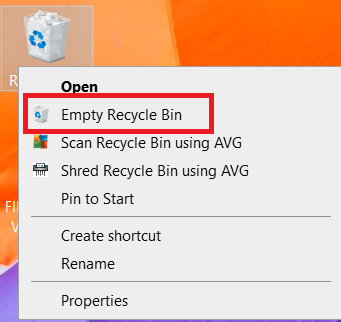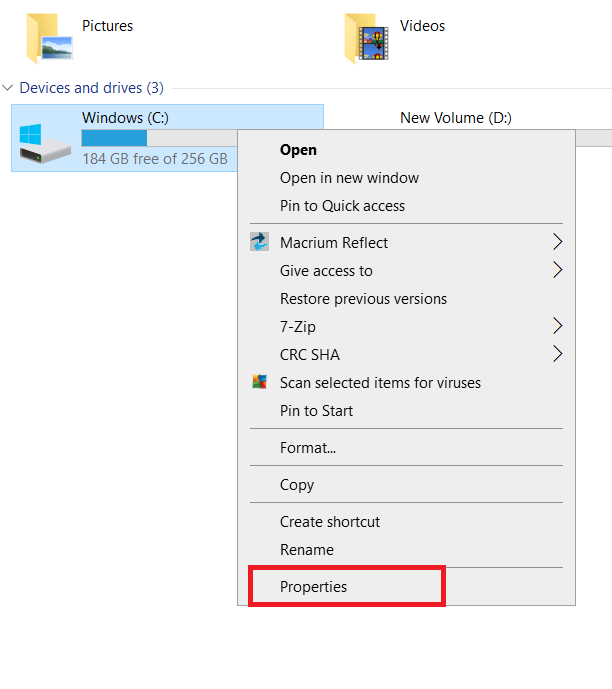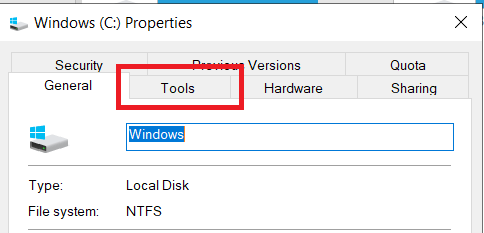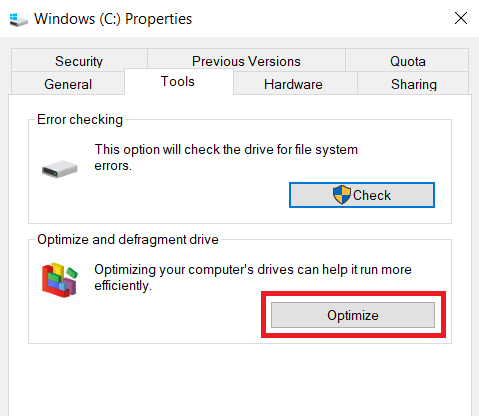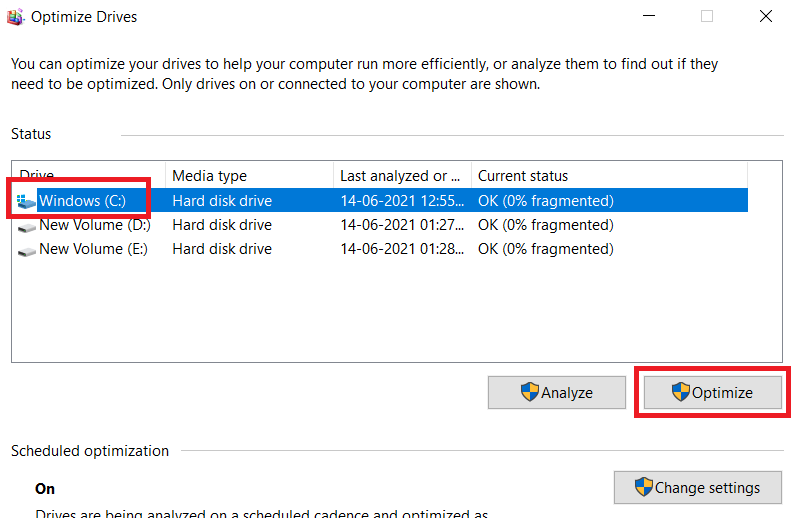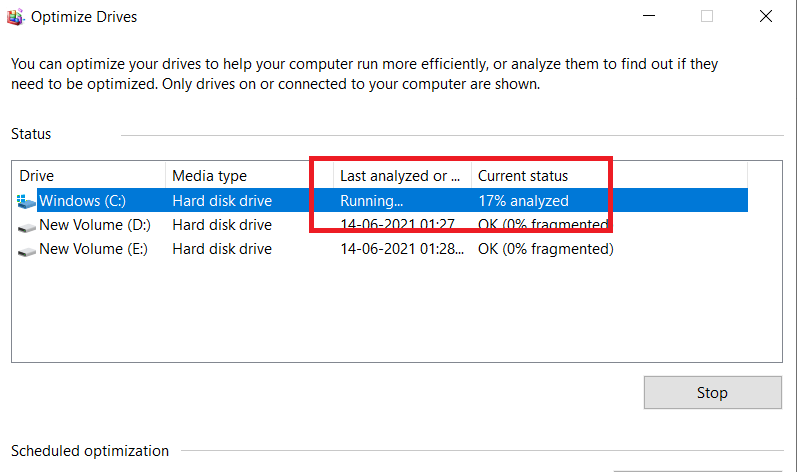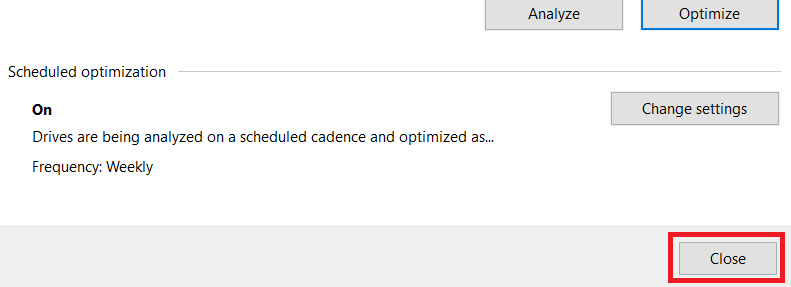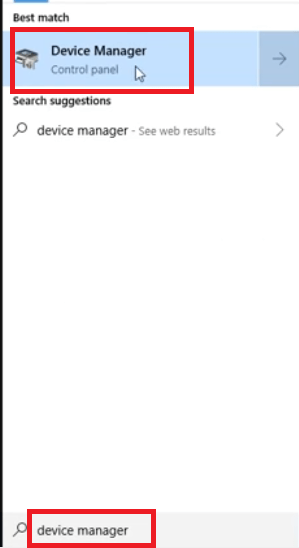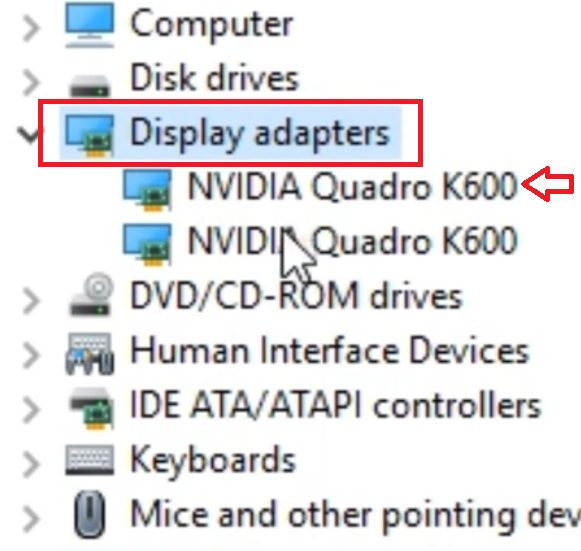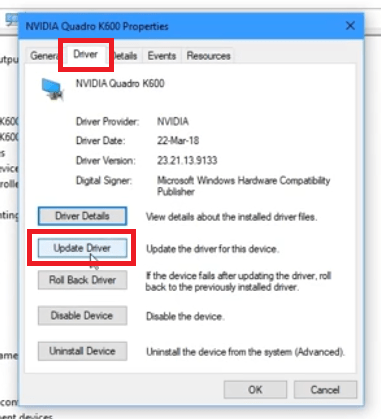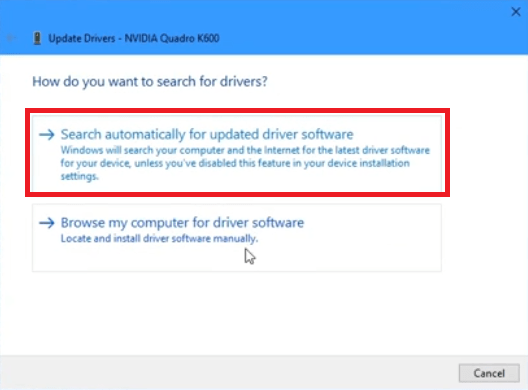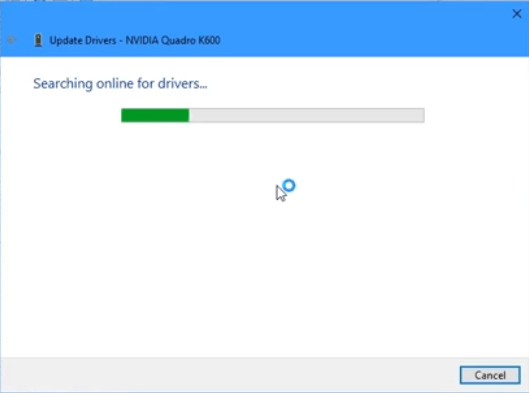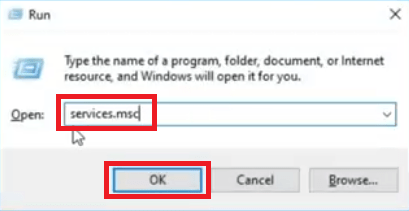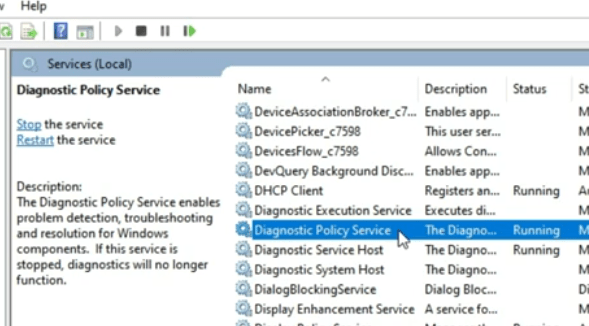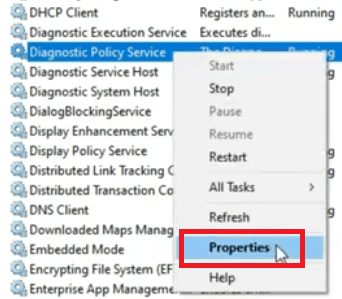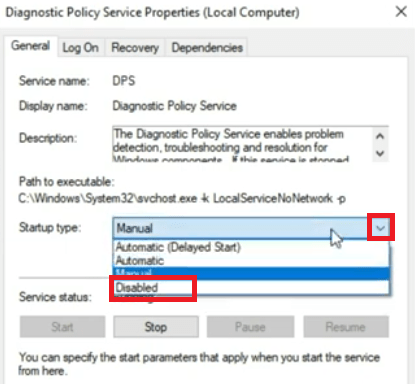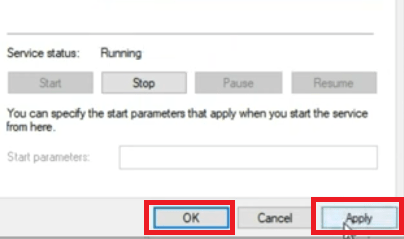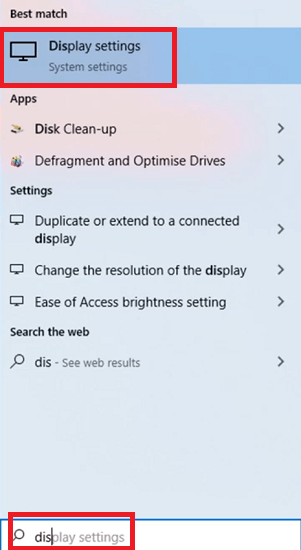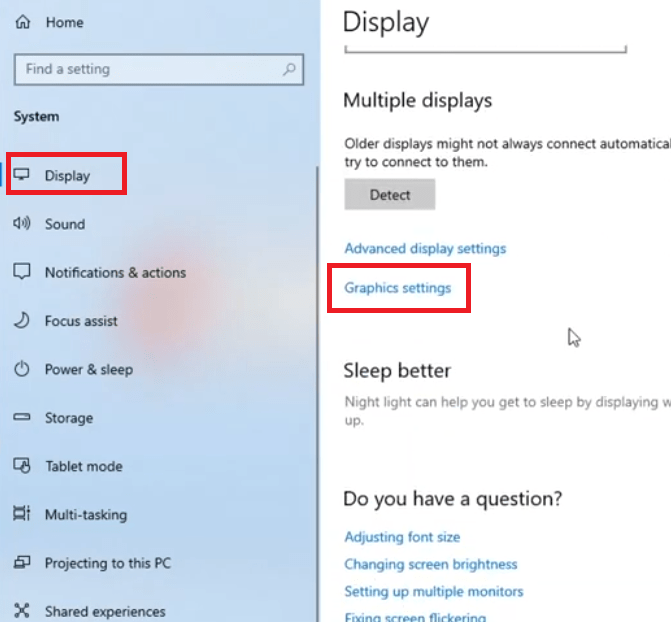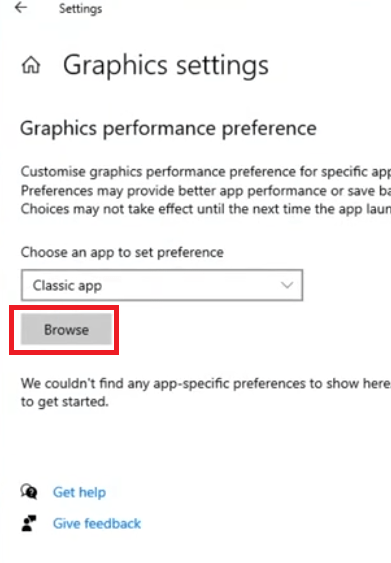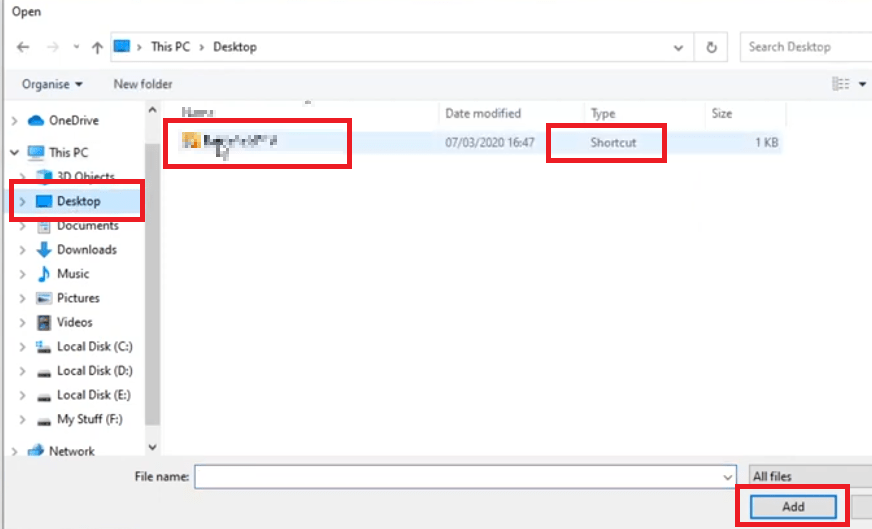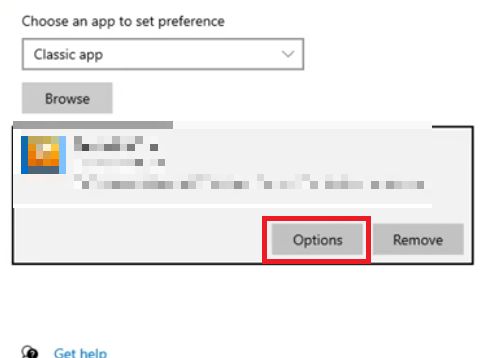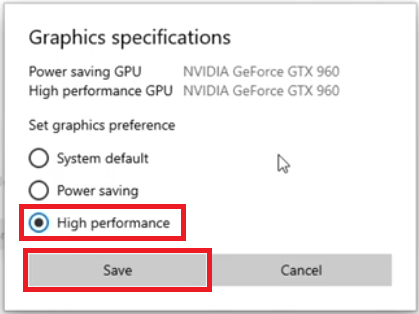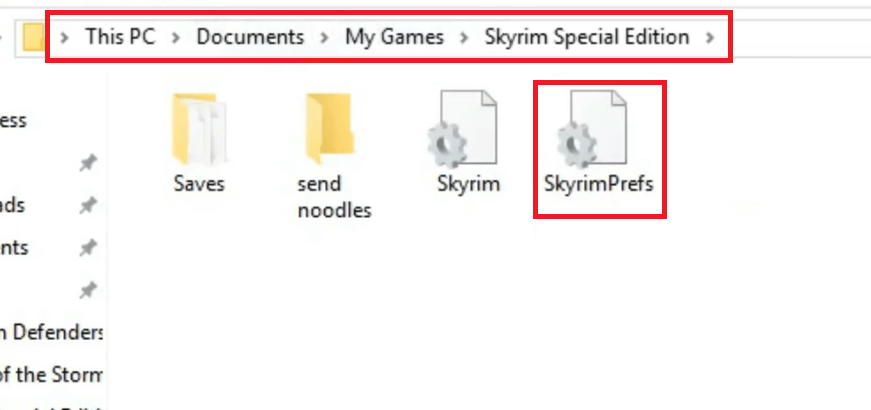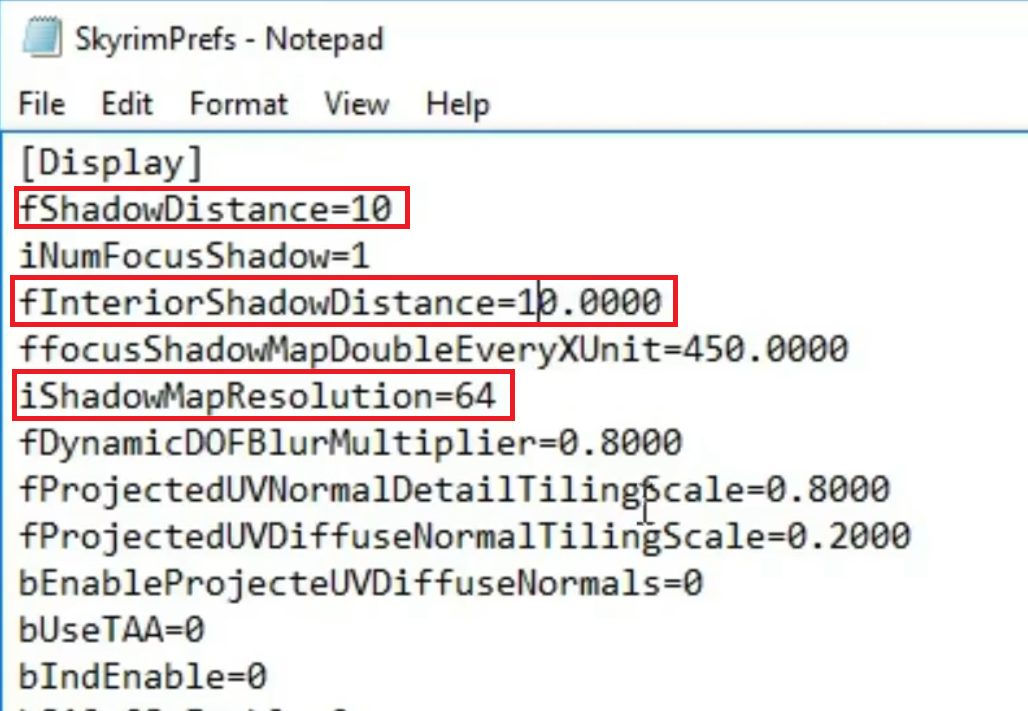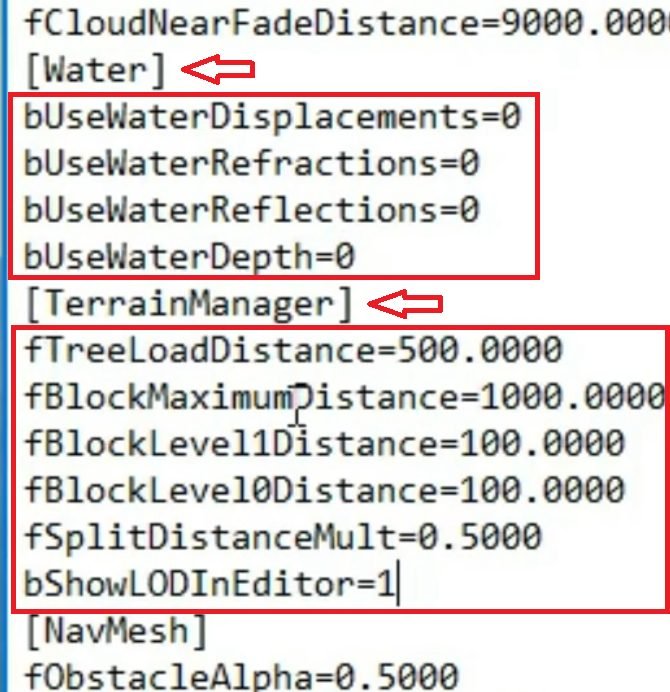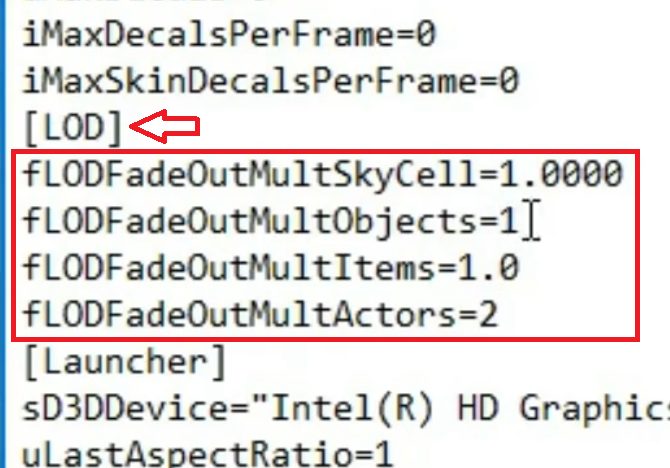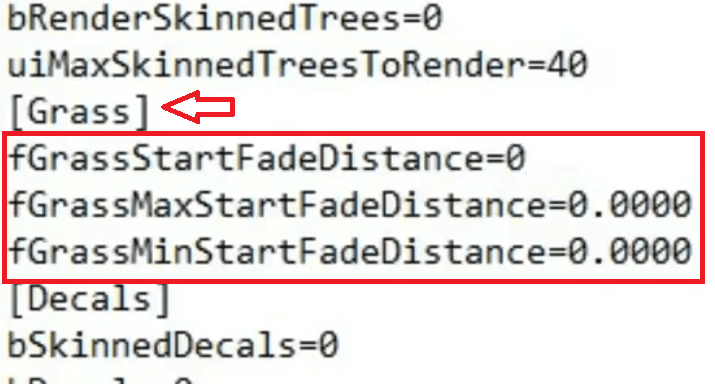Skyrim is famous for intensive graphics which can slow down most computers. This PC drag can be highly frustrating when you are fighting your opponent and due to frame drops you end up dying instead of killing your opponent. Sometimes a computer doesn’t have the hardware to support this game, but most times some minor tweaks can make a considerable difference in the overall user experience of this game. Therefore, if you are experiencing slow down problems while playing Skyrim on your computer, then keep reading to learn how to make Skyrim run faster on your Windows computer.

Why Skyrim Running Slow on my Computer?
There can be multiple reasons for under-performing computer when you are running Skyrim or maybe your computer lacks the necessary power:
- Resource Mismanagement: Maybe your computer has all the hardware to run Skyrim without any issues, but while running Skyrim you are running multiple applications on the background which are consuming your computer’s resources and slowing it down.
- Outdated Drivers: It doesn’t matter whether your computer is running on integrated graphics or you have a separate video card, you must keep its drivers up-to-date. Doing this ensures that your game can communicate properly with your graphics hardware.
- Low-end Configuration: Before installing Skyrim on your computer you should check whether your computer configuration satisfies its minimum hardware requirements. If it doesn’t, then you will have to sacrifice on graphics quality to enjoy smooth gameplay.
There can be many other reasons for the slow running Skyrim on your computer, but the most common ones are shared above. Now, let’s see how to resolve these issues.
How to Make Skyrim Run Faster?
Speeding-up Skyrim on a computer may require you to follow multiple tricks. We are sharing seven tips, you can either choose to follow a few of them or all of them, but your overall gaming performance will surely improve after you have made these changes on your computer. The tips we are describing below are for Windows 10 OS, but you can use them for other Windows OS as well.
1) Close and Disable Programs
When Skyrim is running slow, you should follow the steps given below to free-up the resources of your computer so that most resources are dedicated for rendering the game when you are playing it. Also, you should disable unnecessary programs to run on Windows start-up as this will free-up a lot of resources and speed-up your computer.
- Right click the Taskbar and choose ‘Task Manager’ from the options.

- In the Task Manager window, under the ‘Processes’ tab, choose the App you don’t need to run right now, then use the ‘End Task’ button to close that App.

- Follow this procedure to end all the unnecessary programs under the ‘Apps’ section and the ‘Background processes’ section. If there is any doubt regarding any program, then leave it running. Finally, click on the ‘Startup’ tab in the Task Manager.

- Now, you will see the list of programs that start by default when your Windows OS restarts. Choose the program that is not required to start during the Windows start-up and click on the ‘Disable’ button.

- Once the selected program shows ‘Disabled’. Perform this step for other such programs.

- Finally, click on the ‘Close’ button at the top right of the Task Manager window.

If you want you can restart your Windows to see the effect of these changes or you can try to run Skyrim right now.
2) Free-up Disk Space
When you are playing any game on your computer it creates temporary files which it needs to fetch regularly for the smooth performance of that game. If your temporary files folder and other related folders are filled with useless files, then it can reduce the performance of any game or application. Therefore, you should free-up temporary folder to improve the speed of your computer.
- Press ‘Windows + R’ keys on your keyboard to open the ‘Run’ dialog box. Then, type ‘temp’ and click on the ‘OK’ button.

- This will open the temp folder. Select all the contents, right click them and choose ‘Delete’ to delete all the files. If Windows is unable to delete any file or folder, then leave them undeleted.

- Again, press ‘Windows + R’ keys together, then type ‘%temp%’ and click on the ‘OK’ button.

- Select all the contents of this folder, right click them and choose ‘Delete’ to remove all the files. If Windows is unable to delete any file or folder, then leave them as they are.

- Press ‘Windows + R’ keys, then type ‘prefetch’ and click on the ‘OK’ button.

- Select all the contents in this folder, then right click them and choose ‘Delete’ from the options. If Windows is unable to delete any file or folder, then leave them unremoved.

- Right click the ‘Recycle Bin’ icon on the desktop and choose ‘Empty Recycle Bin’ to permanently delete all the files from your computer.

Now, you should try running Skyrim again and you will see a noticeable difference in its running speed.
3) Defrag the Drive
Defragging the drive where Skyrim is installed will surely improve the speed of the game as its files will be relocated properly so that Windows can access them with ease.
- Most times, Skyrim is installed in C drive. Right click the ‘C drive’ and choose ‘Properties’.

- In the Properties window, click on the ‘Tools’ tab.

- Click on the ‘Optimize’ button under ‘Optimize and defragment drive’.

- Choose the drive you want to defrag, we have chosen ‘C’ drive, then click on ‘Optimize’ button.

- Wait for the defragment process to complete.

- Click on the ‘Close’ button to complete the defrag process.

After defragmenting your computer drive you will experience a boost in the performance of the applications which are installed in that drive.
4) Updating Graphics Card Drivers
If your computer is running on old graphics card drivers, then updating them will surely improve your gaming experience. Follow the steps given below to update your graphics card drivers:
- Search ‘device manager’ and click on ‘Device Manager’ in the results.

- In the Device Manager window, click on ‘Display adapters’ to view the card installed on your computer. Double click the name of your graphics card.

- In the Properties window, click on the ‘Update Driver’ button under the ‘Driver’ tab.

- Choose ‘Search automatically for updated driver software’ option.

- Wait for the Windows to search for the drivers. Follow the instructions properly to update your graphics driver.

Once updating your graphics card driver is completed successfully you should restart your computer.
5) Disable Diagnostic Policy Service
The Diagnostic Policy Service collects information about the energy consumption of your computer while you are playing games. Therefore, when this Policy Service runs on the background it consumes your computer’s resources, which may reduce the speed of your Skyrim. Follow the steps given below to disable Diagnostic Policy Service on your computer:
- Open the ‘Run’ dialog box by clicking the ‘Windows + R’ keys on your keyboard. Type ‘services.msc’ and click on the ‘OK’ button.

- Find ‘Diagnostic Policy Service’ in the list of services.

- Right click the ‘Diagnostic Policy Service’ and choose ‘Properties’.

- In the Properties window, click the down arrow in front of the ‘Startup type’ and from the drop-down select the ‘Disabled’ option.

- Click on the ‘Apply’ button, then on the ‘OK’ button to finalize the changes.

After disabling the Diagnostic Policy Service you must restart your computer for the changes to take effect.
6) Run Skyrim on High Performance
This tip is for the users who are using a graphics card on their computer. By making this change you can make sure that your Skyrim game will run on the high performance mode of your graphics card.
- Type ‘Display Settings’ in the search box and select ‘Display Settings’ from the search results.

- In the Display section, scroll down to locate ‘Graphics settings’, then click on it.

- Click on the ‘Browse’ button to select your game, in this case Skyrim.

- In the browse window, locate the place where Skyrim shortcut is placed, then select the ‘Skyrim’ shortcut and click the ‘Add’ button.

- Now, you will see Skyrim listed below the Browse button. Click on the ‘Options’ button associated with it.

- In the Graphics specifications, choose the ‘High performance’ option and click on ‘Save’ to finalize the setting.

That’s it, now whenever you will run Skyrim on your computer your graphics card will deliver its best performance with this game.
7) Reduce Skyrim Graphics Settings
Final solution is to run Skyrim on low graphic settings. You can make those changes in the video options of your game. However, many times doing this also doesn’t give smooth game playing experience. In such cases, you should make manual changes in the .ini file of the Skyrim folder. Follow the steps give below to make these changes:
- Go to Documents>My Games> Skyrim folder. You will find ‘SkyrimPrefs.ini’ file. Open this file using Notepad.

- In the SkyrimPrefs file you should start making changes. Under Display section, change the numbers in front of the ‘fShadowDistance’, ‘fInteriorShadowDistance’ and ‘iShadowMapResolution’. The new numbers are mentioned in the image given below, just type those numbers. Doing this will reduce the resolution and effects of the shadows displayed during the game.

- Under the Water section, make all the numbers ‘Zero’. Doing this reduce water effects. Also, change the numbers under the TerrainManager section with the new numbers given in the image below. Doing this will make the game show only the relevant landmarks while you are playing it.

- Under the LOD section, replace the existing numbers with the new numbers mentioned in the image below. Making these change will affect the objects which are displayed in the game.

- Next, change all the numbers under the Grass section to ‘Zero’ and it will disable almost all the extra vegetation displayed during gaming.

After making these changes you should save these changes in the SkyrimPrefs.ini file and try playing Skyrim again. Your game will surely run smoother than before, but the graphics quality will be very low.
Conclusion
Now you know how to make Skyrim run faster on a Windows computer. Skyrim requires really good hardware to help it deliver its best graphical experience, but many computers are unable to smoothly run this game even in its normal mode. If you are a user of one such computer, then follow the tips given above and you will surely have a much smoother gaming experience.