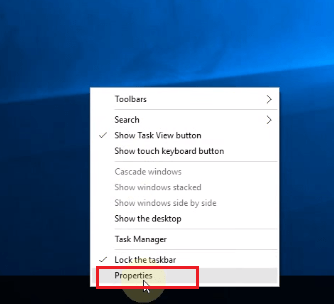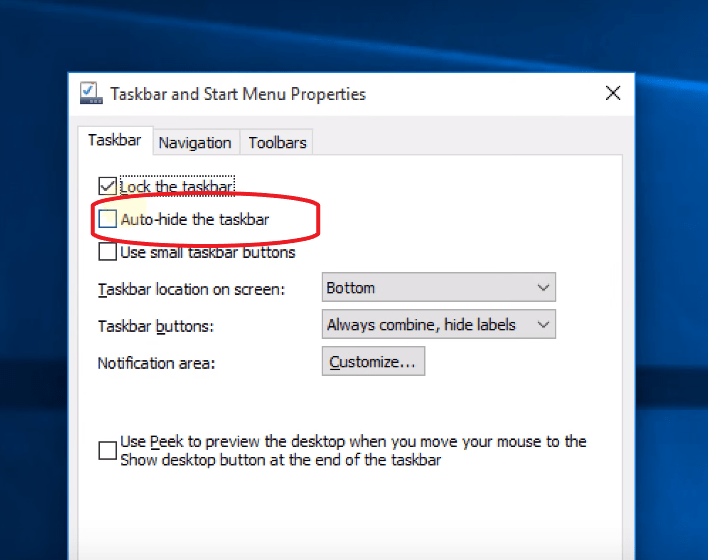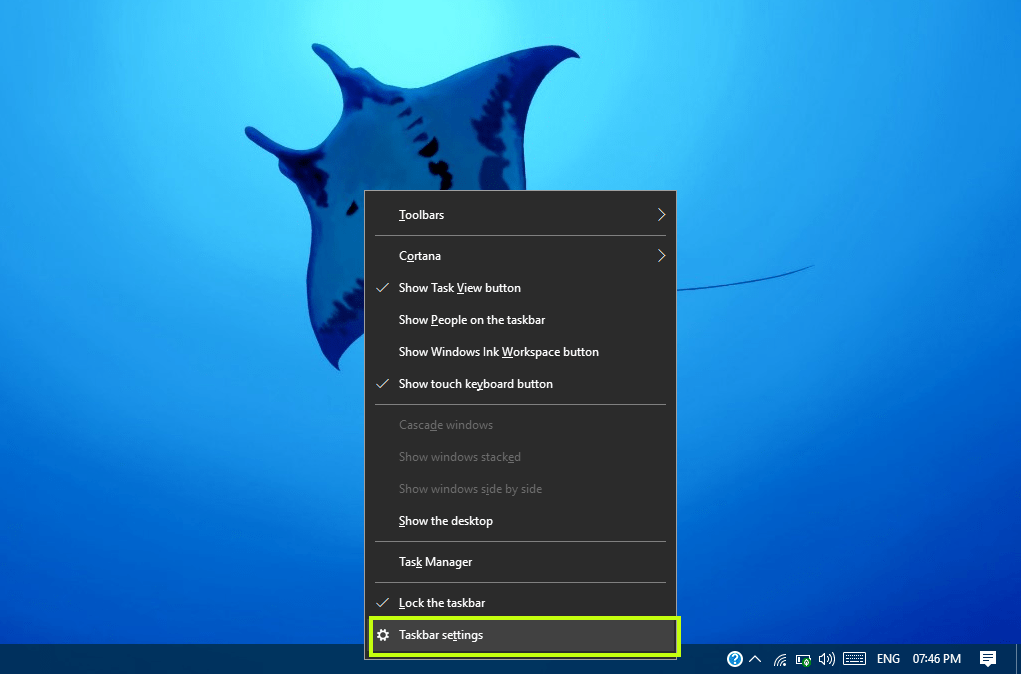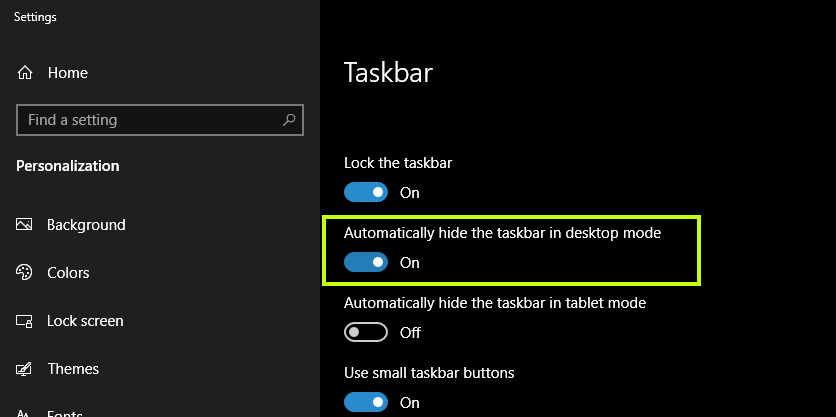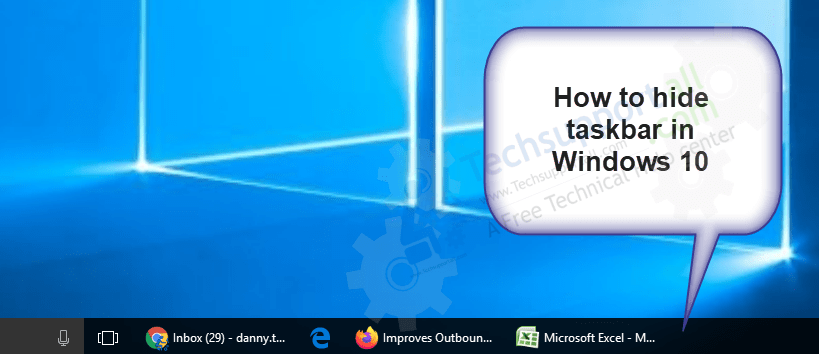
Hey guys, in this tutorial here you are going to find out how to hide the taskbar on Windows 10. This is actually pretty useful for two reasons; first of all, this gives you more space to work with. So once you hide the taskbar you will have more space to work with as you can see you won’t have that large rectangle taking up that portion of space on the desktop and also second of all it gives you a bit more privacy as you know the taskbar it shows what you’re working on. For example, if you are working on Google Chrome and if you hide the taskbar people can’t see what you’re working on. So it is really useful to hide the taskbar.
So follow the simple steps mentioned below to hide your taskbar.
How to hide Taskbar in Windows 10
Method 1: Windows 10 previous builds
- Right-click on any empty area on the taskbar and click on “Properties”.
- Then choose the option “Auto-hide the taskbar”.


Method 2: In Windows 10 latest build
- Right-click on any empty area on the taskbar and click on “Taskbar Settings”.

- Then choose the option “Automatically hide the taskbar in desktop mode”.

Now you can see that the taskbar is gone and as you can see once you put the mouse over where it was it pops back up again and it automatically hides by itself. So as you can see it’s that simple to hide that the taskbar on Windows 10.