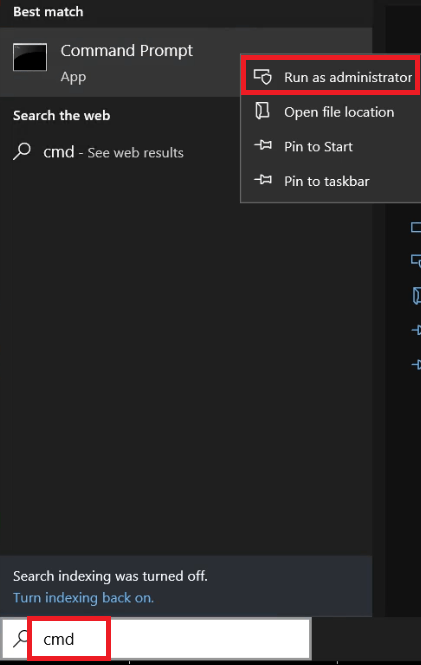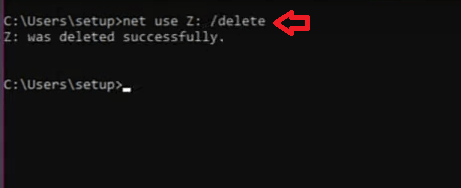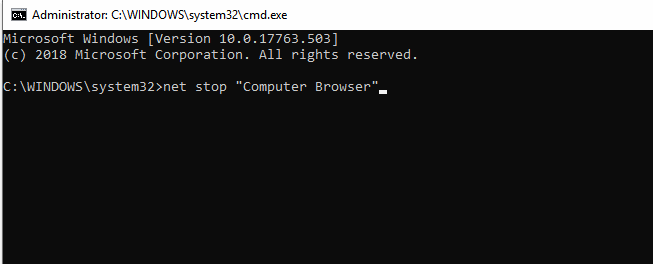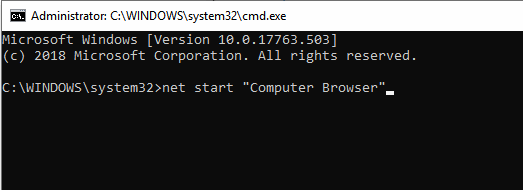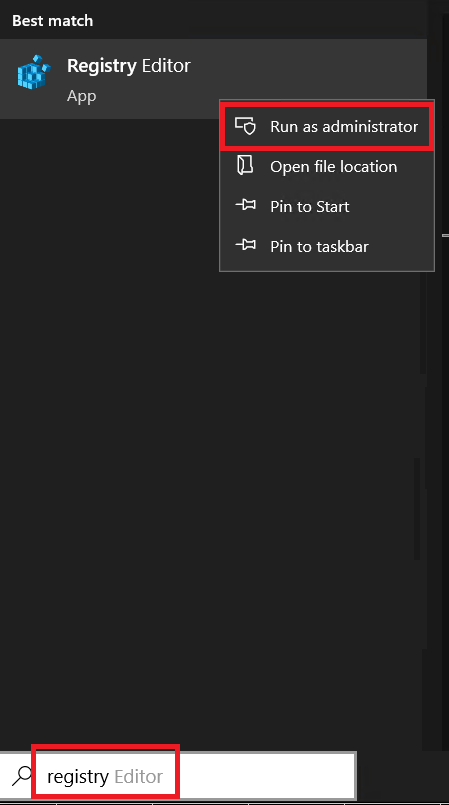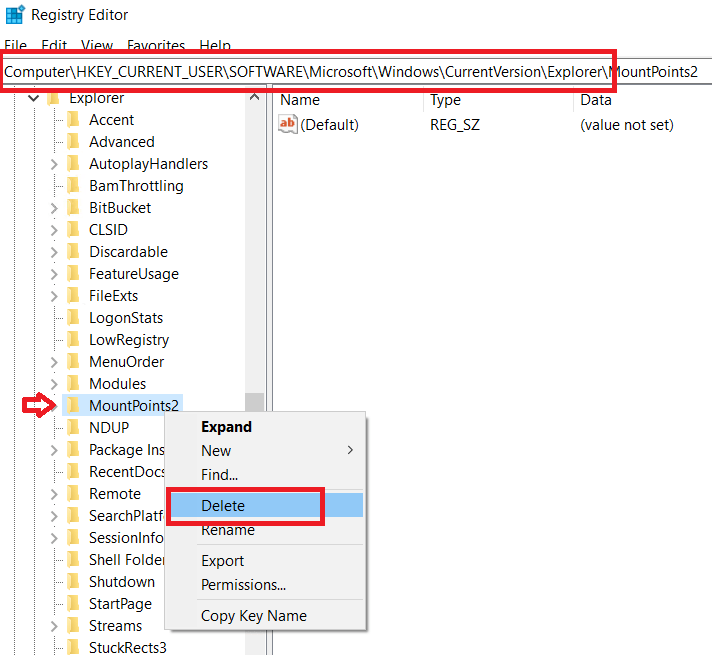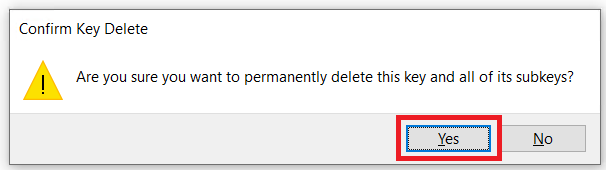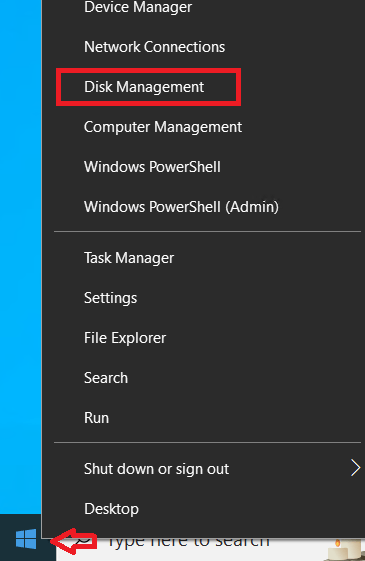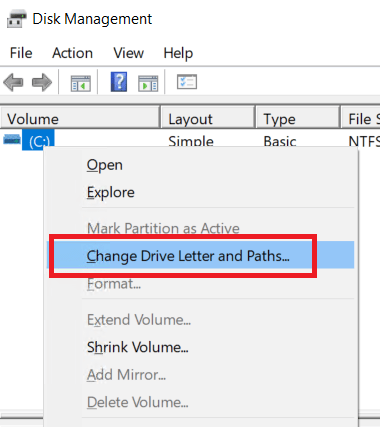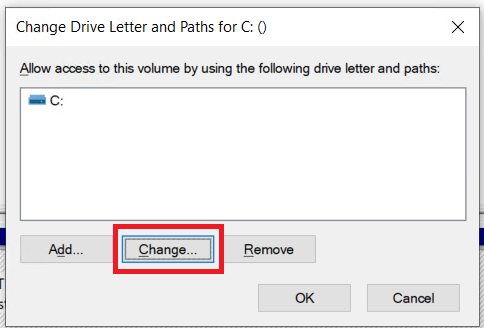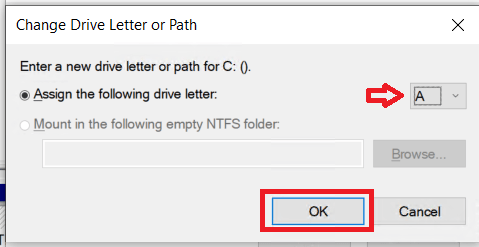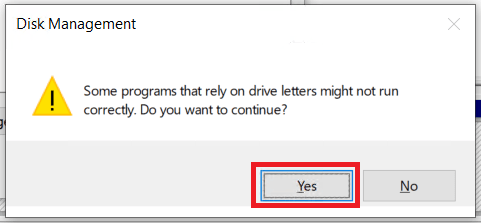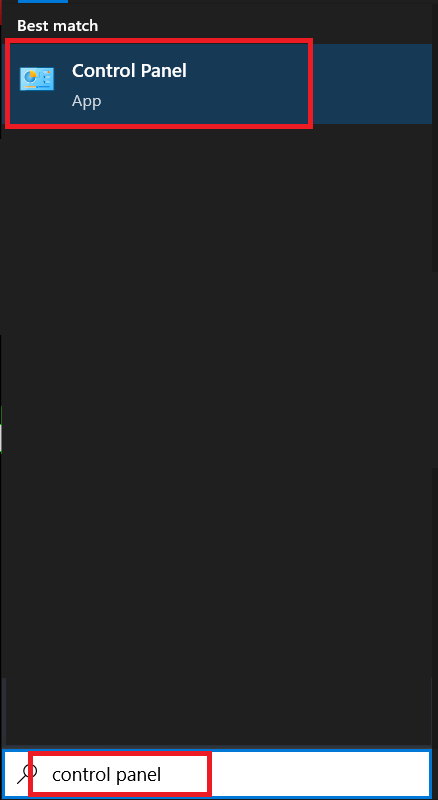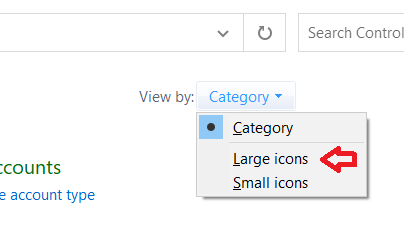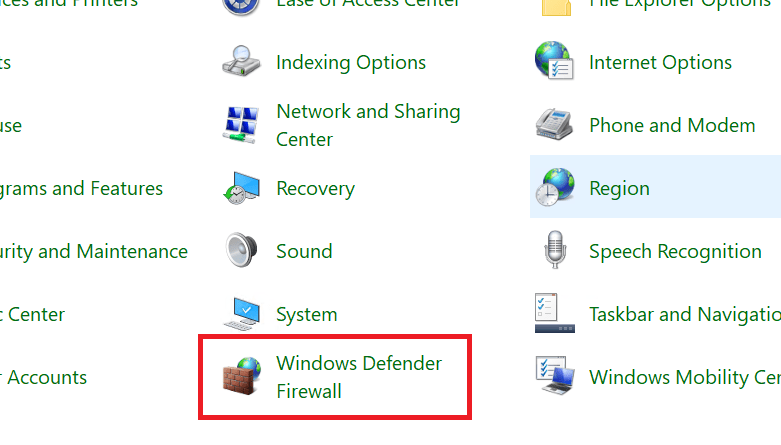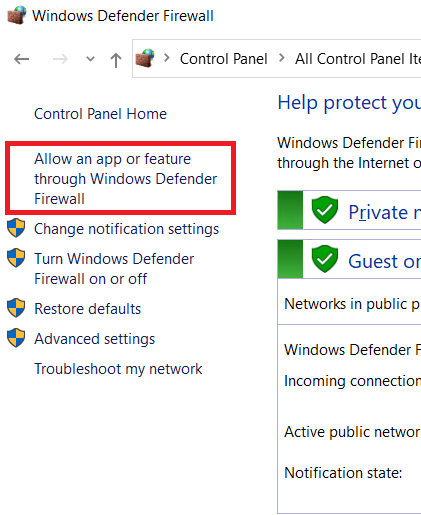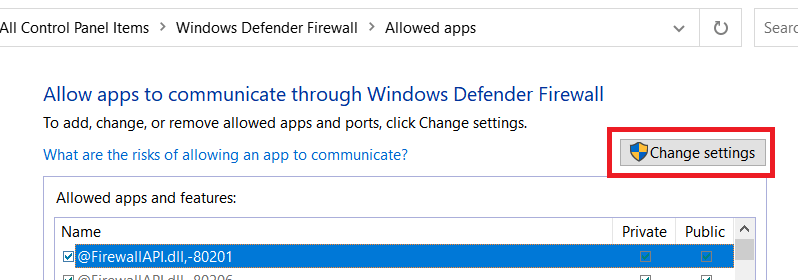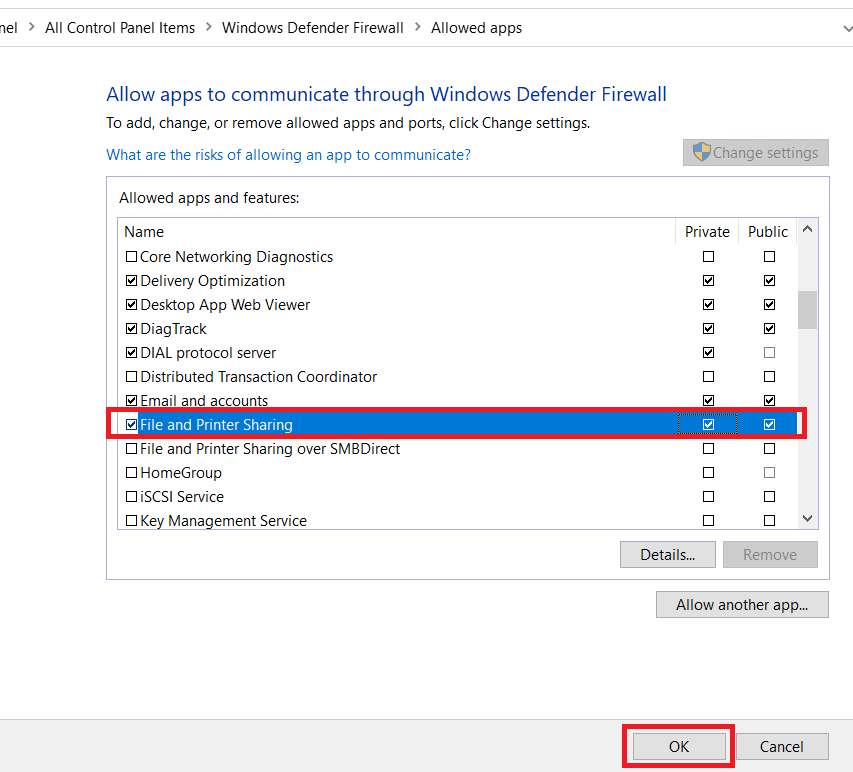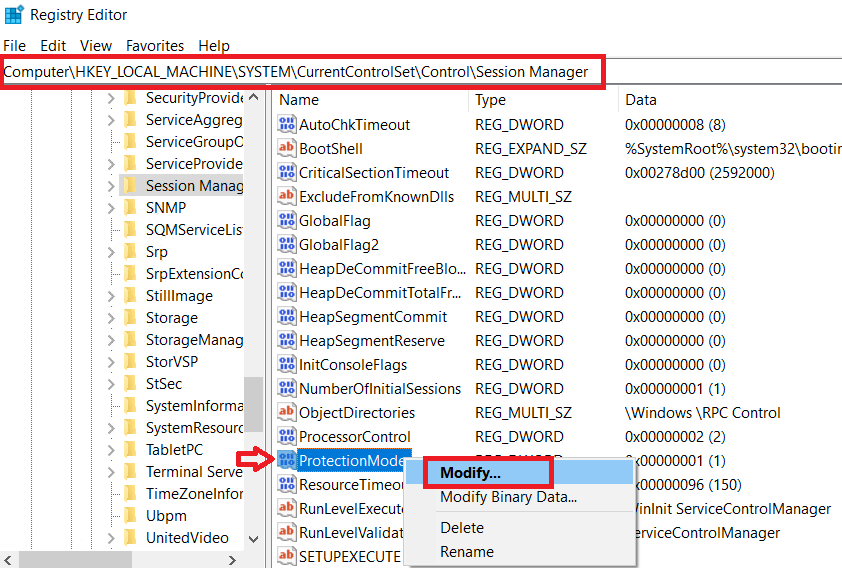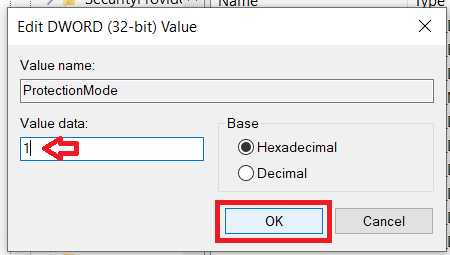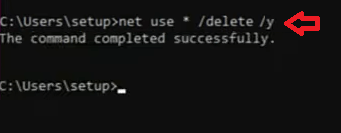When you are working over a network of computers, then sharing files of one computer to another is an essential task. However, when using the Windows operating system one common problem users may come across is the error message “The Local Device Name is Already in Use” while opening up the local network. This error can be highly frustrating as it disrupts the workflow of the users. If you are encountering this error on your Windows computer, then this guide will help you to resolve the problem. Here, I will explain how to fix the error “The Local Device Name is Already in Use” on Windows computer.
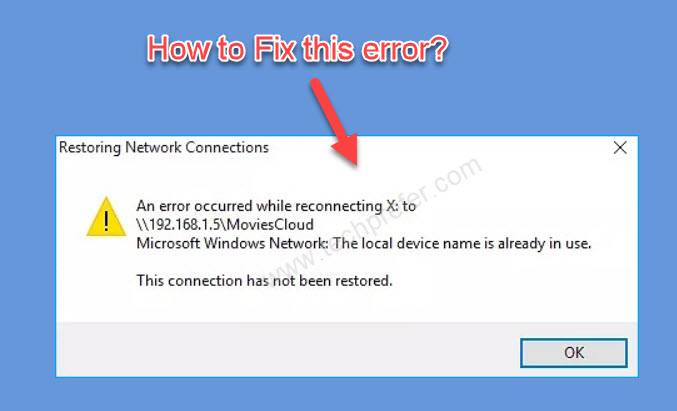
Whole Error Message:
An error occurred while connecting or reconnecting. Microsoft Windows Network: The local device name is already in use.
This connection has been restored.
What is the meaning of this error message?
“The Local Device Name is Already in Use” error message on Windows appears when you are attempting to map a network drive or connect to a shared network folder. Windows uses letters from “A” to “Z” to assign drive letters to local partitions, network drives, and other storage devices. When you try to map a network drive, Windows will assign a drive letter to the network resource.
If the chosen drive letter is already in use by another device or network location, this error message will pop up, preventing you from accessing the resource. There are other reasons as well which can cause this error and I will discuss them in the next section.
What is the cause behind this error?
The error message “The Local Device Name is Already in Use” in Windows can be caused due to multiple reasons. In this section, I will explore various reasons that lead to this error:
- Conflicting Drive Mapping: The most common cause of this error is a conflict in drive letter assignments. If you have already mapped a network drive or assigned a letter to another resource using the same drive letter, then this error will appear on your Windows.
- Persistent Connections: Windows has a feature called “persistent connections” that allows the operating system to remember network drive mappings even after you restart your computer. Therefore, Windows sometimes retains disconnected network drive mappings as persistent connections. Although this feature is helpful, but it can also lead to the “The Local Device Name is Already in Use” error. When you attempt to reconnect to the same drive with a different resource, this conflict occurs.
- Inactive Network Connections: In some instances, network drives might not disconnect correctly or completely. These inactive connections continue to exist even if the network drive is not actively available. When you try to map a new network drive using the same drive letter as an existing inactive connection, a conflict arises, which triggers this error message.
- Third-party Software Conflicts: Certain third-party applications or utilities, like web browsers, installed on your computer may interfere with the network drive mapping process. These applications can potentially manipulate or block the assignment of drive letters, leading to conflicts that result in this error.
- Drive Letter Exhaustion: Windows has a finite number of drive letters available from “A” to “Z.” If you have mapped numerous network drives, connected external storage devices, or created virtual disk drives, then the number of drive letters available might be exhausted. Therefore, trying to map one more network drive could cause the “The Local Device Name is Already in Use” error.
- File and Printer Sharing is Disabled: If you have installed a Firewall on your Windows, then it’s important to check that file and printer sharing is enabled on that firewall, otherwise, networking will become difficult and you may experience this error. Also, do remember that by default there is a Windows Defender Firewall in every Windows.
- Server Lacks Disk Space: The server computer of the network must have a few gigabytes of free disk space in its root drive to avoid this problem.
Now you know what are the main causes behind the “The Local Device Name is Already in Use” error on Windows. In the next section, I will explain its solutions in detail.
How to Fix the error “The Local Device Name is Already in Use”
If you are worried that there are multiple reasons for this error, then don’t worry, there are multiple solutions as well. Here I have described several methods which you can try to resolve the “The Local Device Name is Already in Use” error on Windows. Try the solutions given below in the order they have been mentioned and you will be able to resolve this error message on your Windows.
Solution 1: Remap the Network Drive
If you contact the Microsoft support for this error, then they will recommend remapping the network drive. Because this solution is officially recommended by the Microsoft, it’s the most common and also a highly effective solution of this problem. Follow the steps given below to complete this solution:
- Type ‘cmd’ in the Windows search box, right click ‘Command Prompt’ in the search results and click on ‘Run as administrator’ in the menu.

- In the command prompt window, type ‘net use * /delete’ command, then press the ‘Enter’ key on your keyboard. In this command, you need to replace ‘*’ with the letter of the drive you want to delete, like in the example below, I have used ‘Z:’.

- In the command prompt window, type ‘net use Z: \\server\share /user:username password’ command, then press the ‘Enter’ key. Make sure to replace ‘username’ and ‘password’ with the correct username and password. Also, instead of ‘server’ you need to use the server IP Address. See the image below for better understanding.

Once both the above commands are executed properly, then close the command prompt window and check whether the problem has been resolved or not. If the error persists, then try the next solution given below.
Solution 2: Restart the Computer Browser
Some users have reported that this error occurred on their computer because their browser was conflicting with certain features of their Windows. The simplest way to resolve this conflict is to stop, then start the web browser of your computer. For better results, you should perform this solution on Windows Command Prompt. Follow the steps given below:
- In the Windows search box type ‘cmd’. In the search results, right click the ‘Command Prompt’, then click on the ‘Run as administrator’ option.

- In the command prompt window, type the ‘net stop “Computer Browser”’ command, then press the ‘Enter’ key and wait for the command to execute properly.

- After the previous command is executed. Type ‘net start “Computer Browser”’ command and press the ‘Enter’ key on your keyboard. Wait for this command to execute.

Close the command prompt window and check if the error “The Local Device Name is Already in Use” is resolved or not. If this error still exists, then try the next solution.
Solution 3: Delete MountPoints Registry Key
Sometimes deleting a particular registry key has resolved this error for multiple users. This solution has been especially effective for users who were trying to map a CD/DVD drive and virtual drives with their computer. However, before you try this solution make sure to safely backup your present Windows Registry settings, so that if something goes wrong, then you can get back to present settings. Follow the steps given below to complete this solution:
- In the Windows search box, type ‘registry’, then right click the ‘Registry Editor’ option and choose ‘Run as administrator’ from the menu.

- In the Registry Editor window, use the left pane navigator panel to go to ‘HKEY_CURRENT_USER\Software\Microsoft\Windows\CurrentVersion\Explorer’ address. Under Explorer, locate and right click on the ‘MountPoints2’ key, then click on the ‘Delete’ option.

- You will be asked to confirm the permanent removal of this key from the Windows Registry. Click on the ‘Yes’ button to confirm your choice.

Restart your computer, then check whether the “The Local Device Name is Already in Use” error is fixed or not. If removing this registry key didn’t solve your problem, then go to the next solution.
Solution 4: Re-assign Drive Letter
If there is a drive in Disk Management that has no drive letter assigned to it, then it will create some error in the future. Also, in case the drive letter that is assigned to a drive in the Disk Management is different than the letter assigned to it in the network mapping, then you must change the letter to something else.
Before starting to apply the steps of this solution you must ensure that no files from the drive, which you want to edit, are in use or open right now. Also, ensure that there is no process of moving or copying of data going on from or to the disk. Follow the steps given below:
- Right click the ‘Windows Start’ button and choose ‘Disk Management’ option from the menu.

- In the Disk Management window, right click the drive whose letter you want to change, then click on the ‘Change Drive Letter and Paths’ option from the menu.

- In the dialog box, click on the ‘Change’ button.

- Use the drop-down list to choose the new drive letter. I would recommend using ‘A’ or ‘B’ as the new drive letter, because usually, these letters are reserved for floppy disk drives, but since no present day computers have such drives, its better to assign these letters to your drive. Finally, click on the ‘OK’ button.

- You will be asked to confirm your choice. Click on the ‘Yes’ button to proceed.

Close the Device Management window and check if your problem is resolved or not. If you are still experiencing “The Local Device Name is Already in Use” error on Windows, then try the next solution.
Solution 5: Enable File & Printer Sharing
If you have firewall installed on your Windows, then you must enable its file and printer sharing feature. Here, I will describe the steps for Windows Defender Firewall, but if you have any other firewall installed on your computer, then follow the steps according to your security program. Follow these steps for default Windows Firewall:
- Type ‘control panel’ in the Windows search box, then click on the ‘Control Panel’ option in the search results.

- In the Control Panel window, make sure that you are viewing options in the ‘Large icons’ mode.

- Locate and click on the ‘Windows Defender Firewall’ option to access the Windows Firewall.

- In the Windows Defender Firewall window, click on the ‘Allow an app or feature through Windows Firewall’ option in the left pane.

- Click on the ‘Change settings’ button to enable this option. In order to click this button, you need to have administrator rights. If this button is not active, then login with administrator rights to complete this step.

- In the list of Allowed apps and features, locate and select the ‘File and Printer Sharing’ option, then click on the ‘OK’ button.

Restart your computer, then verify whether the Windows error has been resolved or not. If this solution has failed to resolve error “The Local Device Name is Already in Use” on Windows, then go to the next solution.
Solution 6: Ensure that Server has Enough Disk Space
The root drive of your network server computer must have at least 2 GB of free space if you don’t want to encounter “The Local Device Name is Already in Use” error on Windows. Therefore, if you have access to the server computer of your network, then delete unnecessary data from its root drive and make sure that there is more than 2 GB of free disk space.
Once you are sure that there is enough free disk space on the network server computer, try to check this error on your computer. If you are still experiencing the “The Local Device Name is Already in Use” error message, then try the next solution.
Solution 7: Change Value of Protection Mode in Registry
In some cases, changing the value of the protection mode has fixed this error on Windows. You can perform this solution in Windows Registry. Even Microsoft recommends this solution sometimes, especially when the non-administrative users are upgrading from an earlier version of Windows. Follow the steps given below to complete this task:
- Type ‘registry’ in the Windows search box. In the search results, right click the ‘Registry Editor’, then click on the ‘Run as administrator’ option from the menu.

- In the Registry Editor window, use the left pane navigator panel to go to ‘HKEY_LOCAL_MACHINE\System\CurrentControlSet\Control\SessionManager\’ address. Under Session Manager, locate and right click on the ‘ProtectionMode’ key, then choose the ‘Modify’ option.

- In the Edit dialog box, change ‘0’ in value data to ‘1’, then click on the ‘OK’ button to save the changes.

Restart your computer, then check if the “The Local Device Name is Already in Use” error is fixed or not. If this solution didn’t solve your problem, then try the last solution given below.
Solution 8: Delete Mappings Manually
Since, none of the above solutions have worked for you, its time to try this final solution. In this solution you can remove one or all the mapped drives from your computer. This may seem a drastic step, but if nothing else works, then it’s advised to start from scratch. This solution will surely work, but you will have to redo all the existing drive mappings. Follow the steps given below to complete this solution:
- Type ‘cmd’ in the Windows search box, then right click ‘Command Prompt’ in the search results and click on the ‘Run as administrator’ option.

- In the command prompt window, type ‘net use * /del /y’ command, then press the ‘Enter’ key on your keyboard. You need to replace ‘*’ with the letter of the actual drive letter you want to delete. If you want to delete all the drive mappings at one go, then you can proceed with the ‘*’ as I have shown in the image below.

Now that all the drive mappings have been removed, you should try to check for “The Local Device Name is Already in Use” error. Most probably, this problem would have been resolved.
My Verdict
Now that you know how to fix the error “The Local Device Name is Already in Use” on Windows, you should be able to resolve this error efficiently. With these solutions, you can regain access to your network resources and continue your work uninterrupted on Windows.