As mentioned, the regular procedure only allows you to set the startup sound in Windows 10. But, you know us. Here at techsupportall.com we always go further. So, let’s see how to customize these options. Now, let’s play with the Windows registry.
So, it is highly recommended that make a backup of the registry before continuing. However, it is a simple and safe process. If you follow our instructions faithfully, you won’t have any problems. On the contrary, the system will have additional customization options. Well, the first thing we’ll do is get into the Windows registry editor.
Steps to Enable Logoff / Logon Sound in Windows 10
- Step 1: Press Win + R together to open the Run box.
- Step 2: Type regedit in the run box and click on OK. The registry editor will be displayed immediately.
Note: The registry editor doesn’t present in the Windows home edition. So home edition users cannot customize the Windows startup sound.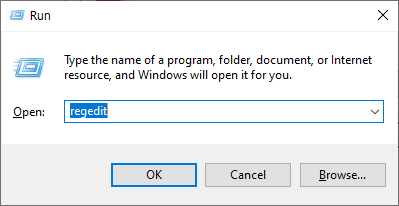
- Step 3: In the registry editor, navigate to the following path: HKEY_CURRENT_USER\AppEvents\EventLabels\ Once you reach there, you’ll get lots of entries under “EventLabels” which is the backend of all the startup sounds in the registry.
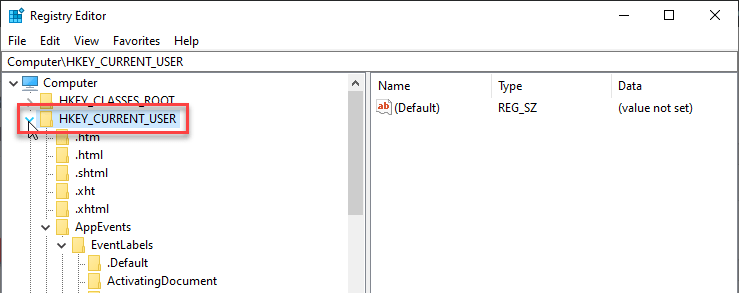
- Step 4: Now click on the key which you want to change.
For example, if you want to change the system shutdown sound then click on WindowsLogoff. And look on the right side pane and double-click on ExcludeFromCPL value and then change its value data to 0 and then click on OK and close the registry editor.
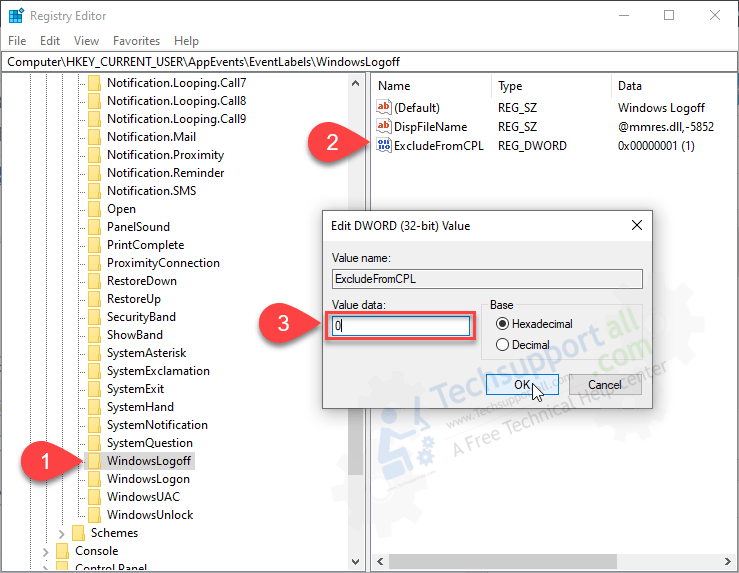
- Step 5: Repeat the same steps with the WindowsLogon registry key. Change its ExcludeFromCPL value data to 0, then click on OK.
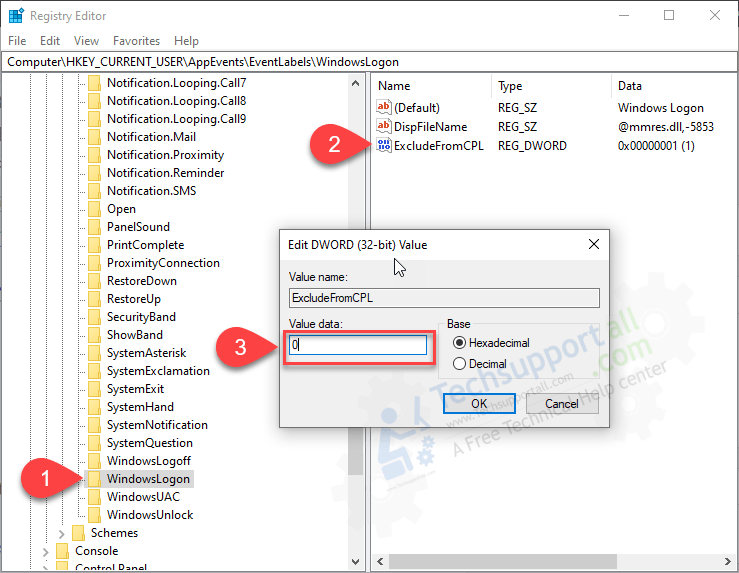
- Step 6: Close the registry editor.
- Step 7: Press the Win + I key together to open the settings page.+
- Step 8: Click on System.
- Step 9: Then select Sound from the menu on the left. Next, scroll down click on Sound Control Panel from the right side pane.
- Step 10: A sound settings window will appear. Click on the Sound tab. Here’s you can see the Windows 10 logoff sound appear.
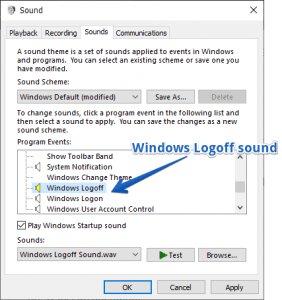
- Step 11: Similarly, there is the option for the Windows power sound. But the interesting thing is that you can select any sound available in Windows 10. This process also applies to the Windows 10 logoff sound.
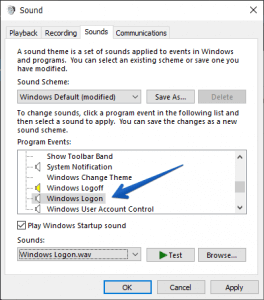
- Step 12: Select the sound you want.
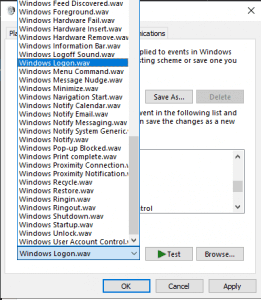
- That’s it!! Enjoy the tutorial. Share your experience in the comments section down below.
