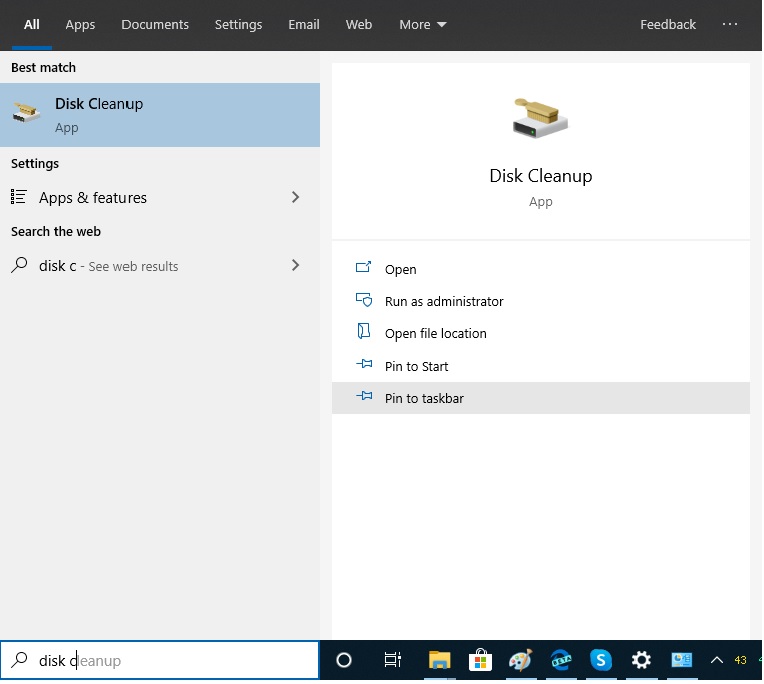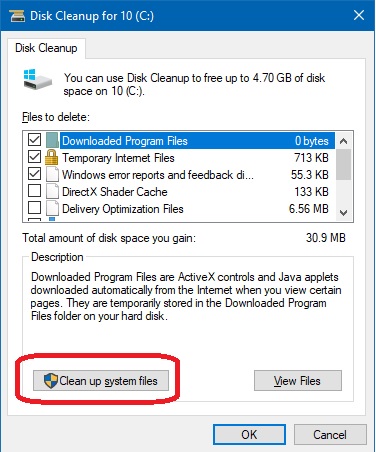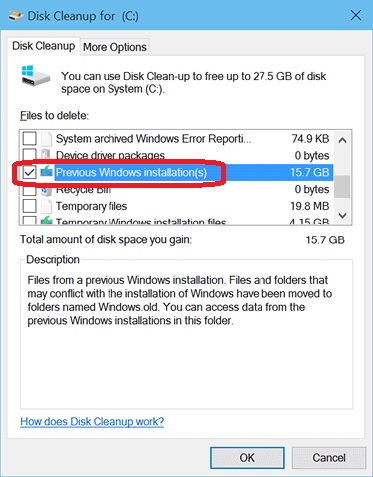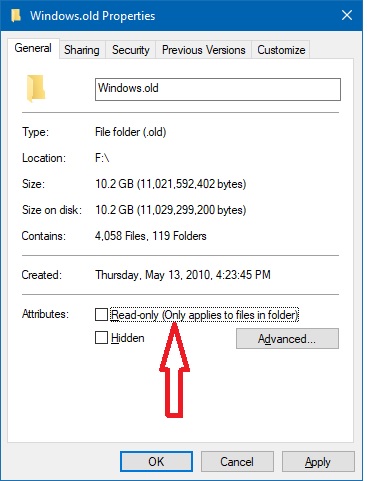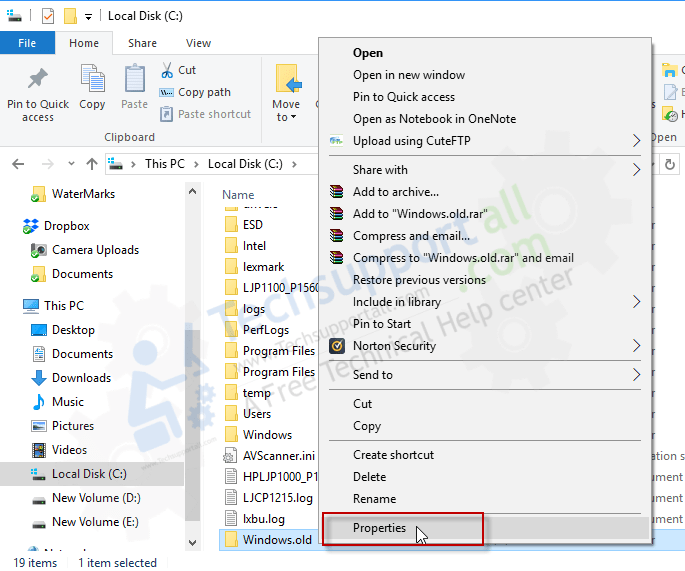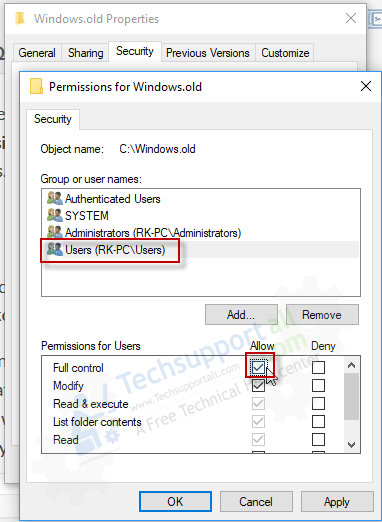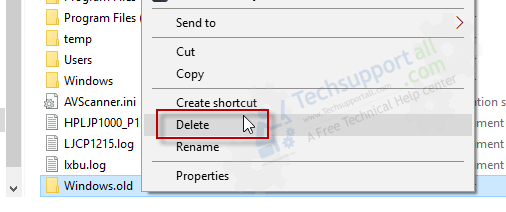Today we’re going to keep talking about ways to improve performance in Windows. More specifically, we will continue to save hard disk space. If you just installed Windows 10 on a PC that had a previous Microsoft system, such as Windows XP, 7, 8. Or if you just installed an important update, such as the November update. Then it is likely that you have seen a folder called windows.old. As already explained, it is automatically created when you upgrade from one version of Windows to another. For example, when you upgrade from Windows 7 to Windows 10. Or when you install a large upgrade. Here in this article, we’ll show you how to delete the Windows.old folder from the system drive. Usually, the system drive should be C: drive.
Let’s start with knowing about the windows.old folder. The Windows.old folder contains all the necessary data, files, and settings from the previous installation of Windows 10. In other words, it contains the essential settings and files that would allow you to return to the previous installation of Windows. Or to the state before the update. This is very useful, as it serves as a security measure in case something goes wrong with the update. In that case, we can safely return to the previous version of Windows. In addition, it is possible to export user data and other settings from Windows .old to your new installation.
However, since it contains all these data and settings, it is very likely that this folder will be large. So if you are not going to use it, you will probably want to delete it. In the case of Windows 10, this windows.old folder is automatically deleted within 30 days. But for previous versions like Windows 7, Vista, XP installation, it remains occupying space on the hard disk. So if you don’t want to use Windows .old and return to a previous installation, then here I show you how to delete the Windows .old folder.
How to delete the Windows.old folder [Steps]
Follow the following methods to remove Windows.old directory.
Method 1. Using Disk Cleaner
To remove all the contents of this folder and free up space on your hard drive, use the Disk Cleanup tool.
- To do this, click on start menu search and type Disk Cleanup in the search bar.

- Once there, please select the option Clean up system files.

- Then wait a few seconds while the system collects the data that can be erased. In the list of items to be deleted, please select the box corresponding to Previous Windows Installations.

Method 2. Deleting Windows.old manually.
You have probably tried to delete this folder in the traditional way by selecting it with the right-click and pressing Delete. However, the system has probably prevented you from doing so. But don’t worry here I show you how to skip this impediment. What we will do is, modify the permission of the Windows.old folder to delete it.
- With this in mind, please right-click on Windows.old, select Properties. Then uncheck the ReadOnly box. Please note that this process can be a bit slow, as the system has to modify the permissions of all files and folders present.

- Once the system has finished modifying all the read and write attribute, then we can successfully delete the Windows.old folder.
- If this doesn’t work as I stated above, then change the folder permissions and then try to delete it. To get full permission of a folder to follow the following steps:
- Right-click on the Windows.old folder.
- Click on Properties.

- Click on Security Tab.
- Then click on Edit button.
- Select your User account from listed given there.
- Click on the “Full Control” to get all the permissions.

- Right-click on Windows.old folder (directory) and click on Delete.

We have seen the function of Windows.old folder inside the system. It is an effective security system, to revert erroneous updates. Or to go back to previous versions of Windows. However, if you do not want to use them and want to save space on your hard drive. Then these methods will allow you to remove old Window’s folder definitively. I hope you find this article useful. I hope to see you again. Please let us know the comment section if you still face any problem in removing the Windows old folder.