In Windows 11 taskbar aligned to the center
As Windows users, we’re accustomed to seeing the taskbar on the left side of the screen. On the other hand, with Windows 11, it is centered. Taskbar icons in Windows 11 are aligned to the center by default. This is one of the major appearance changes that every Windows 11 user will notice. This is good for those who like the Mac like interface, but many typical Windows users still like it to be Windows-style and want to align the taskbar to the left. So could you move the taskbar icons to the left side. Let’s find out.
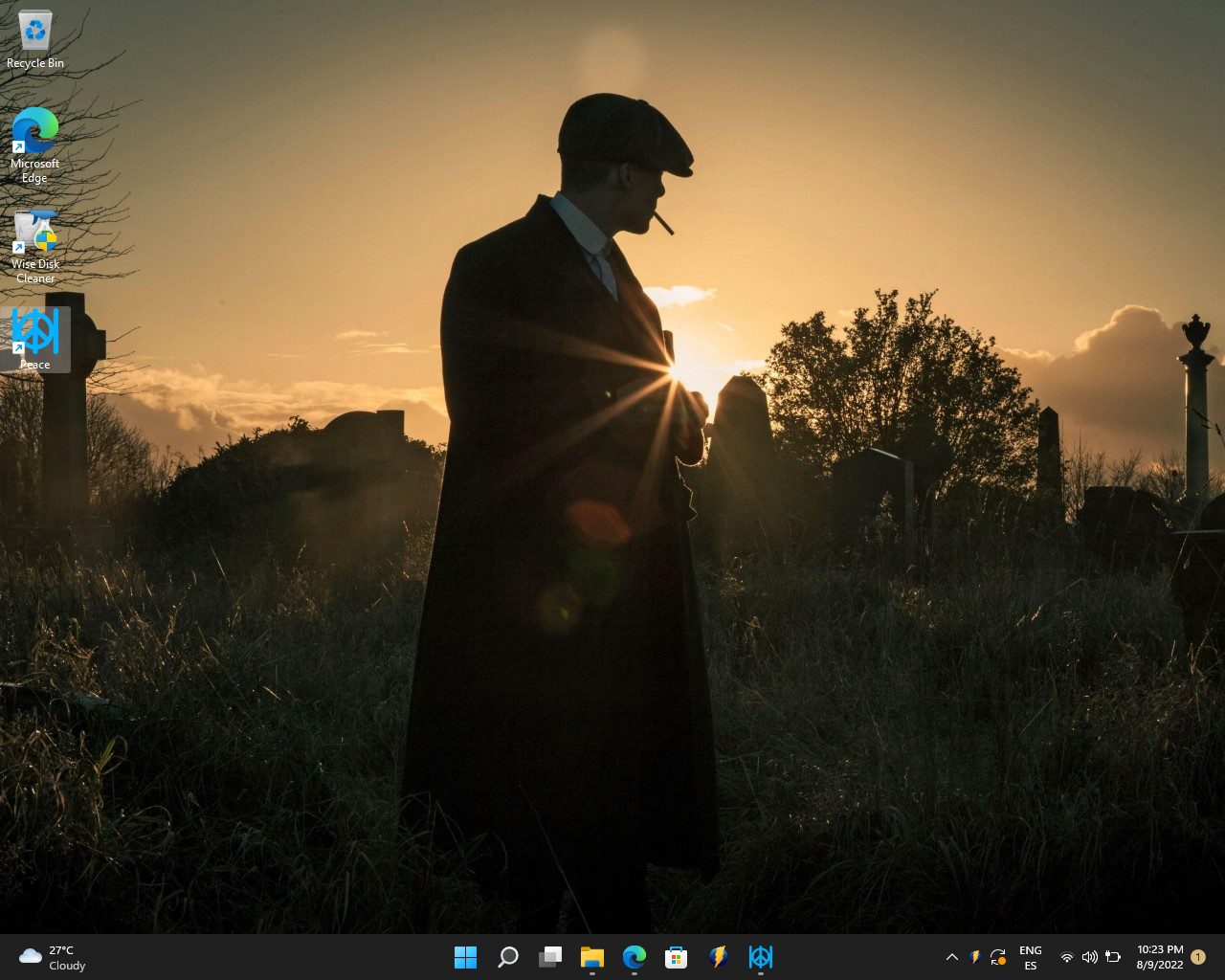
Can we change the taskbar alignment in Windows 11?
The simple answer is yes. This time, Windows has given the choice to change the placement of the taskbar icons to either left or center. When installing the new Windows 11, the first aesthetic change we see is that the taskbar with all its elements now appears in the center. Let’s remember that in Windows 10, everything was on the left. So, it will surely take us a good time to get used to it, if we do. That’s why Microsoft has thought of leaving the option for you to have the taskbar back where you had it. That is to say, everything to the left and thus not having to walk with the mouse moving around the screen.
If you have a large screen, it may be interesting to leave it in the center. In effect, you will gradually move the mouse to the center of the screen to find the icons. Keep in mind that monitors have grown recently. Therefore, it may be a good option in this case.
Otherwise let’s find out in this tutorial how we can change the behavior of the taskbar or how we can align the taskbar to the left or center.
How to align the Windows 11 taskbar to the left
We can try leaving it where it is. We can also move it to the left, according to our preferences. If you are working, and you feel comfortable with the previous style, this is what you should do.
Step 1
Click on the Start menu. Remember that this time we will have to do it being in the center. You can also use the Windows key on your keyboard. Alternatively, you can press the Win+X combination. Likewise, you can click with the right button of your mouse on the task bar and access directly to step 4.
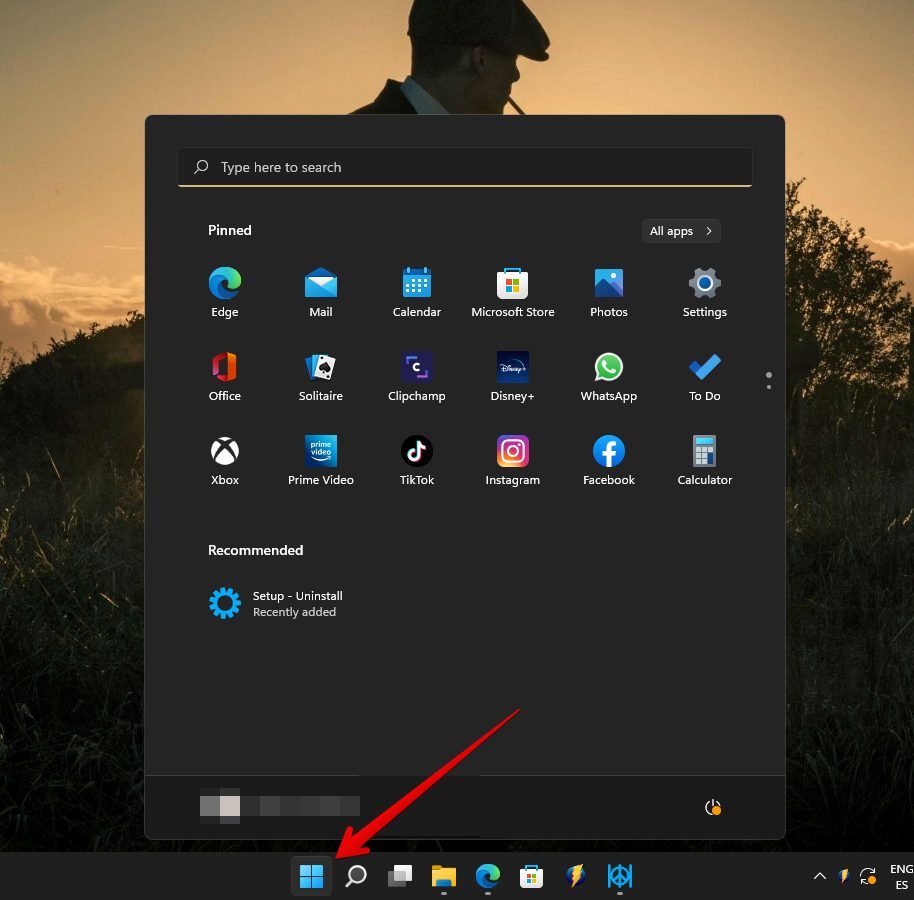
Step 2
Now click on Settings to access this section.
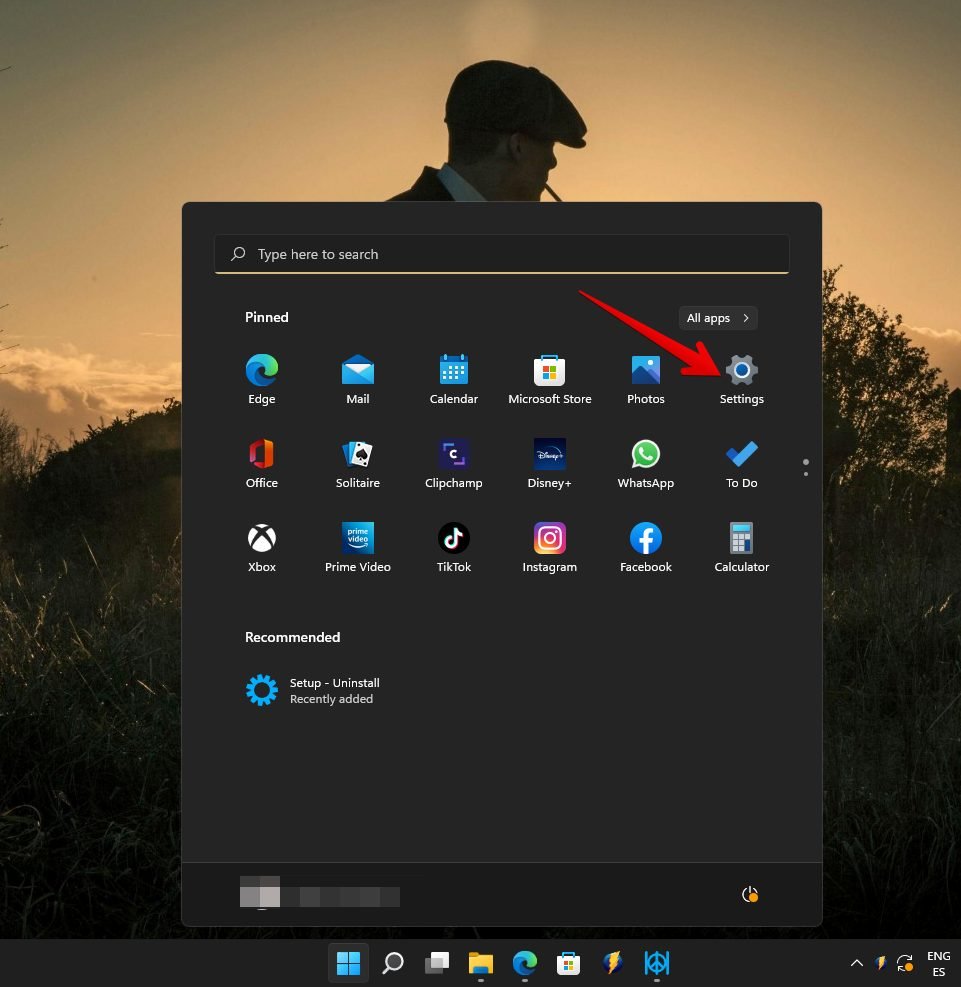
Step 3
We have to enter the Personalization option. With this in mind, we click on it.
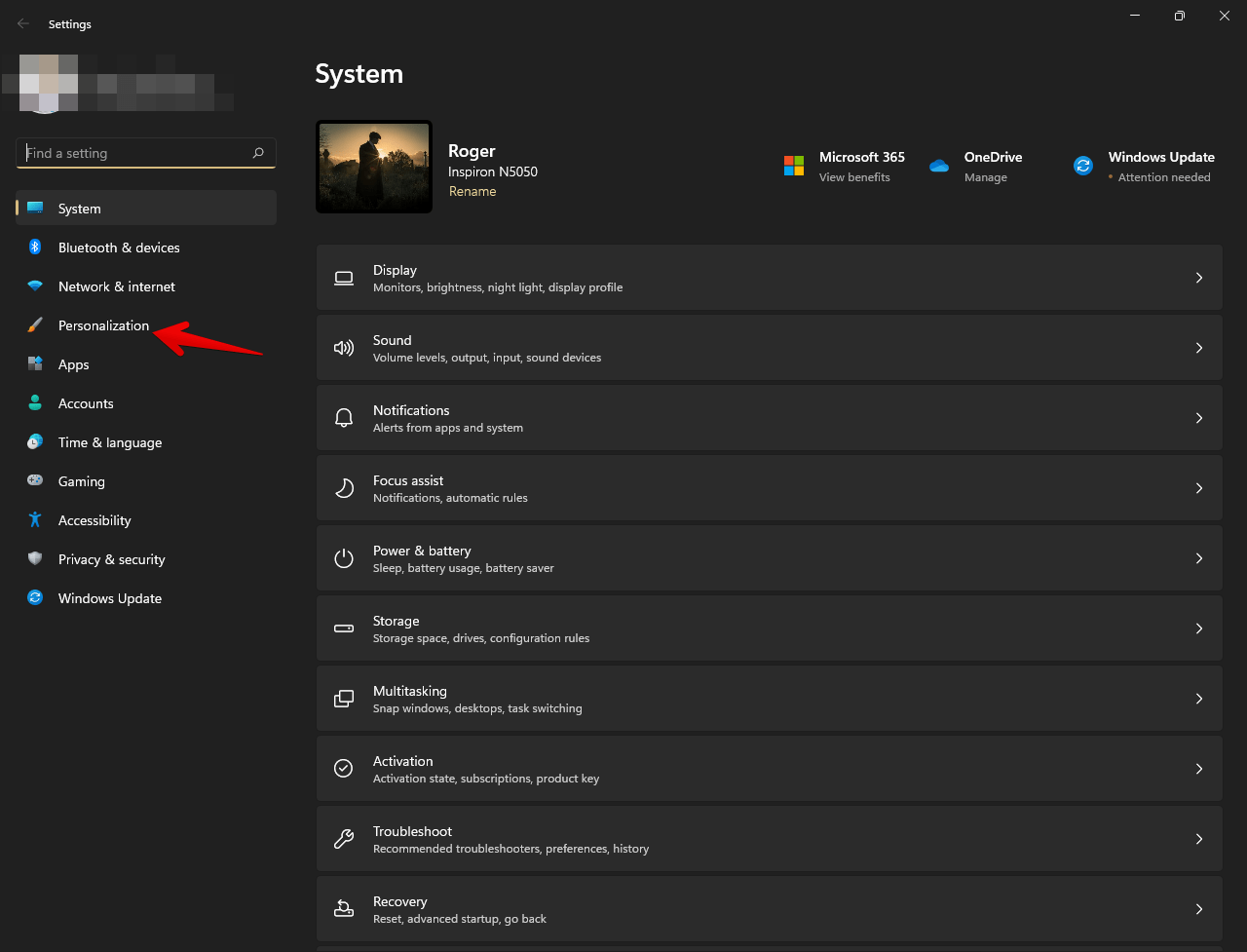
Step 4
Look for Taskbar, almost at the end, and click to enter the options
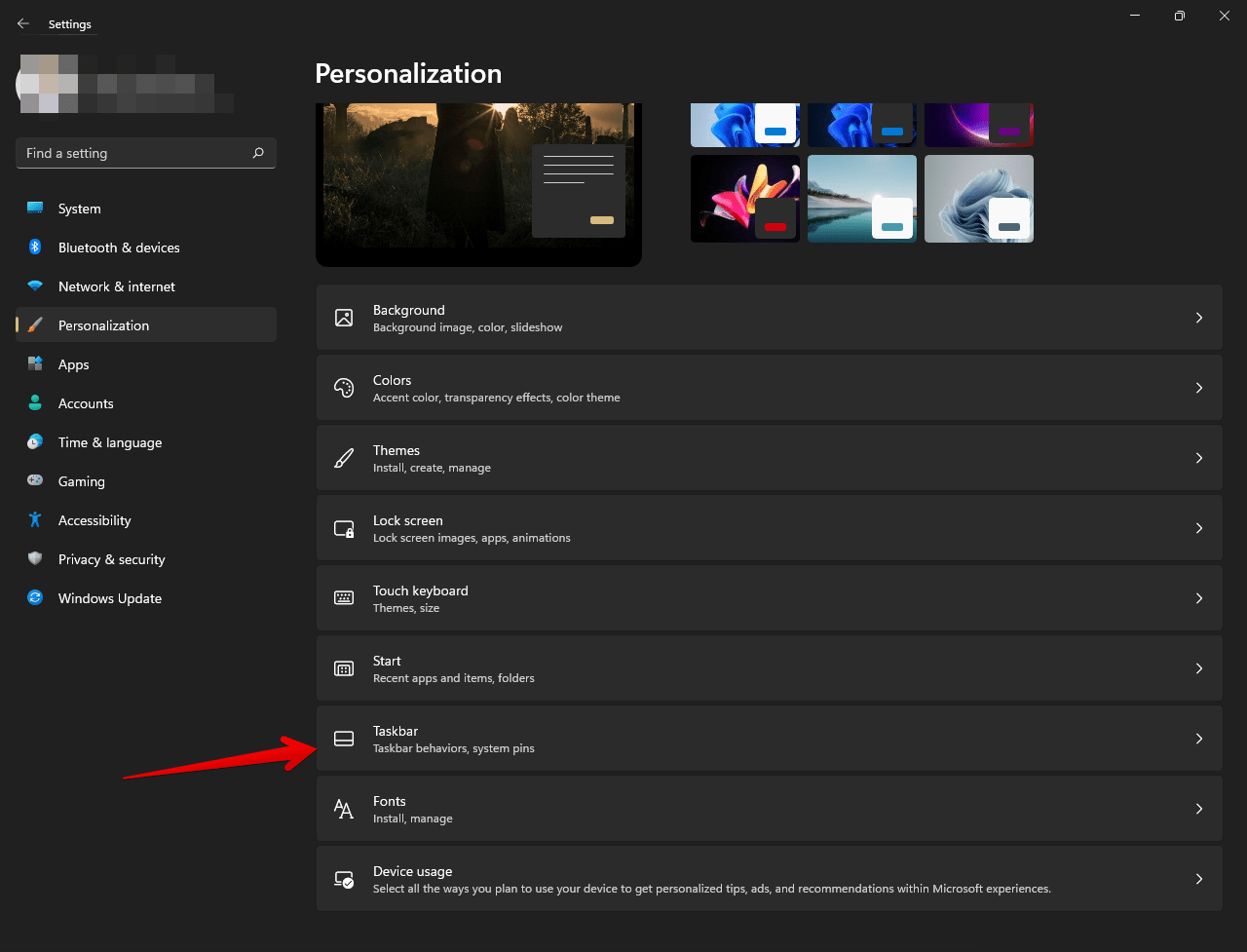
Step 5
Finally, click on the Taskbar Behavior option to display the options.
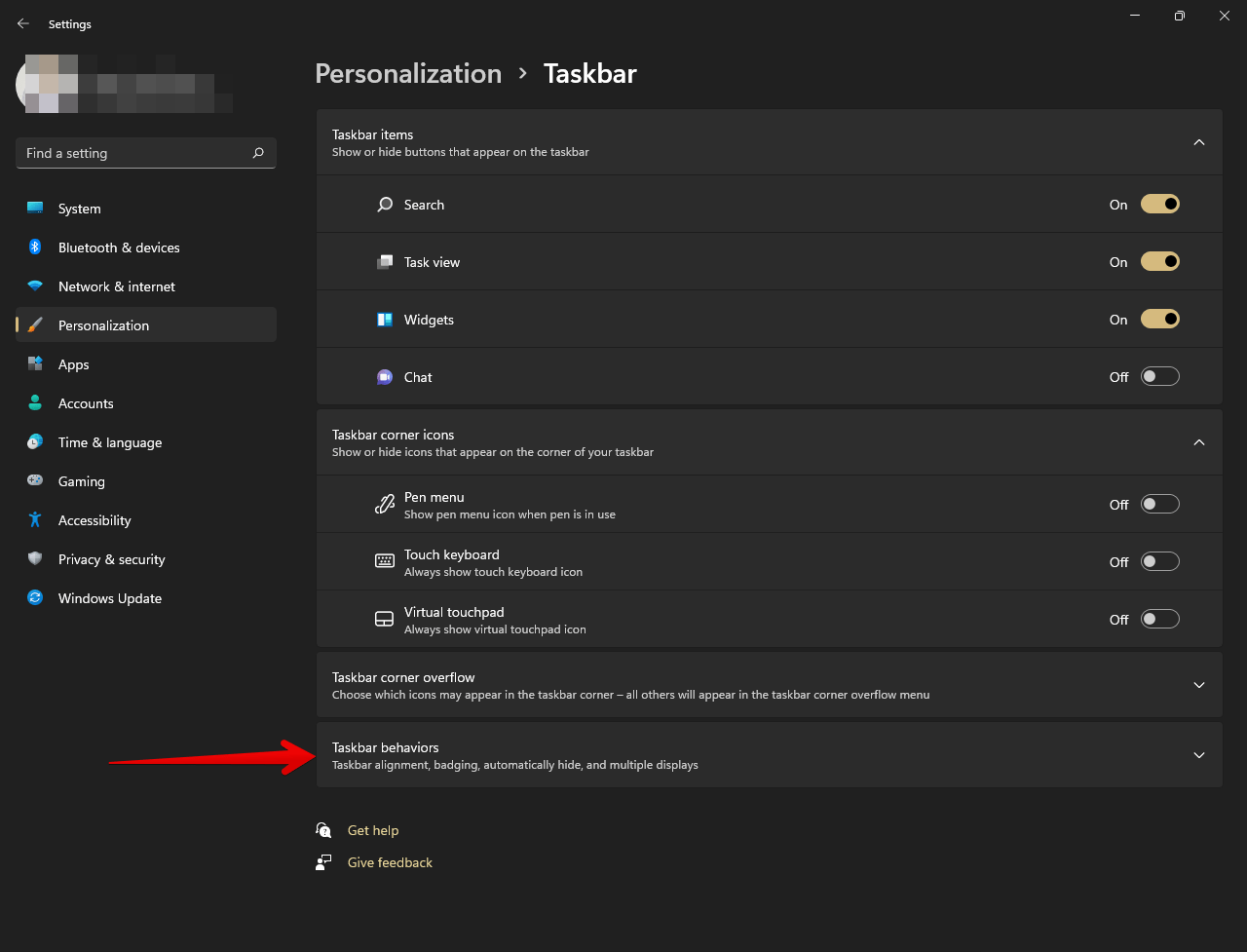
Step 6
When deployed, the first option is for the Taskbar alignment. In the drop-down, we can choose between Centered, which is the default option and Left to leave it as it was in Windows 10.
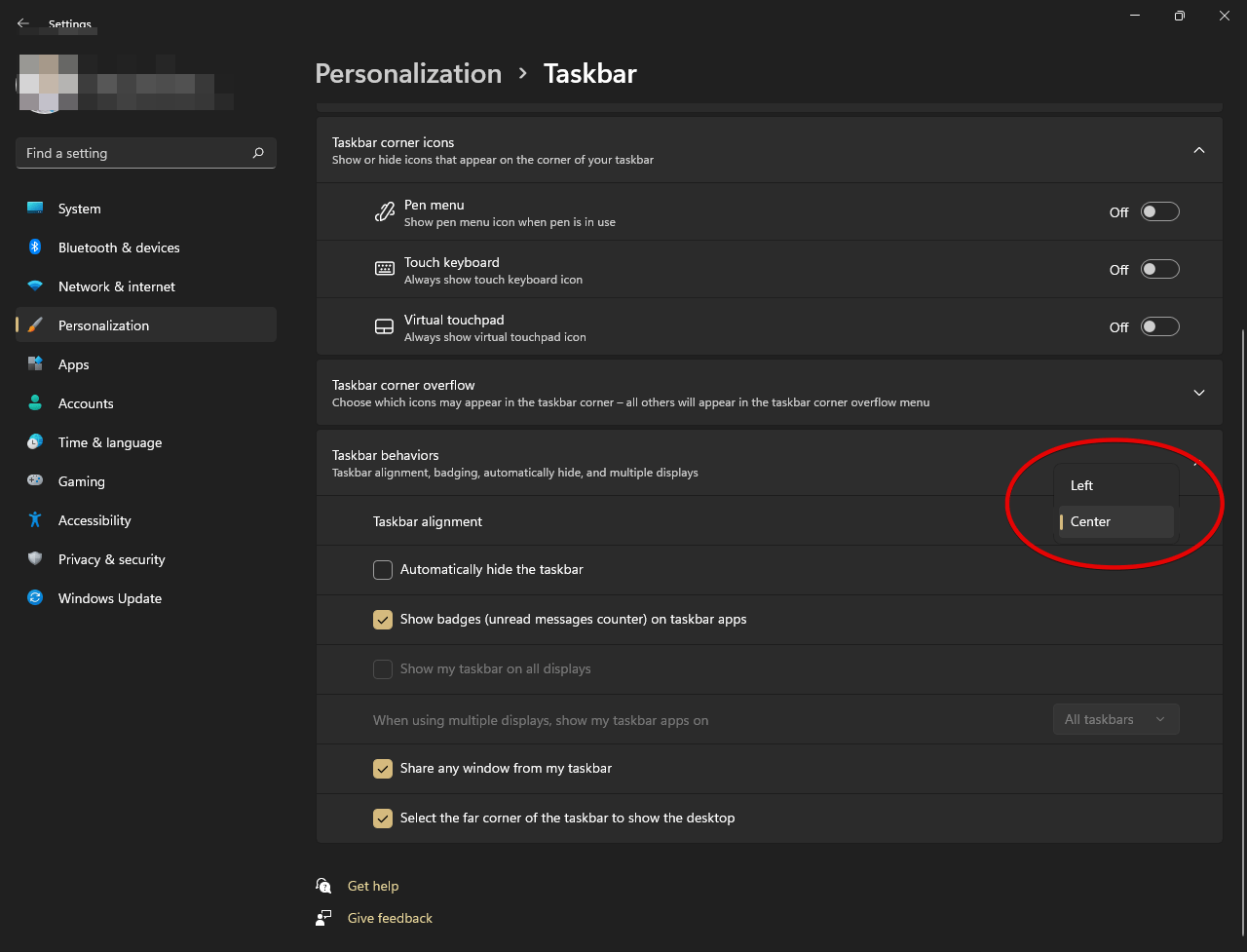
Step 7
Selecting Left from the drop-down menu automatically moves all icons along with the Start menu button to the left side of the screen. This leaves it just as you had it before in Windows 10.
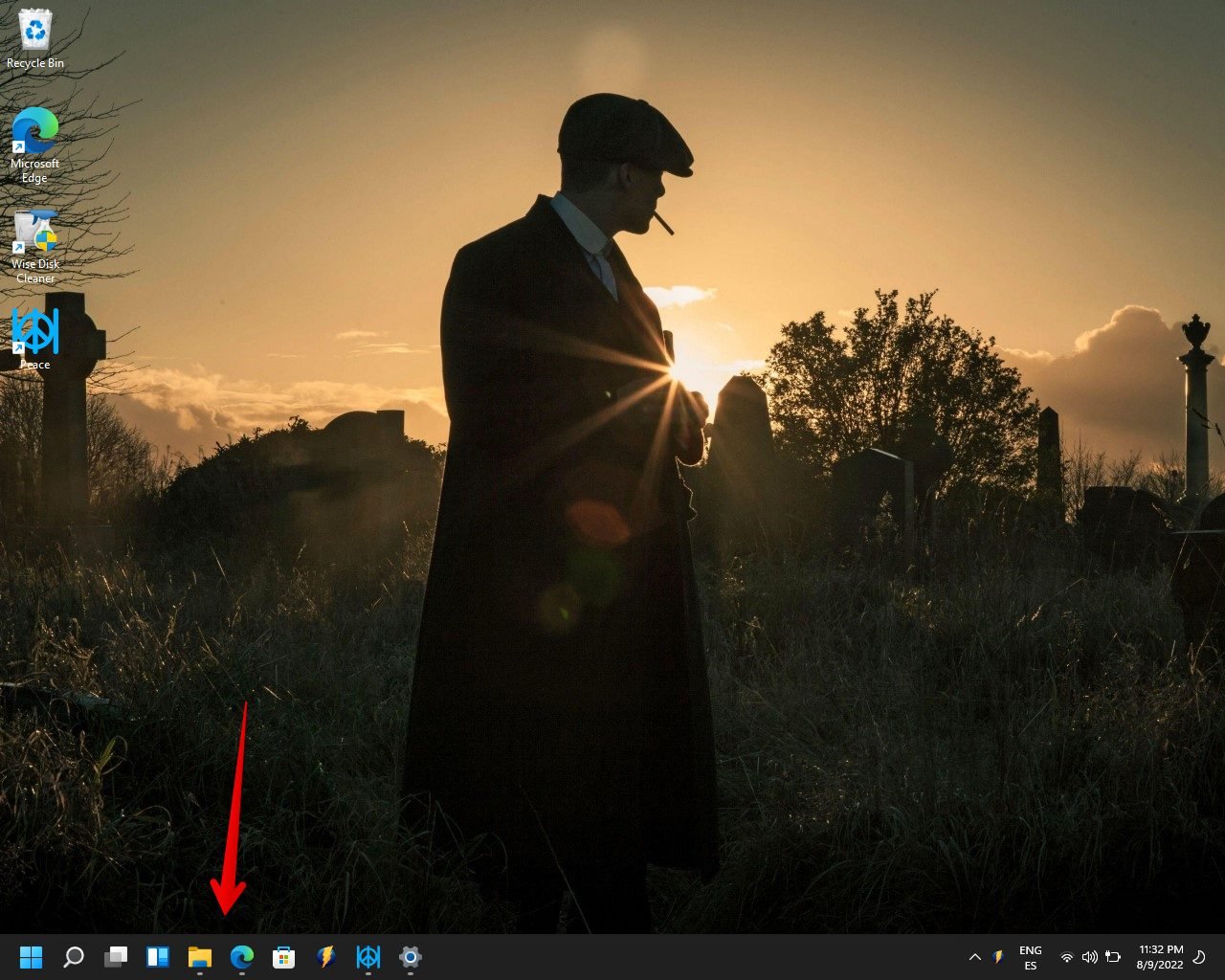
Very well, in this way we have seen how to align taskbar to the left side in Windows 11. As you can see, it is a simple procedure to perform. Perhaps the objectionable thing is that the options are a bit hidden in the system. However, once found, it is straightforward to configure.