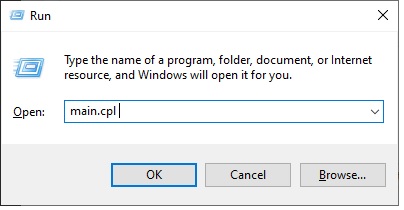The mouse is an essential peripheral for the operation of the operating system. So when the operation of this fails, then the performance decreases. Specifically, sometimes the movement of the mouse is slow and delayed. That’s why, in this post, we’ll see how to solve the mouse lag in Windows 10.
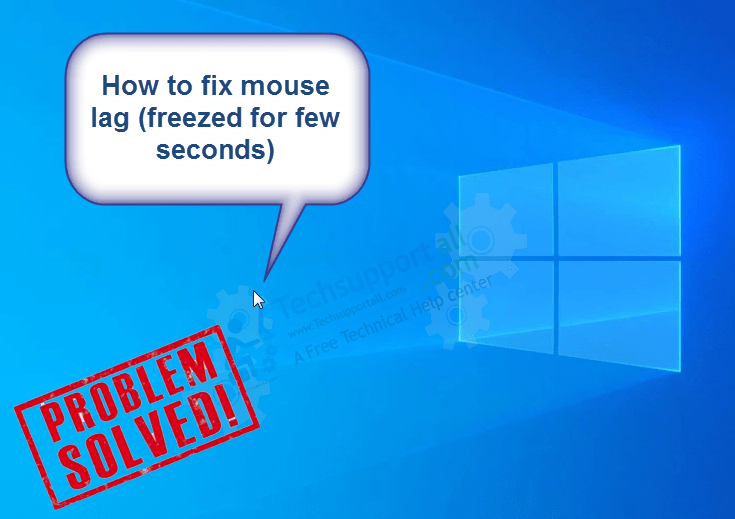
Let’s see How to solve mouse lag in Windows 10
Possible causes of this problem: It is important to know that this problem can be caused by software or hardware. Therefore, we will first study the possible hardware failures. First, check the operation of the mouse by unplugging it and installing it on another computer. This way you can rule out the malfunction of the device. On the other hand, if it is not possible to try it on another computer, then I recommend a series of basic measures.
Change the battery if you use a wireless mouse.
If you use a wireless mouse, then check the status of the batteries. Sometimes a delayed mouse movement is due to bad batteries. On the other hand, when changing the batteries, it is important to check the metal contact. If it’s corroded or damaged, then it’s likely that the batteries aren’t giving enough power to the mouse, causing the damage. So please double check the issue and replace the battery if needed.

Check the USB port
Both a wireless and a wired mouse need a USB port to connect to the computer. Therefore, it is necessary to verify that the USB port is working properly. With this intention, insert another USB device to check its operation. If there is a failure or found any issue, insert the mouse into another port and this should solve the problem.
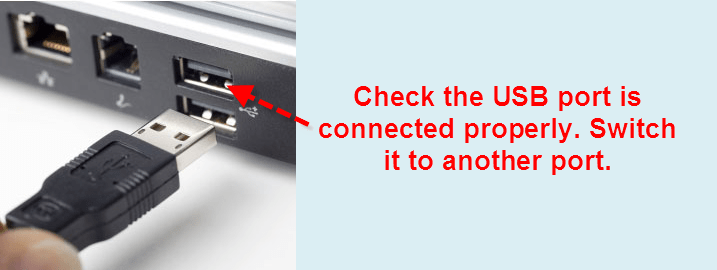
Find and fix the incompatible device
It is likely that some newly connected devices will cause interference with mouse performance. So what we’ll do is turn off the computer. Then, disconnect all USB devices, such as printers, keyboards, USB sticks, etc. Then turn on the computer and check the operation of the mouse. If it works perfectly, then it was a compatibility problem. Then, install the USB devices one by one to determine what is causing the problem.

Check for Software Issues
Once the hardware problem has been ruled out, it is time to look at possible software causes. However, before investigating it is good to make some considerations. These solutions apply to the general lag of the mouse throughout the operating system. That is if the delay only happens with a specific application, such as a game, or on a web page, then the problem is not in the mouse. In this case, the problem is one of system performance.
Do some changes in mouse settings
It is probable that there is some configuration in the mouse, which makes it move with a lot of lag. Therefore, let’s go into the mouse configuration to verify.
- Please press the Win+R combination. This will open the run box, once there enter the following:
main.cpl

- In the configuration window, please select the Pointer Options tab. Check that the pointer speed is not set too low.
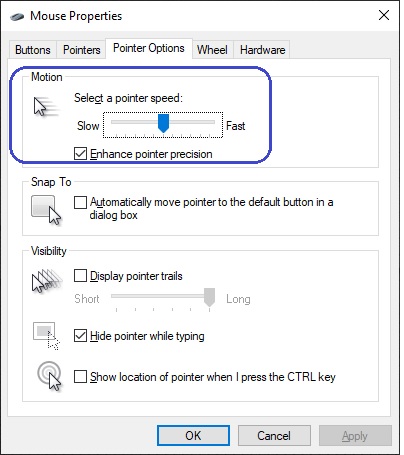
Reinstall Mouse Driver
Finally, this problem can be solved with mouse drivers. That is, you can try to update the controller or go back to an earlier version of the driver. To know how to work with the mouse drivers, please check this article.
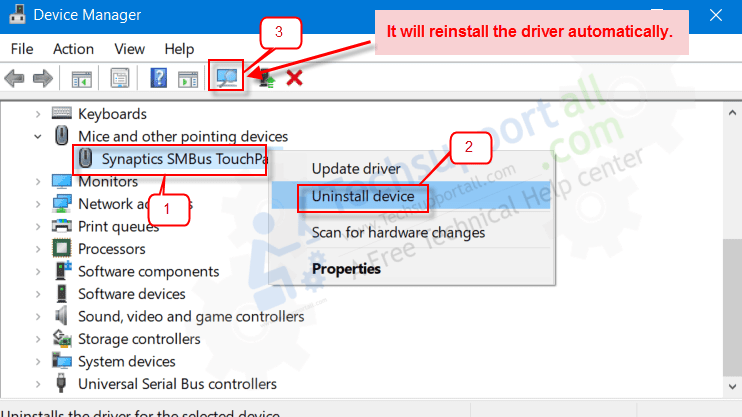
I hope that with these steps you can solve the problem of mouse lag. Remember that it is pertinent to make a correct diagnosis of the cause of the problem, in order to apply a solution. See you soon!