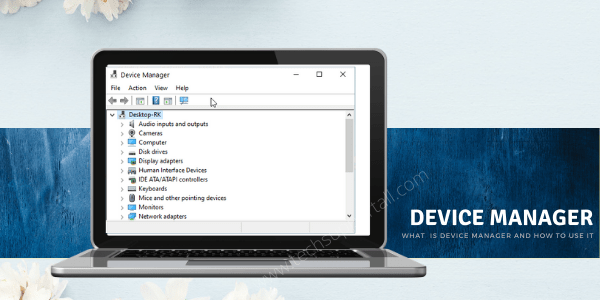
What is Device Manager?
The Windows Device Manager is an applet in the Control Panel, which allows Windows users to view and control installed and non-installed hardware devices on their computer. You can find the status of each device installed on a computer through the Device Manager. This applet was first introduced in Windows 95 and later became part of Windows 10 and subsequent OS versions as an extension of the Microsoft Management Console to help users in configuring and monitoring their system.
Main Functions of Device Manager
The functions you can perform using this applet are:
- Install drivers for a device according to its Windows OS version
- Enable or disable installed devices on a computer
- Windows can be told to ignore malfunctioning devices of your computer
- Technical properties of an installed device can be viewed from a single window.
How to open Device Manager?
You can find Device Manager inside Windows Control Panel, but the process of locating it there changes according to the Windows OS version. However, the surest way to access Device Manager on all the versions of Windows OS is:
Press ‘Windows Key + R’ to open Run dialog box. Type ‘devmgmt.msc’ and click ‘OK’.
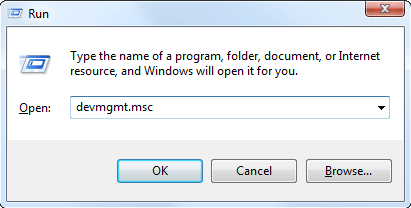
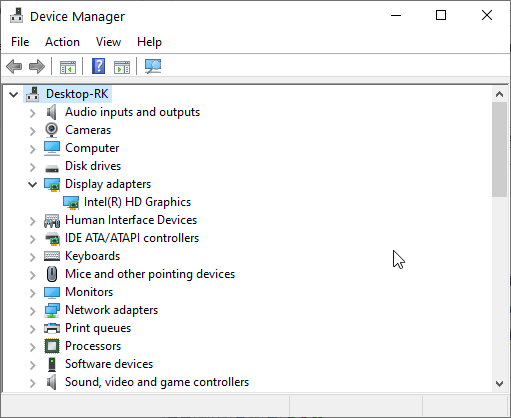
How to Use Device Manager?
You can easily find various devices installed on your computer in separate categories when you open Device Manager. Devices which are installed can be found in their device category and those which are non-installed are listed under ‘other devices’. You can easily install a device or update its drivers by right clicking on it. For detailed information of a device you can double click that device in the list.
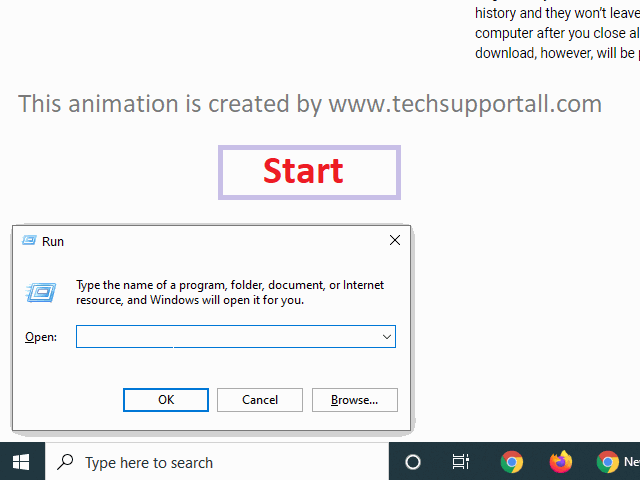
Each device listed in the Device Manager has complete technical information which you can easily monitor and change. For example, you can see the current status of the device, its driver details, its power management options, etc. However, you must remember that when you change the settings of a device it will change the way Windows interacts with that hardware after that.