A computer user wants to have the most comfortable user experience. That means being able to quickly access your files. Consequently, Windows 10 integrated a search engine that allows you to find a file, folder, application in one click. It also allows you to find files on your drives. On the other hand, this search is more accessible since it is located in the taskbar.
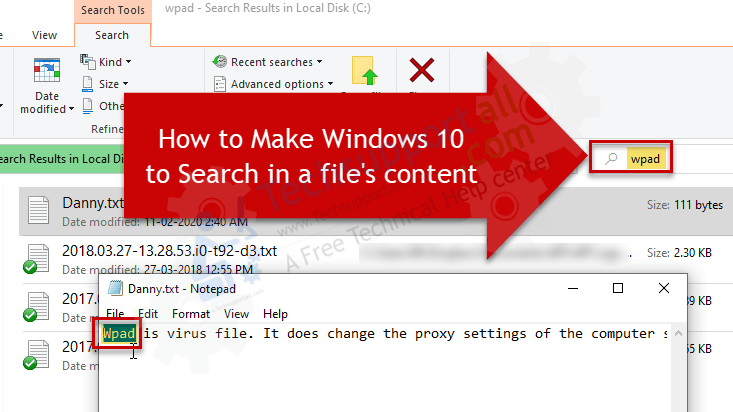
However, the Windows search will not find content within system files. This happens because this option is disabled by default. So, it is necessary to modify the indexing options to extend the search range. To do this option in Windows 10 is too easy, but if you want to do it older than Windows 10, then you will have to perform other steps. We have given both the steps down below. Please check them out.
Steps to make Windows 10 to search in file contents
There are two methods to do this. Please follow the following steps.
Enable ‘File Contents’ option
You need to just enable the ‘file contents’ option in advance search option. Let’s see how to do that.
Method 1
To enable the search file contents option, you just need to enable an option from the advanced search. Let’s see how we can do this.
1. Go to the folder location where you want to search the file which has a particular text. Or go to my-computer / This PC. And then open the drive or path which you where you want to search.
2. Click on Search bar and type your search query.
3. Then click on the search button.
4. Click on Search and then click on Advanced options. It will expand it and show some more options.
5. Click on the checkbox of “File Contents” option. Please see the following screenshot.
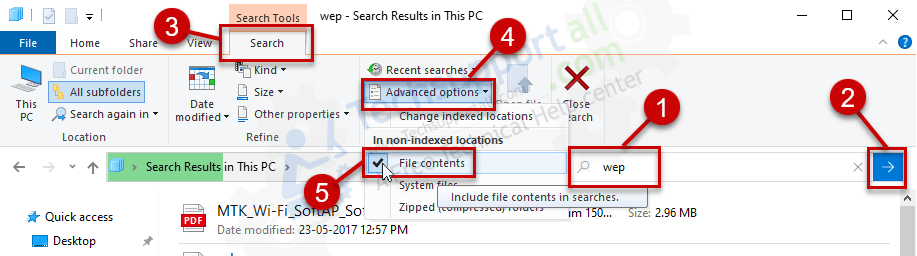
Method 2
As we mentioned before, it is necessary to modify the indexing options of Windows 10. With this intention, press the combination Win+Q and type Indexing:
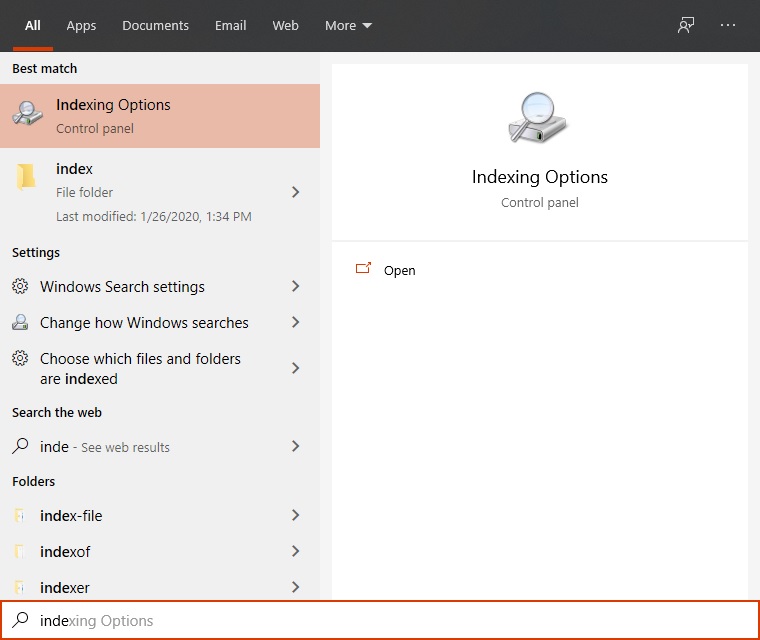
This screen will immediately be displayed. There click on Advanced.
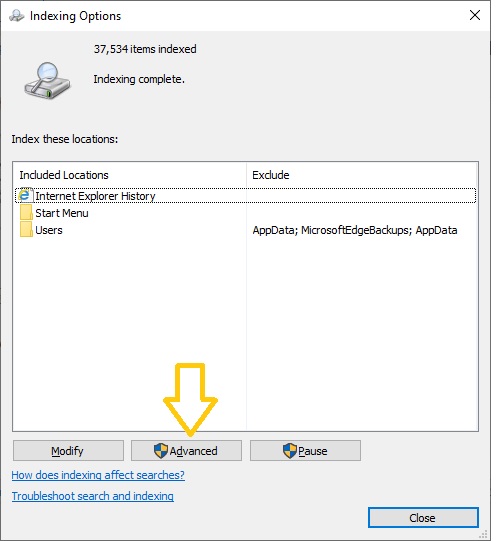
Forthwith, the advanced options menu will be displayed. Please click on the file types tab. Then click on the Index Properties and Files Contents option. Press OK to start the indexing process.
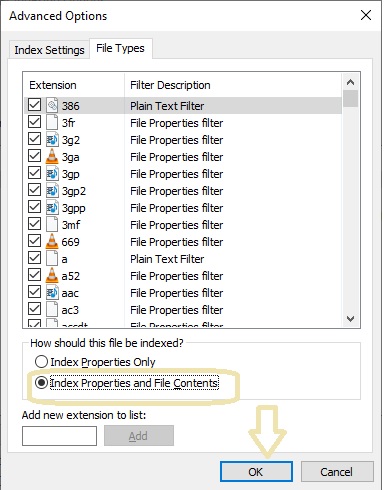
The system will warn that the indexing process may take some time. Also, some search results may fail. Press OK and let the process begin.

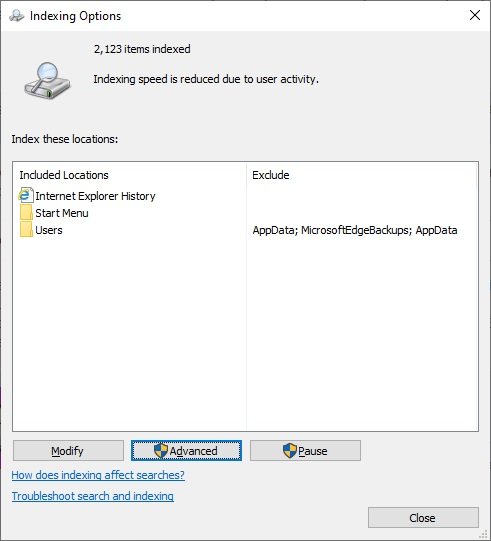
The process may take time depending on the power of the computer and the amount of file. But once the indexing is finished, you can search within the content of the files. I hope this tutorial has been useful and you can expand the range of your searches. That’s all for now, see you!
