Hello friends, today we will talk about a very powerful trick of Windows. Imagine, how is that if your computer speak your name with a voice message and welcomes you when computer starts up everytime like, “Hello danny, your computer is ready”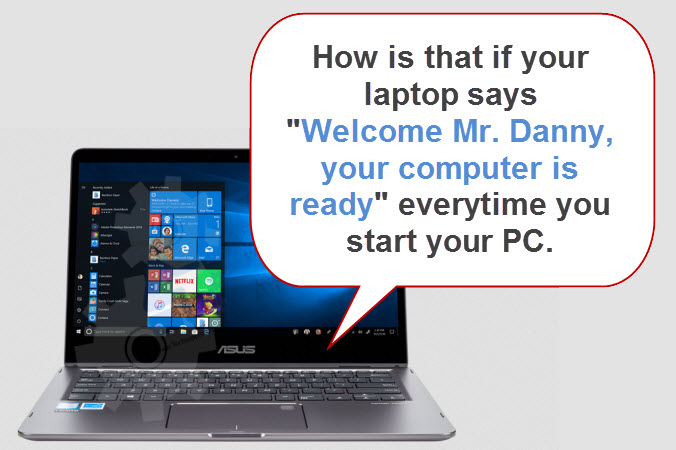
Please follow the following steps to know how to set welcome voice message in windows 10, 8, 7 (Play a voice message). I hope you will like that. We request you if you like this trick so please leave a comment below, how it goes. We keep trying to provide this type of useful tricks in front of you.
Let’s go to the computer and I will tell you what you need to do.
How to set welcome voice message in windows 10, 8, 7 [Steps]
The important thing is, you will have to carefully follow the following steps. You need to follow the same steps on your computer as it is.
Step 1: Create a VBS file (Visual basic file)
I will tell you how to create a VBA file.
- First you need to do is right-click on your desktop empty area, and move your mouse pointer to new, then click on Text document. Once you click on text document, a new text document file will be created on your desktop.


- Open up this new created file.
- In this file, you need to type the below given text (VBS Syntex). Please keep in mind the following VBS syntex is case sensitive. So please type it as it is. You may copy and paste the following text. See the screenshot for more detail.
Dim speaks, speech
speaks=”Hello danny your computer is ready”
Set speech=CreateObject(“sapi.spvoice”)
speech.Speak speaks

- After that, click on “file menu” of this text document and click on “Save as”.
It will ask for new file name, now give any file name as you like but you MUST need to save it “VBS” file extension. To save it a “VBS” file you need to put “.vbs” in the end of the name. We are giving its name “WelcomeMessage” + “.vbs” = “WelcomeMessage.vbs”. You may save it to your desktop location.




Step 2: Move the VBS file to the computer’s startup
- After saved, do right-click on that file and click on copy.

- Go to “My Computer/This PC” and the go to the following location.
Note: Make sure the option, “show hidden file & folders” is checked in option, so that you can see the system files and folders.
C:\Users\”user profile”\AppData\Roaming\Microsoft\Windows\Start\Menu\Programs\Startup”
OR
One more method we’ll share with you to go to the startup folder. Click on start button and then type “run” and press enter button. In the run box, type “shell:startup” click on OK. After that, the startup folder will be in front of you.


- Paste that copied file in the startup folder.

- You also delete all the other copies of .vbs file that we had created on desktop, because we don’t need these files anymore.
- Disable system sounds scheme – Go to the control panel and go the “change system sounds”. You need to set your system sound scheme as “No sound”. Because if your system sound is on, then the system welcome sound disturbs you to hear welcome voice message.

It’s done, these are enough steps to hear the welcome message. You may reboot your computer to hear welcome message.
So friends, please let us know in comments section below how was the post. If you need more tricks and have any question regarding this trick, then please let us know as well.
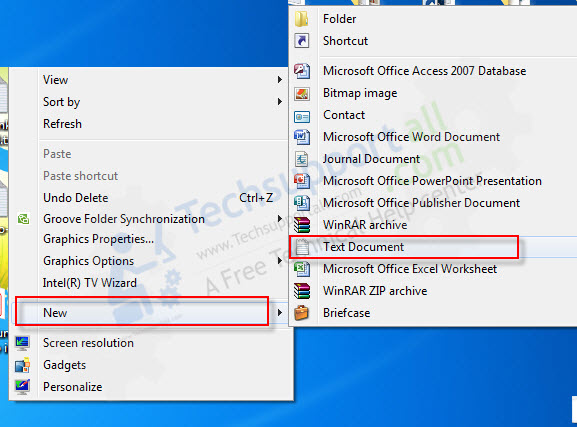
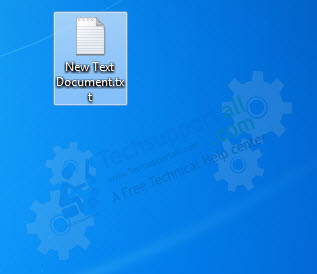
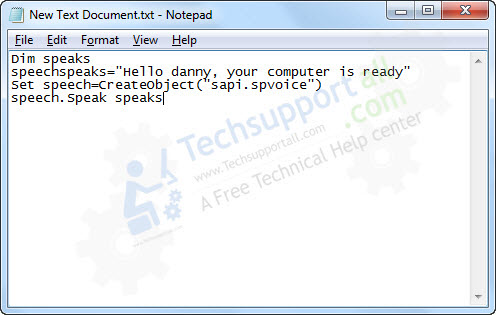
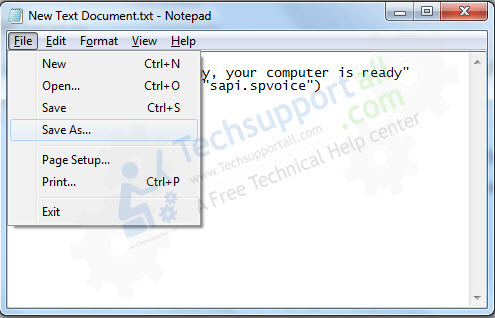
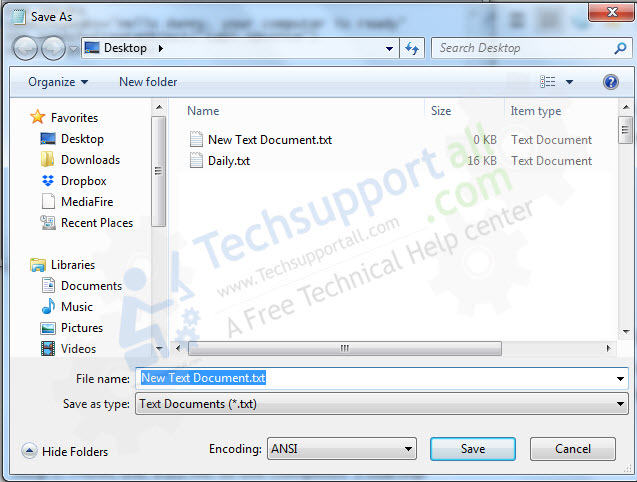
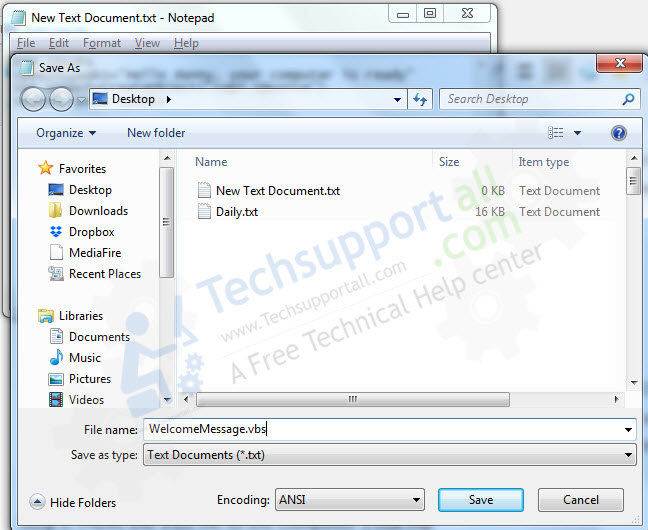
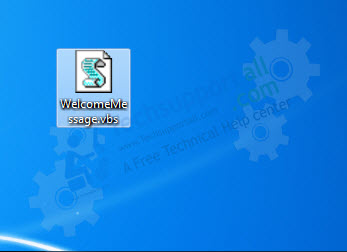
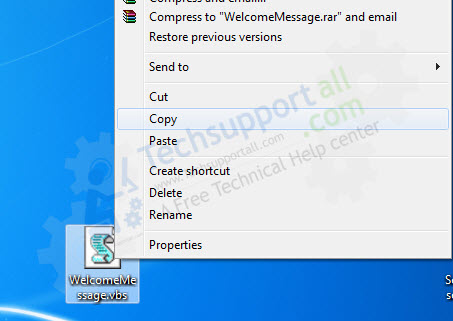
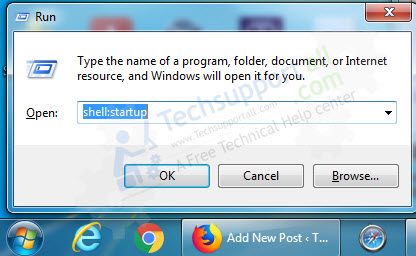
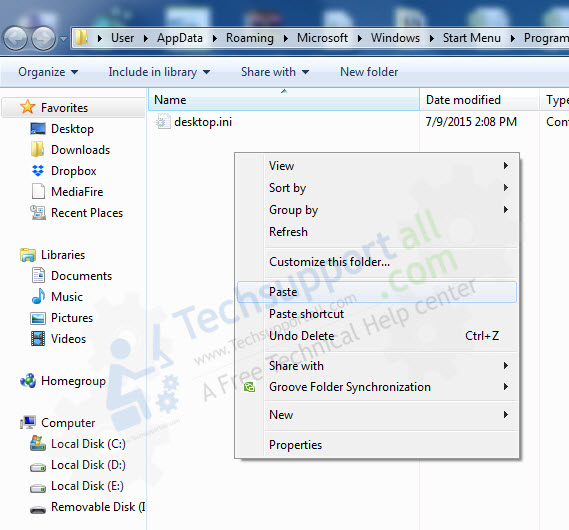
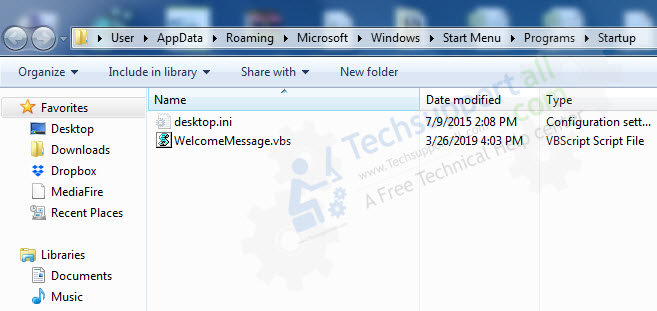
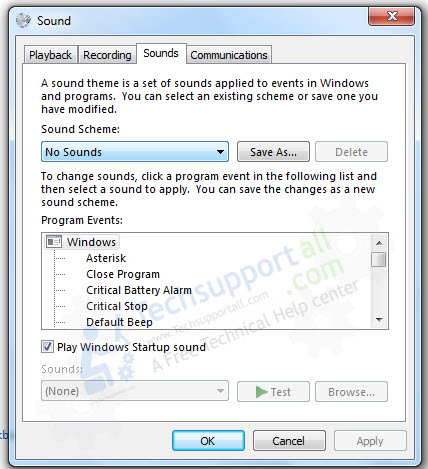

It didn’t work for my laptop it really didn’t