Google Chrome is arguably the fastest browser around today. Therefore, many users are switching to Chrome from their present choice. It’s not long ago that Mozilla Firefox was the most preferred web browser, but now users prefer Chrome over Firefox. However, there is one task that makes this transition look cumbersome, which is the task of importing all the data of Firefox to Chrome. In this guide, you will learn how to switch from Firefox to Chrome with all data.
Take the necessary steps before switching to Chrome
If you have decided to make the switch from Firefox to Chrome, then whether you are an experienced computer user or an inexperienced one, you want this process to be simple and quick. Google understands this and that’s why they have made it really easy for users to import Firefox data to Chrome. However, before you start this process you should take care of a few things.
- Mozilla Firefox program shouldn’t be running on your computer while you are importing data into Google Chrome.
- It’s better to import data into a newly installed Chrome. If you already have bookmarks or passwords on Chrome, then duplicate data may create problems.
Steps to switch from Firefox to Chrome with All Data?
The steps we are describing below will work for all Windows operating systems.
1. In Chrome, click on ‘three dots menu’ button, choose ‘Bookmarks’ and select ‘Import bookmarks and settings’.
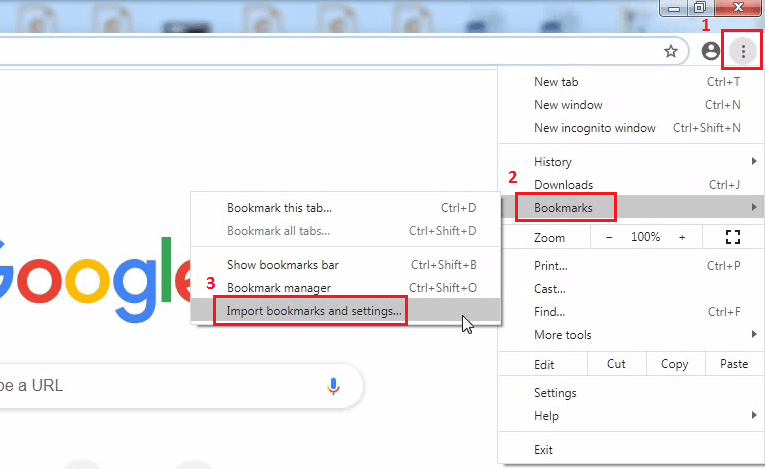
2. In the Import bookmarks and settings window, choose ‘Mozilla Firefox’. Select the items you want to import. Check all the four boxes to import complete data from Firefox. Then, click on ‘Import’ button.
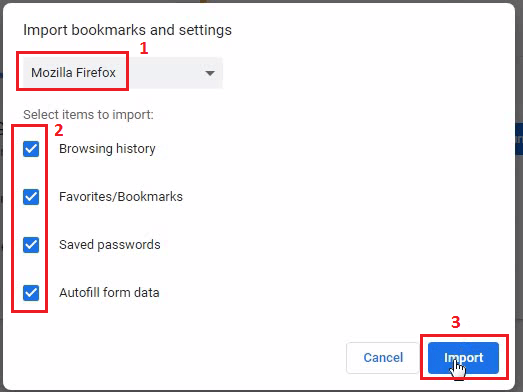
3. Wait for the process to complete. Once the import is completed successfully, click on ‘Done’ button.
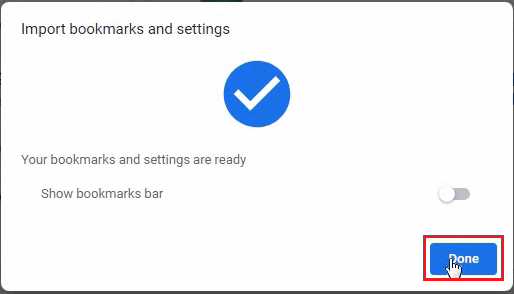
That’s it, you have successfully imported your Firefox data to Chrome. Now you can access bookmarks and passwords from Chrome as easily as you were doing it on Firefox.