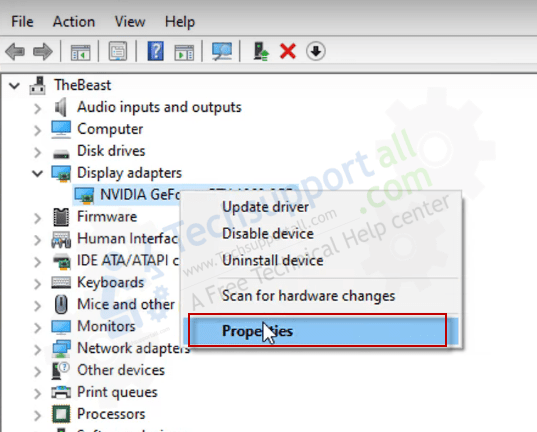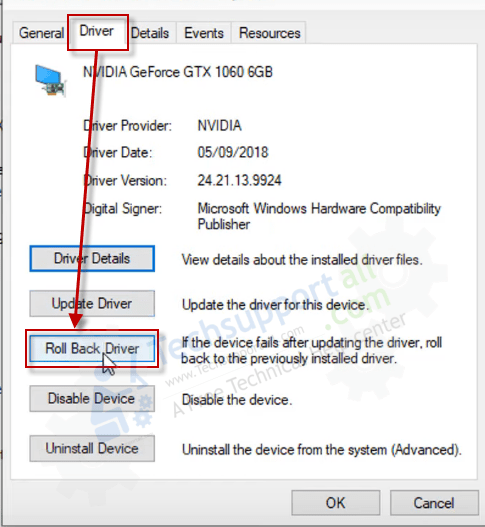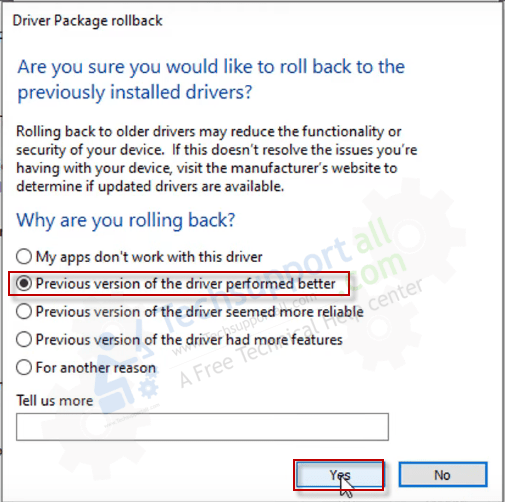In this article, we are going to learn how to roll back a driver on Windows operating system. Now if you’ve got an issue with the driver that you’ve got running on that system you can roll back to an older version. Now sometimes when Windows doesn’t update or it updates your drivers if you let Windows control it, it can sometimes cause an issue, so if you do have an issue with some missing driver that windows are updated and you had a stable one previously and you want to roll back to it. I’ll show you how you can do that in this article.
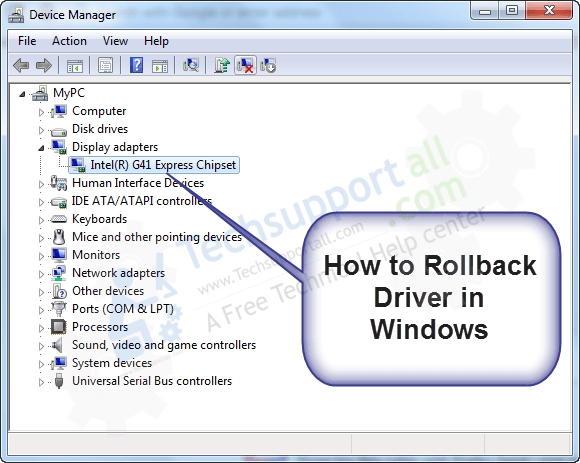
We are going to perform the tutorial on Windows 10 PC but the procedure will be the same for Windows XP, Vista, 7, 8, 8.1, Server 2000 to 2019 operating systems.
Steps:
- So first of all what we want to do is go down to the Start button.
- Right-click and go device manager.
- Inside here you’ll see a bunch of drivers and you can roll these back, so choose the display adapter driver and roll this back.
- Right-click on display adapter and go properties.

- Go to the Driver tab and inside here you should see rollback driver. If you don’t see rollback driver it means you don’t have an option to roll that driver back. This is the very first driver that had installed when the device was connected to the computer.

- When I click on rollback driver, you can see here it gives me a bunch of information on what is available to me and I’ll need to give them a reason why I’m rolling back, so, for instance, you can see:
♦ My apps don’t work with this driver
♦ Previous versions of its driver performed a lot better
♦ Previous versions of this driver seem more reliable
♦ Previous versions of this driver had more features
♦ For another reason
And you can leave it in that tell us about that issue in the box below and you just have to basically type something in here.
Choose the option “Previous versions of its driver performed a lot better” and click on Yes button.

Now we know that there’s only a Windows standard default driver on this system so when I roll back we’ll have to update again but I’m just going to give you an idea of how you roll back drivers and this could be a network driver or Audio Driver or whatever it is that you’re rolling back, so I’ve rolled that driver back and you can now see that we’ve got Microsoft basic display driver which is no good for gaming or anything like that it’s just used for this tutorial, so I could just show you how to roll back.
So if you look here now we’ve got this Microsoft basic display adapter which is no good for me so what I’m going to do is just the update again because I’ve got no issues with the NVIDIA driver that was on the system I just wanted to show how you can roll back a driver.
Follow the below procedure if you want to go with the latest drivers.
So let’s update the driver and do a search online it should go out there and get the very latest driver and then install that onto my system now if you’ve got a bunch of drivers that you’ve been downloading and you haven’t formatted the system you can roll back to a driver that was more stable tired. Now normally I disable all the driver updates for Microsoft that I like to choose to install my drivers at the manufacturers website and get their drivers packs there and install those because I find I have more insignificant problems with those rather than then Microsoft decide what to update on my system but that’s just me it’s entirely up to you how you go ahead and do your PC but that’s how I set mine up.
So it’s just going ahead and install in the display driver here just give it a few more seconds and let that update and you’ll be able to see basically it’s gone back to a standard and video driver now again this can resolve many problems especially if windows forces an update of a driver on to you and you had a really stable Audio Driver working at that particular time and it then rolls out a driver that’s buggy and you’ve now got an issue with your audio you can always roll back.
So that’s basically how you’re going to do that talks there they go we’re all fully back updated to the NVIDIA driver that’s basically how you can roll back.