If you are experiencing issues with the graphics displayed on the monitor of your computer such as it freezing up, flickering, or stuttering, the problem may lie with the graphics driver on your computer, one of the difficulties could be that there is something wrong with the graphics driver, it’s a good idea to reset your graphics drivers. The good news is that there are various techniques for fixing and resetting faulty graphics drivers, please check it out.
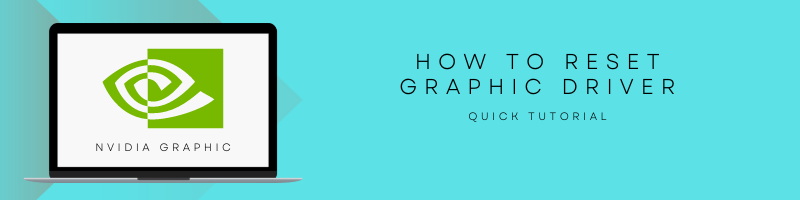
How to Reset the Graphics Driver Quickly
Press Win + Ctrl + Shift and B on your keyboard at the same time, you will be able to fast reset your graphics driver right away. TThis command may cause your screen to go black for a short period of time; however, it will restart your graphics driver, which is the quickest way to resolve any problems that you have been experiencing.. It’s pretty simple.
The graphics driver may be reset using the shortcut on the keyboard, which also prevents other applications from being closed. Therefore, if the freeze happened while you were working or playing a video game, this method will assist you in resolving the problem without causing any damage to your current work or gaming progress.
Before using this strategy, it is important that you check whether the Windows key is activated on any gaming computers. If you don’t do it, the shortcut on the keyboard won’t function.
1. Update your Windows
This could be a problem solver for you. Just do as following:
- Open Settings Window
- Tap on “Update & Security”
- Click on “Check on Updates”
- Please be patient while the updates are downloaded. After that, restart your computer.
- Now check to see if the problem with the system freezing has been resolved or not.
2. Reinstall Graphic Card Drivers
Uninstalling the faulty driver is yet another excellent method for ensuring that it will not cause any more problems. After you restart your computer, Windows will automatically install a different graphics driver on your system.
To remove the driver from your computer, follow these steps:
- To open the Run dialogue box, press the Win key and the R key simultaneously.
- Type in “devmgmt.msc” (no quotes). After that, you should click the OK button.
- When Device manager open, Tap on “Display Adapters”
- Right-Click on your graphics driver, then choose the option “Uninstall Driver”.
- Then Restart the PC when the job is done.
3. Update Graphic Card Drivers
You may try updating the driver to see if it resolves the issue rather than deleting everything and starting over from scratch. In addition, there is a possibility that Windows may not automatically reinstall the driver once it has been removed. It is thus possible that you may need to employ this procedure in order to manually reinstall it.
You will find that following these recommendations is helpful during the process:
- So a right-click on the start menu
- Choose “Device Manager” from the list of options in the menu.
- On the new window, right-click on your graphics driver after double-clicking the “Display adapters” option on the new window.
- After that, choose the option to “Update driver.”
- Now restart your computer, and check to see whether the problem still persists.
- Additionally, if you have a GPU from either NVIDIA or AMD, you have the option of using the software provided by either firm to automatically update your graphics driver.
Conclusion: Because it plays such a big part in guaranteeing consistent performance, the graphics driver is a very important component. As a result, if it’s malfunctioning, the display on your computer can start to freeze up or stutter. Fortunately, the options that were shown above may assist you in resolving the issue.
