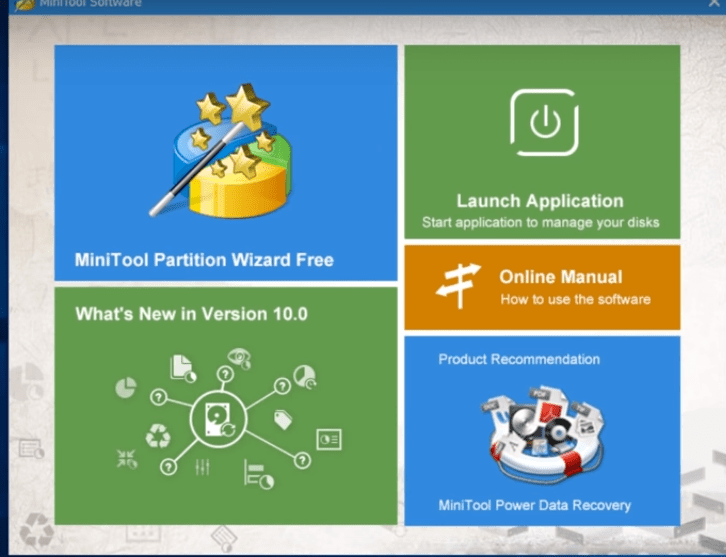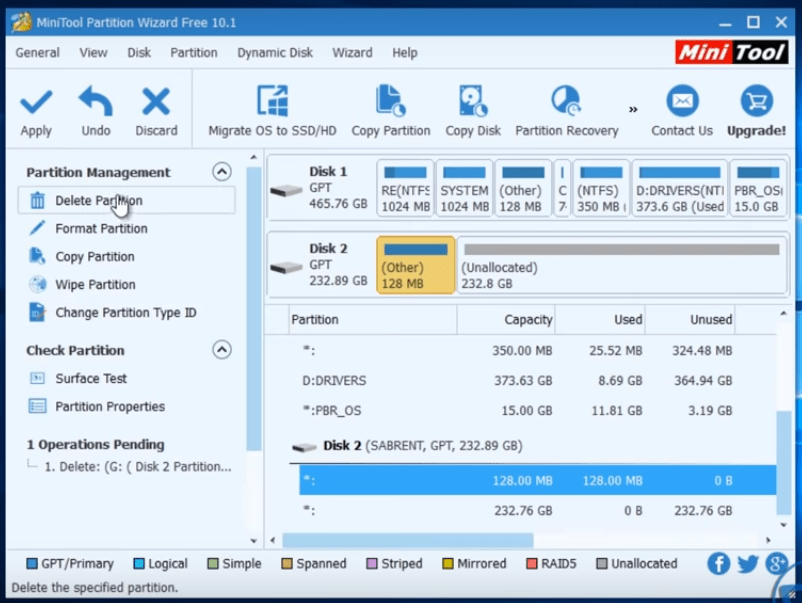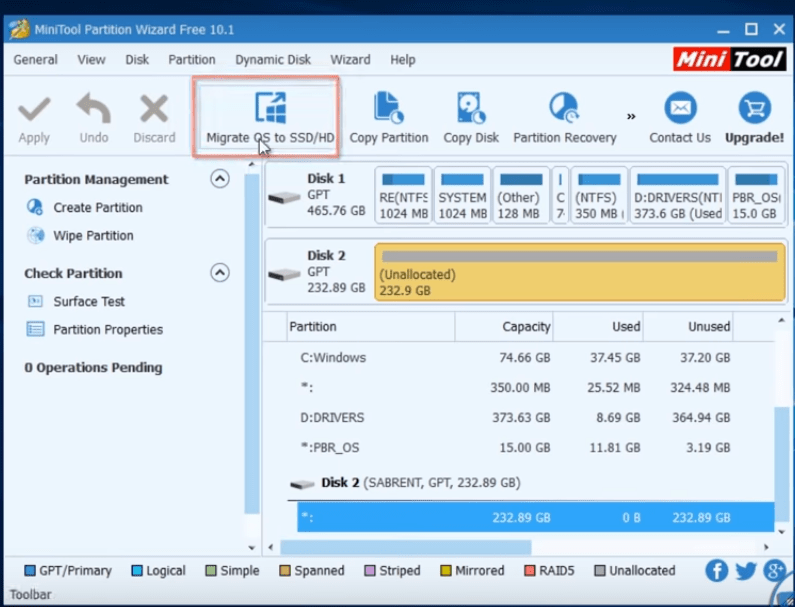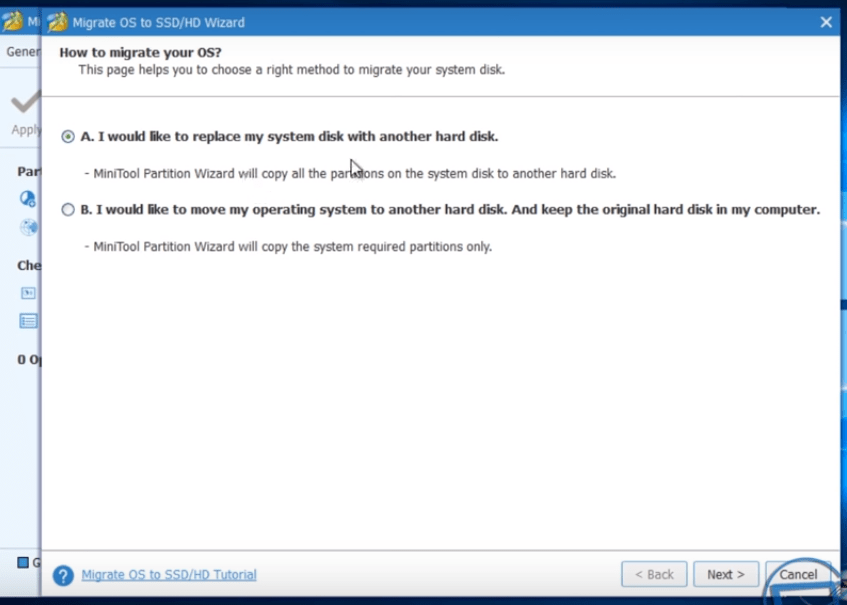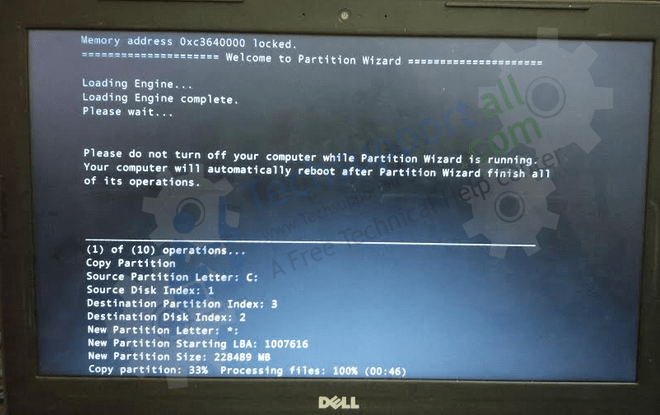Hi, if you are looking to speed up your laptop, there is no better way than using SSD (Solid State Drive) by replacing HDD (Hard Disk Drive). You can surely defragment your hard disk but it would not increase the performance as an SSD would.
Once you have decided to upgrade to SSD, the question rises how it goes. How you can transfer or move your current windows files to the new SSD. Before migrate to SDD, you must copy your files from the HDD to SSD. This process called mirroring or closing the hard drive. We have sharing this process below. After done, replace your HDD with SSD (switch it)

How to Move Windows 10 from HDD to SSD Instantly.
Please follow the following instructions to copy windows data to your new SSD.
- Connect the SSD with cable and other side with your PC’s USB port.

- Go to www.partitionwizard.com and download “Mini Partition Wizard free edition” software.
- Install the application into your PC.
- Run the partition Wizard application by clicking on “Minitool Partition Wizard.”

- Delete all the partitions of your new SSD (disk 2) and click on “Apply“.


- After successfully deleting the partition, click on “Migrate OS to SSD/HDD.

- Click on option B, then click on “Next” “Next” “Next” “Finish”.

- After done, finally, click on “Apply” from left-top corner of the application. It will start copying the files and partitions.
- Click on Reboot if it is asking while copying / moving the files.
- After reboot, you’ll get a screen like this. Let it copy, and then switch off your PC.

- Remove the battery and hard disc lid with the help of screwdriver and then remove the existing hard disk from the laptopn.
- Insert your SSD in place of Hard disk. Reinsert the disk and close the lid and connect the battery.
- Now turn on the laptop.
- Here you go, your HDD is replaced by SSD without reinstalling windows and any data loss.
Thank you. Hope you can understand, how to copy your Windows data from HDD to SSD. Please let us know in the comment section below if you have any problem in doing this.
Additional Information:
Using a system with long booting time irritates the user and affects the work performance. Upgrading your HDD to new SDD is a good choice to increase the performance of the system. But another problem here is that how to migrate your existing windows 10 installation to the new SDD without installing it again. Windows 10 has provided a great solution to this problem and addressed slow performance and low space issues with the help of windows 10 migration option. By using this feature you can move from the old-school hard drive and enjoy the perks of solid state drive.
Solid state drives are faster, efficient, and reliable as compared to HDDs. They occupy less space and have no additional parts. Due to this feature, SSDs are quieter and don’t damage due to the excess movement of the laptop. They are designed to move from one place to another and effectively perform their tasks. Read more about HDD vs SSD. Though SSDs are costly, but they are the only economical solution to upgrading the reliable storage space. Follow this process if you want to migrate windows 10 to SSD.
Things You Need to Consider
Before starting, the process of migration one should have a clear idea about the memory space. The migration can be done with the help of cloning tool. Cloning tool copies the hard disk data on SSD. But as because SSD is much expensive then HDD so buying a same capacity hard disk is expensive. There is an option to install a smaller SSD just to install the OS. and keep the dat like videos, photos, music on the old HDD. Installing the OS on SSD make to windows boot faster and perform faster.
This process is little difficult in desktop computers but much complicated on laptops as the fitting the new and old disc simultaneously require more space. With a little effort, you can make space in desktop computers but it requires to fit the second storage in place of optical drive. You need to buy a 2nd HDD caddy for CD / DVD drive. And then you have to compromise with your optical drive. Or you can buy an expensive SSD in order to accommodate all data at one place.
What do you need?
Following things are required for this process if you are OK with the above-mentioned conditions.
1. Current hard drive to migrate data from
2. New solid-state drive which will be migrated to
3. Backup of all the data (Free data backup tools)
4. Cloning tool (EaseUs TodoBackup Free which is easy enough to transfer data from large disc to much smaller disc)
Defrag Your Disk and & Backup Your Data
To clone the disk, you need to defrag the data before starting anything as it will help to prevent unexpected problems.
- Type Defrag in Start menu search and click on the Disk Defragmenter Option and Run it.
- Run the tool to clear the space
Backup all the data with the help of external drive as it’s easy but you can also opt for the Data backup Software option.
Delete Some Files from Old Hard Disk if SSD is smaller
If your SSD has less capacity then your old HDD then you should delete some files to make enough space for the completion of the process. No need to worry if you are thinking you have to delete sensitive data from your computer rather you can delete files from My Music and My Videos which have downloaded in previous years. Even the removal of this data can make enough space. But first take the backup of the data to another drive. Delete the data when the backup process is completed. Never delete applications in the Program File folder as you can fasten their speed with the help of SSD.
Data Transfer to Clones
Now it’s the time to move data in the clone as the old disc has slimmed a lot. Transfer data in new SSD and Open EaseUp Todo backup by selecting clone option from the left-hand sidebar. You can also use some other backup tool to clone. The old disc will be the clone source here while SSD will be the targeted location. Check ‘Optimize SSD Option’ to allow the clone to copy data. If computer generates an error then it means the source is too big, and then you have to repeat the last process.
After the successful transfer of data to SSD, you can now boot your PC with new SSD. If it is unable to boot then you have to change the first boot device priority to SSD from the bios settings. Bios settings comes up by pressing repeated F2 or Del key (depends on system to system) just after switching on your computer.