Some Windows 10 users don’t like this auto-arrange feature. Here in this page, we are going to show you how to manually arrange files in a folder in Windows 10 (Disable auto arrange).
In Windows 10, all the files & folders in a folder get auto arranged automatically by default. This auto arrange feature starts from Windows Vista but there was a option to enable or disable this option in Vista/XP. Now this feature also comes with Windows 7, 8, 8.1, 10 operating system, but this auto arrange turn on / off option is vanished. 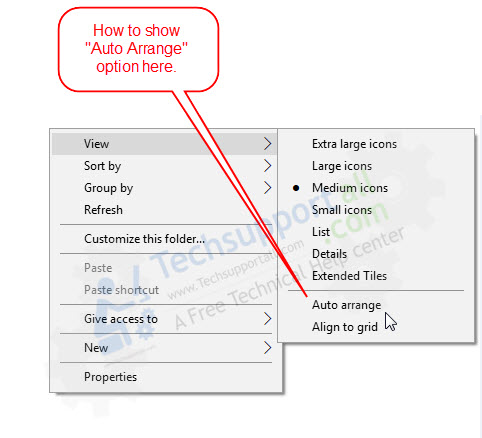
Although this is an enhanced feature for windows, but some peoples don’t like it and want to arrange files in a folder manually (disable auto arrange). Before this feature, you could easily arrange or move the files and folders in a folder. Some peoples missed this freedom in windows 10. If you want to get your freedom back, you can easily get back that option to disable auto arrange feature in Windows 10 / 8 / 7. You have to follow the following step by step how to do guide.
Please note, we are not talking about desktop icon’s auto arrange feature. This was only for “in folder” auto arrange feature. So don’t get confused.
How to disable Auto Arrange in Folders.
Follow the following instruction to disable the auto arrange option in folders.
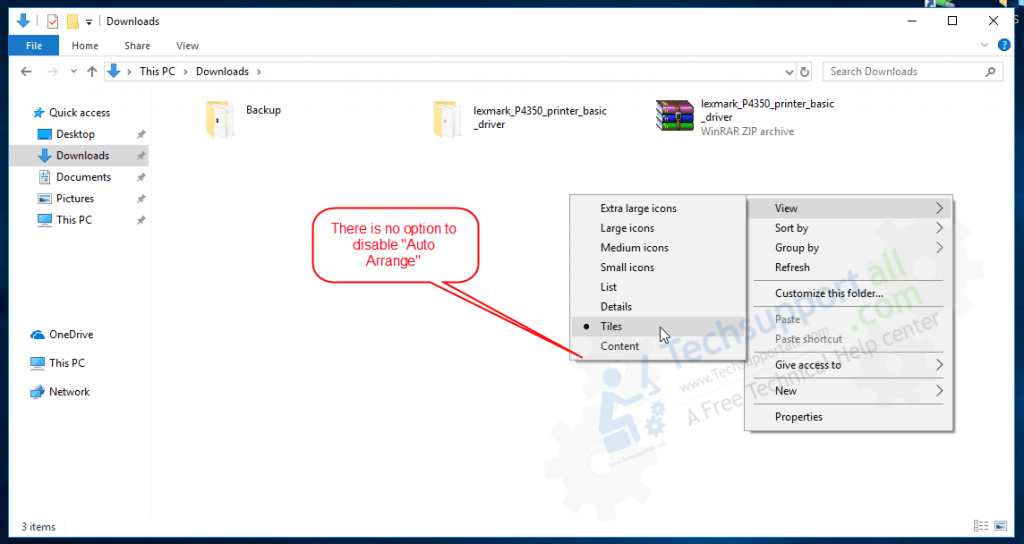
Step 2: Double-click on downloaded “.reg” file to merge into Windows registry.
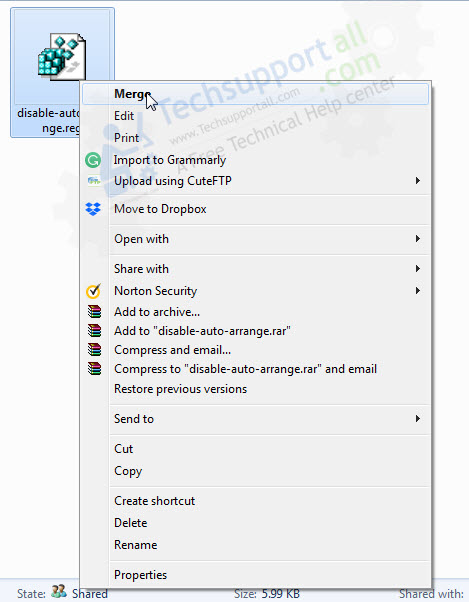
Step 3: Reboot or log off your computer.
Step 4: Right-click on a folder’s empty area to open up the right-click menu and then move the mouse pointer to “view” You’ll get two new options there “Auto Arrange” and “Align to Grid“. If these both options are greyed out then its means you have to select the “Medium icons” first then these two options are active for action.
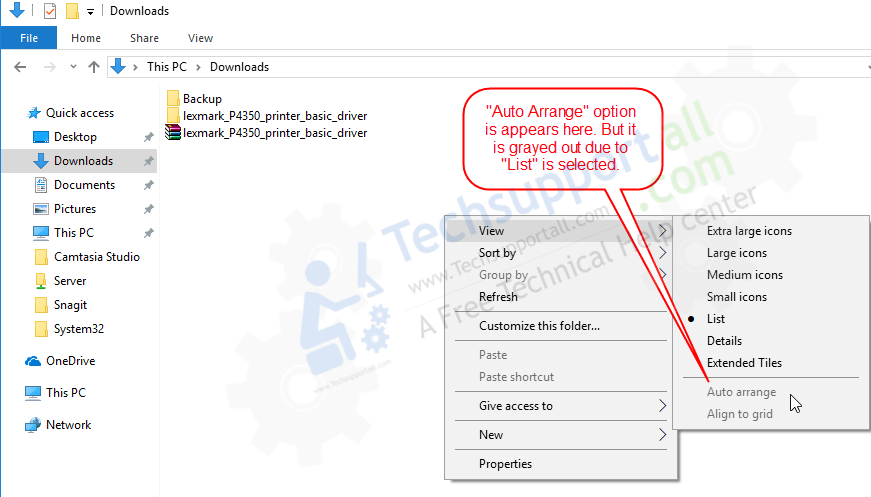
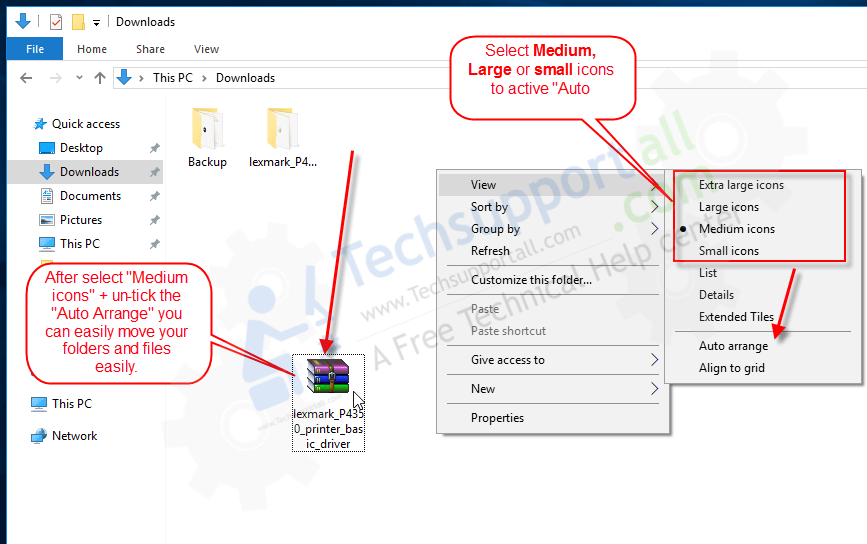
Step 4: Go to a folder and check auto arrange option should be turn off.
How to re-enable Auto-arrange in Folders.
Follow the following instruction to re-enable the auto arrange option in folders.
Step 1: Download the default registry file of Windows to re-enable auto arrange (re-enable-auto-arrange-in-folders.reg).
Step 2: Double-click on downloaded .reg file to merge into Windows registry
Step 3: Reboot your computer.
After reboot, both the options (“Auto Arrange” and “Align to Grid“) will be disappeared again.
Watch a video tutorial: How to turn off / on auto arrange in folder.
The issue should be fixed after followed the steps. If the issue doesn’t fix, please leave your message in the comment section below, we’ll discover more about it and will share with you.

It works but when you refresh the files fall back into the same order. How to fix it?
Arrange your folder as you want and then do close the folder window and then reboot the computer once to save the manual arrange settings. Please let us know again if the problem persists after that.
Did exactly as you said. Issue is that the arrange settings do not get saved.
I’m on windows 10-17134 build. Any idea?
I just have tested this on Windows 10 (17134) version and found that it’s not saving the settings. We are still working on this issue, and let you as soon as we found the solution.
Thanks a bunch! Sooner the better!
Hi, Still no solution?
Facing the same issue. Can you fix it? basically it’s useless since the arrange settings are not getting saved.
It is working fine on Windows 7 OS. We will have to check why it is not saving the settings in Windows10 (New Release). We’ll update the registry file and let you know about that as soon as found the fix.
Hi dear technician have u found the solution? We really like to arrange the files the way we want…
No, we haven’t found the solution yet. We’ll update here as soon as we get the solution to this problem for sure.
Same issue here (using win10). It’s working initially, but once the folder is refreshed, closed/reopened it simply goes back to default. Need a way to save the new order-setting after it has been rearranged. Please let know. Thanks in advance!
It works for me on Windows 10 Home 1803 (that’s great!), but my icons (extra large, large, medium mode) are placed with extra large margins so now much less icons can be seen in the window .
Hi, i tried that. And like other people say; once u close file explorer and re-open, the files are arranged by windows again. Please let me know if there is a new solution to this. I really miss arrangin my files the way i like it. Best regards
Me too, whats so hard for Microsoft to put an option there so we can disable/ enable it?!!!
hellow can you give my the enable program pls
oh sorry i’m blind
Hi
Im also having the same problem with my files being changed back again by windows once I close the folder
Please find a solution
Hi,
I have waited 11 months for a solution to this problem. This is so annoying and I’m really frustrated now.
Could you PLEASE find a way to fix this.
“downlaoded” – lol it’s downloaded
First of all thank you. It did work on my Windows 10. Thumbs up. While it is true that there are still some bugs to fix, e.g. the margins in between the icons are far too big (at least on my Dell XPS13 4K resolution) you have managed to fix a very stupid decision from Microsoft team by removing the autoarrange on/off function. I use this function a lot to rearrange my trip photos that sometimes are taken with different cameras or in different moments/locations. What I suggest is to RENAME automatically all the pictures once you have place them in your own order, and then you will always keep that order.
1- Select all JPG in that folder
2- right click on the first one of your “new own order”
3- Rename all e.g. Buenos Aires
4- All pictures will now be Buenos Aires (1) to …. Buenos Aires (99)
No more arranganging problems on any device.
Hope this help.
Sorry for my bad english.
after fixing the files in the folder, if I close them, when reopened, I find the files again as before and not as I had placed them
It works but one problem I’m in windows dark mode and text is black (instead of white) and the scroll bar is white (instead of dark gray) and at the top separating the name, status, etc it’s also white
I had that problem when I bought my present (used) PC – there is a fix for that which reverts it back to the XP style – somewhere in settings but I’ve forgotten where it is – sorry.
this is why I have an old pc with windows xp not connected to the internet. copy to a thumb edit it on xp and reload it to 10. pain but works. why would they remove drag & drop in pictures?
so since it won’t actually save my arrangement and it messed up the colors in file explorer this is basically useless. is there any way to reverse this? (i didn’t backup my registry because im stupid)
same problem here
I am having the same problem with files reverting back to the original arrangement after I close and re-open the folder. Has anyone found a fix for this yet? Very frustrating.
I haven’t found anything positive yet, I’ll update you as soon as I get any solution of this problem.
It only works until I close the folder…then the next time I open it, windows has auto arranged it again.
Hi – I followed your instructions re disabling Auto Arrange in Windows 10 because I want to rearrange pictures taken at different times and with different cameras into a specific order within a folder. However, although I can now ‘click & drag’ the picture tiles within the folders they do not ‘locate’ accurately in line with the others as they used to in Windows XP and overlap the adjcacent pictures. Is there a fix for this?
Thank you – Roger
Not yet. Maybe Microsoft will give this option in future Windows updates soon.
Well, on my SparkyLinux I have a file manager called Nemo which has the option to arrange files manually. There is another Linux FM that does the same thing : Caja.
On Windows, one can install Explorer++ file manager which had this option (I used in on Windows7).
Anyway, I have been so happy since I switched to Linux from Windows. There is some work to do in order to master it, but afterwards, only sky is the limit! And never ever again will any corporation dictate how I can or if I can use my computer.
Hi
where did this install in the registry I wish to remove it
It makes some entries in the following location:
HKEY_CURRENT_USER\Software\Classes\Local Settings\Software\Microsoft\Windows\Shell\Bags\AllFolders\Shell
HKEY_CURRENT_USER\Software\Microsoft\Windows\CurrentVersion\Explorer\Advanced
HKEY_CURRENT_USER\Software\Classes\Local Settings\Software\Microsoft\Windows\Shell\Bags\AllFolders\Shell\{5C4F28B5-F869-4E84-8E60-F11DB97C5CC7}
You can easily revert registry changes using this: http://www.techsupportall.com/download/registry_files/enable-auto-arrange-in-folder.reg
thank you, after downloading the registry my file explorer was bugged out
u can try to create a new folder and move the files into the new folder with the sequence that u wan
this fix did not work at all. Latest windows 10 build19044.1826 It’s simply insane that any OS would not keep the locations of files/folders where you last put them! e.g. you put your car keys on the kitchen table. you leave the room and come back but they are not where you left them. they were “auto moved” to the bedroom. Windows programmers have to be idiots. I’m constantly losing files because I can’t find them where i left them. Just to inform, iMac OS always leaves files exactly where you left them! DUH!
Someone “out there” hopefully has a way to reach into Microsoft’s inner sanctum and suggest to a manager that this super-annoying shortcoming needs to be addressed by reinstalling the auto-arrange on/off option on an upcoming update. This problem has gone on waaaaaaaay too long!!!
I’d call myself, but Bill Gates forgot to leave his office phone number with me before he left………
In 2023 this turned my files names from the color white to black. I can no longer see my file names and when using the “disable” instructions there was no change to the color of the file names nor the new options that were added with the “enable” registry edits. This sucks and now I have to figure out how to fix it, just a warning for whoever finds this as the first result googling this problem.
I’m so sorry for the inconvenience. You can easily revert back to the previous stage
I am so sorry for the inconvenience. I’ll check it right now and fix it as soon as possible. You can simply revert back to this option by using the “re-enable auto-arrange” registry file. Click here to download “re-enable registry” file. Or you may simply reset the folder option to set it back to its default factory settings.
To reset the folder settings to their default factory settings in Windows 10, you can follow these steps:
1) Open File Explorer by pressing the Windows key + E on your keyboard.
2) Click on the View tab at the top of the window.
3) Click on the Options button on the right side of the ribbon.
4) In the Folder Options window that opens, click on the View tab.
5) Click on the “Reset Folders” button.
6) Click on “Yes” when asked if you want to reset all folder views to the default settings.
7) Click on “Apply” and then “OK” to save the changes and close the Folder Options window.
This should reset all folder settings to their default factory settings in Windows 10.
Yeah, I downloaded this then noticed that the document folder, only the document folder, got pretty messed up. Black text and that the list is moved a bit more to the left. The top part of the list where it says “Name”, “Date modified”, “Type” has a white background. Yes, I’m on dark mode. I tried removing your software by merging your enable-auto-arrange-in-folder.reg, but the auto arrange and align to grid options are still there, just darkened and unclickable. I hope you could help me solve this issue, thanks.
Commenting this again, no idea why my previous one got deleted upon moderation.
I downloaded this software, found that it was not what I expected it to be, so I decided to remove it. I installed the “enable-auto-arrange-in-folder.reg” file, I merged it and restarted my computer, but the “Auto Arrange” and “Align to Grid” options are still there but darkened and unclickable. Not only that, but I also noticed that the document’s folder, where I stored the disable auto arrange file, got messed up. And only the document’s folder. I am on dark mode and the text turned black, the space between the list of my document files and the category sidebar got smaller, the top of the list where there is “Name”, “Data modified”, “Type” had changed to a white background with black text. I hope you can help me solve this issue. Thanks.