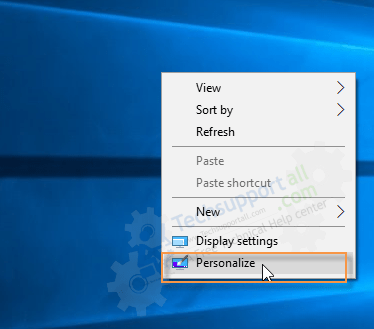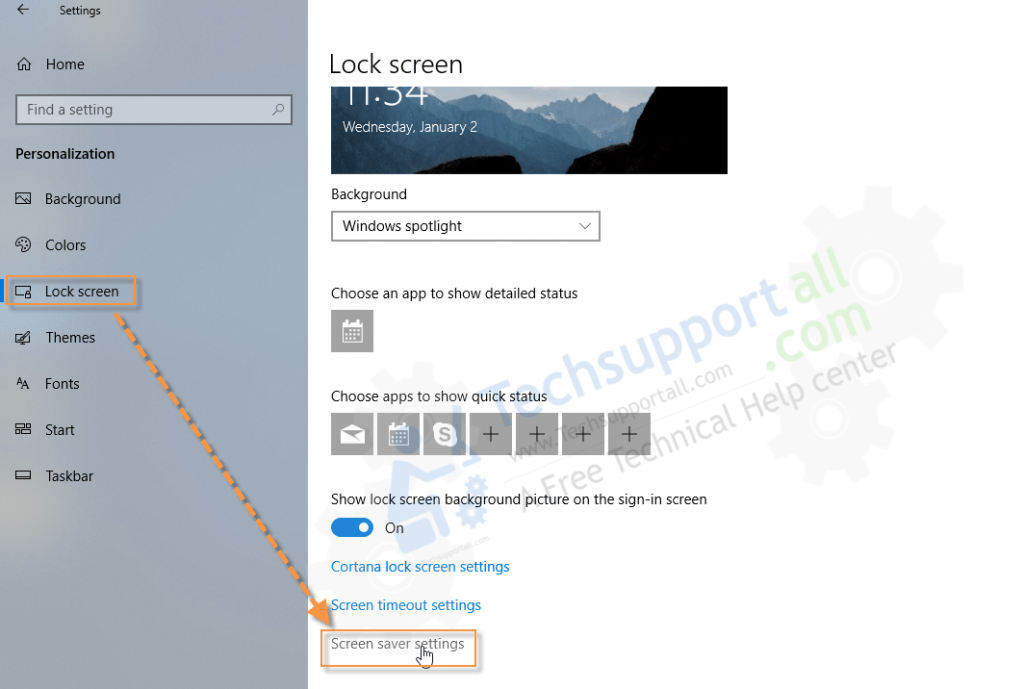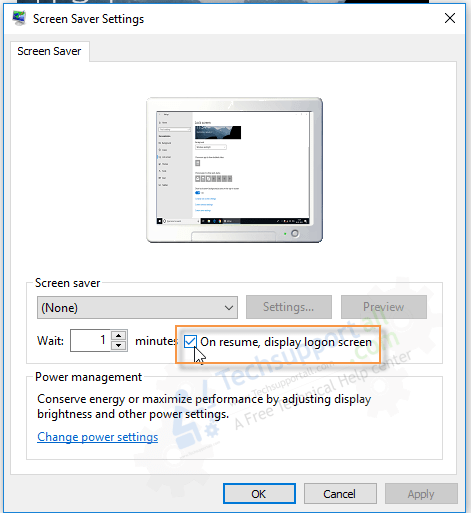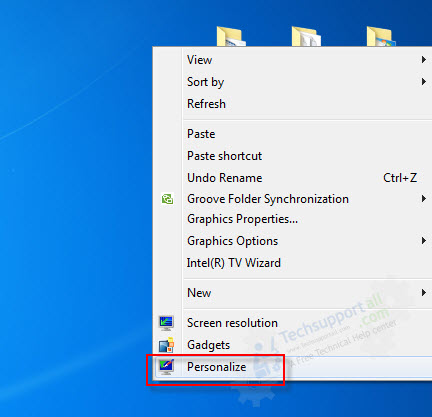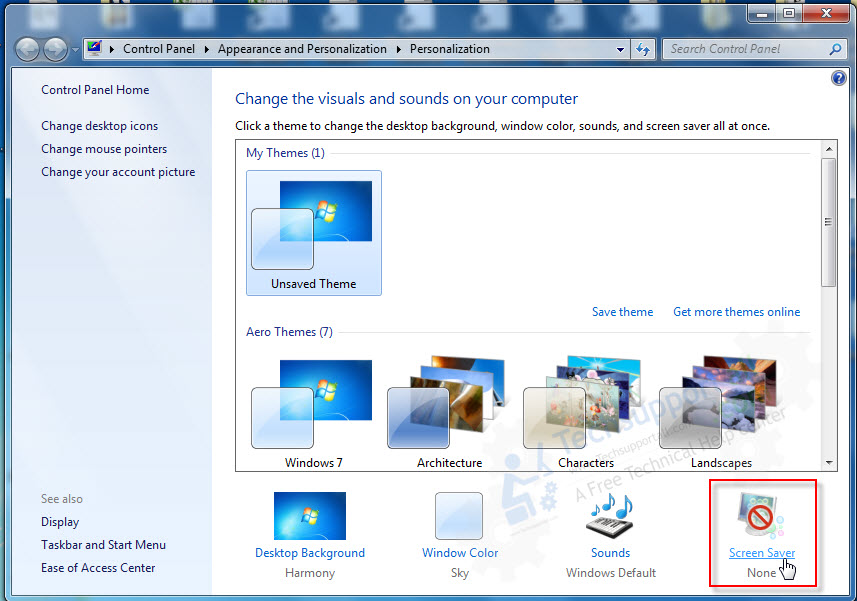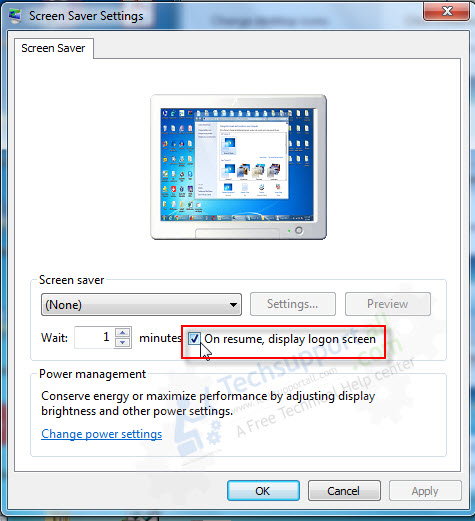I would like to tell you that, this is a very easy job and you can do it on your computer by changing a simple setting. You can do it with the screen saver settings. The screensaver works when your computer is inactive for the set time. There is an option to lock the computer along with the screensaver, if you don’t want to show the screensaver then you can keep it off separately. Means if you leave your computer for for set time, then the screensaver will be activated automatically and your computer will be locked. Let’s learn How to lock computer after few minutes of inactivity in Windows 10 automatically.
How to set your computer to auto lock after few minutes of inactive screen.
Steps for Windows 10
- Right-click on the desktop empty area and click on “personalize.” A control panel will be open up.
- Click on Lock Screen from the left side pane.
- Click on the “Screen saver settings” from the right-side pane.
- Under screen saver section, put a particular time in the “wait” field and tick the check box of “on resume, display logon screen”.
- Click on Apply and OK.



Steps for Windows 7
In Windows 7 the option is easy to access. If you are using Windows 10 the setting is in another place so we will show you how you can do this on Windows 10.
- Right-click on the desktop empty area and click on “personalize.” A control panel will be open up.
- Click on the “Screen Saver” from the left-bottom corner. A screen saver settings window will be open up.
- Under screen saver section, put the time in the “wait” field and tick the check-box of “on resume, display logon screen”.
- Click on Apply and OK.



The screensaver and the lock screen both are the different settings, but both are under the screen saver option. There is an option to set the time for the lock screen. The computer will be locked after pass this time. The same time setting will be applied for the screensaver as well. If you want to keep your screensaver of you can set it to none. How to lock the computer screen after timeout. How to set the Timeout settings to lock the computer.
This “automatic lock the computer screen” option is very useful. Suppose, if you have to go away for some work suddenly and you leave your computer as it is, your computer will be locked automatically along with the screensaver, so nobody can use your computer after you.
We have provided the instructions for Windows 10 and for Windows 7. if you face any problem by following the steps, please let us know in the comment section below, we will answer you there as soon as possible.