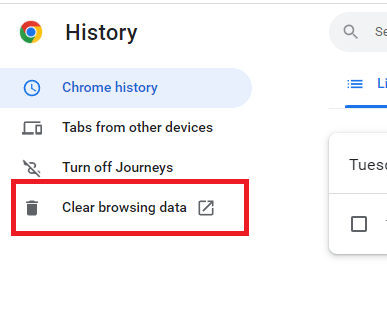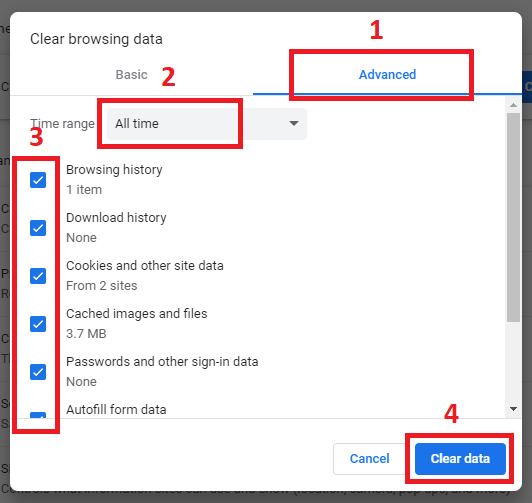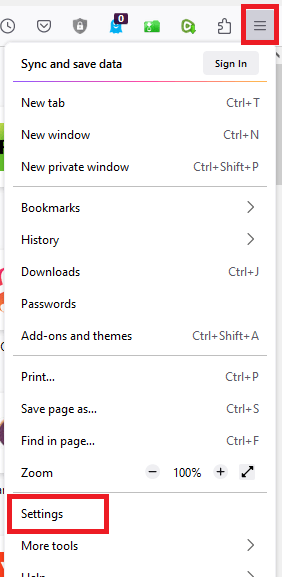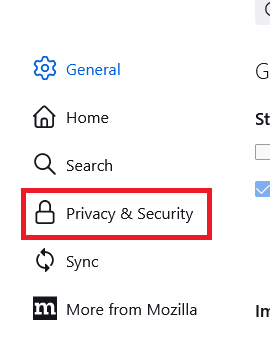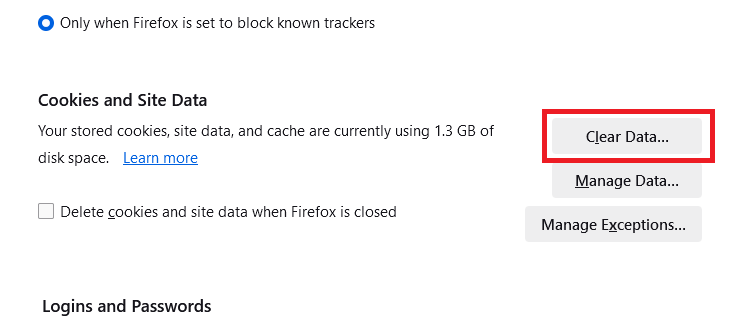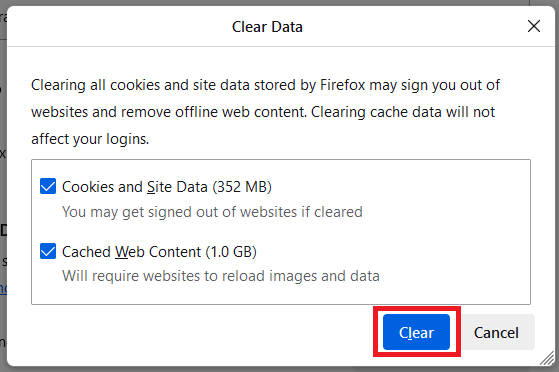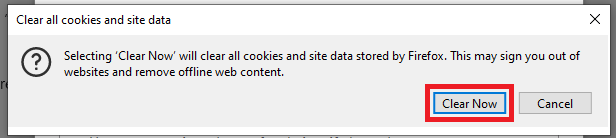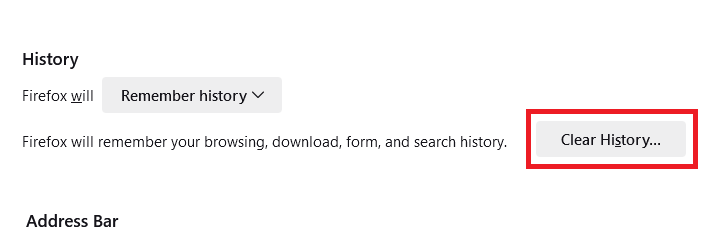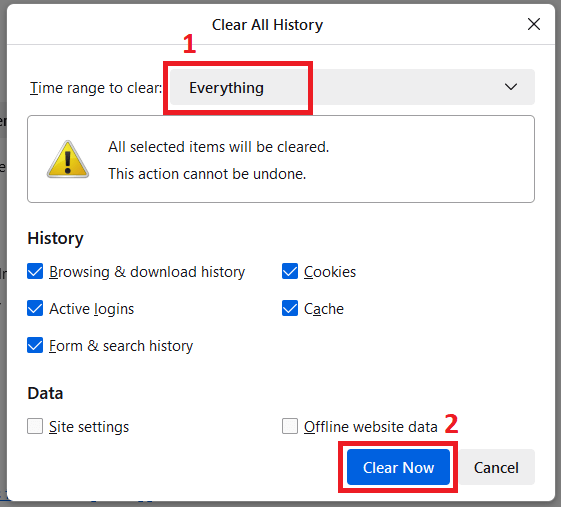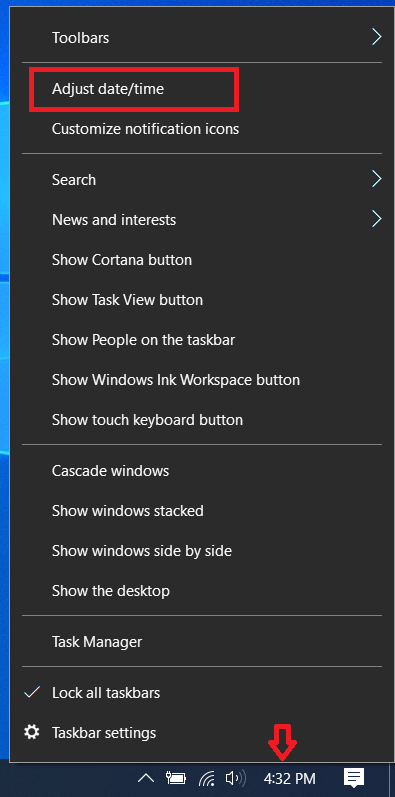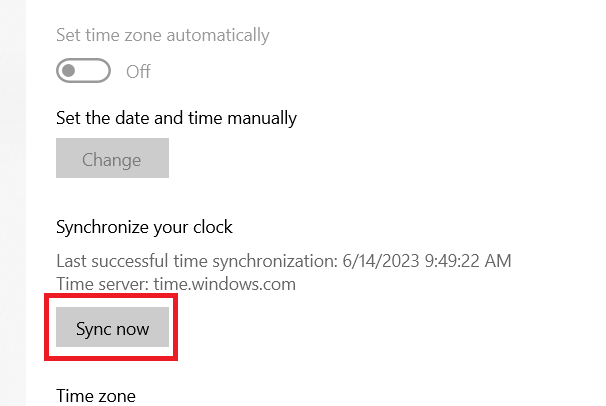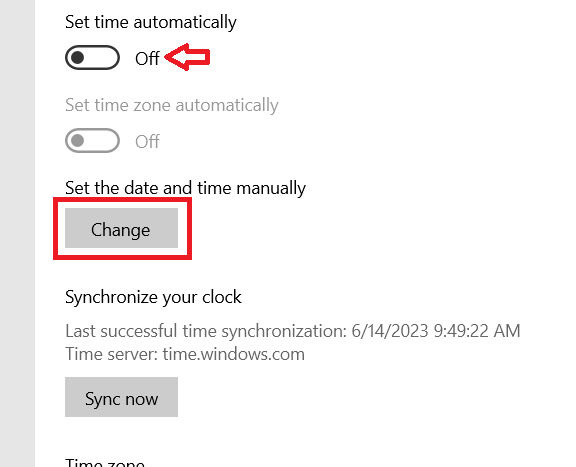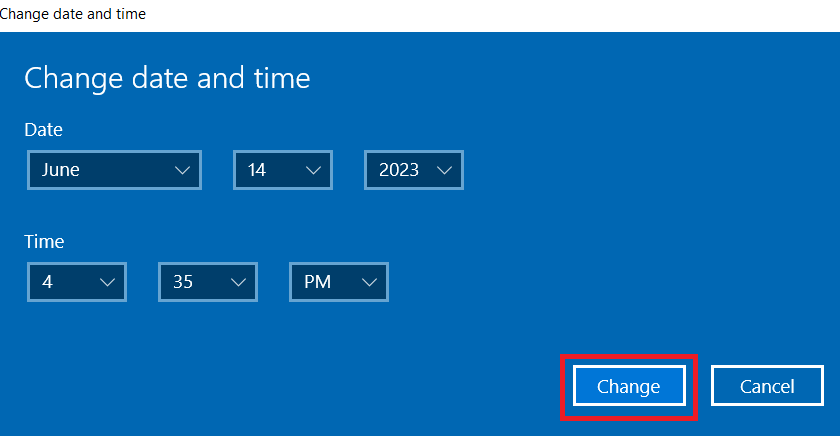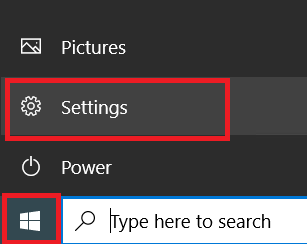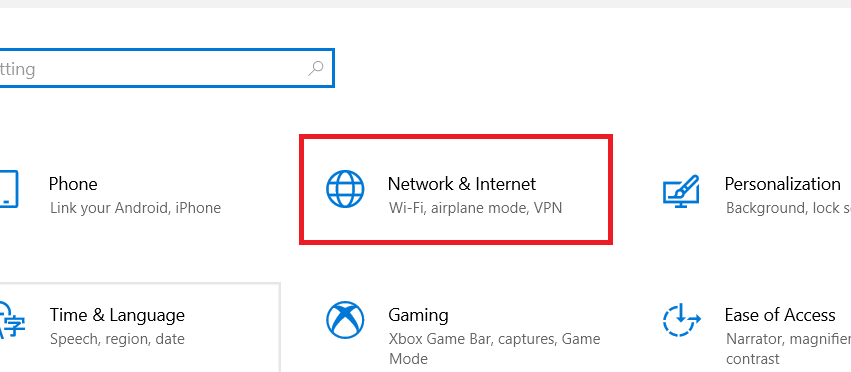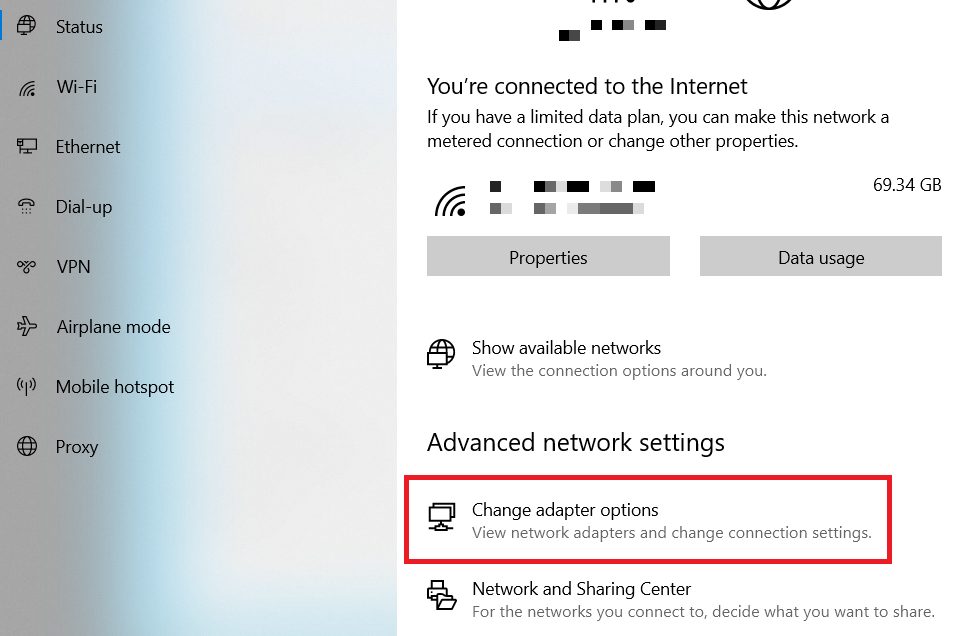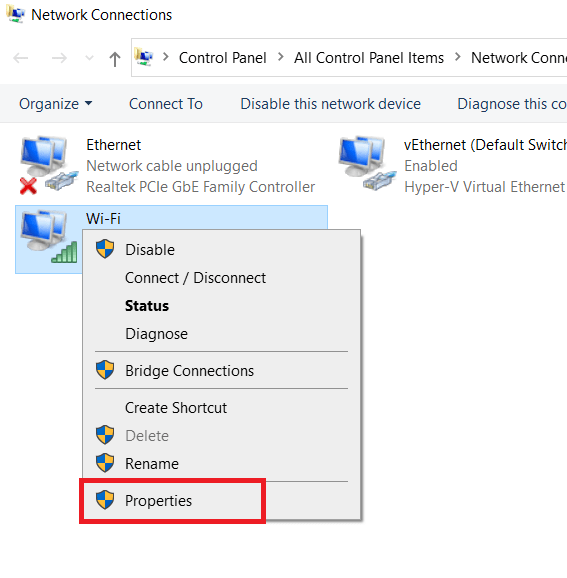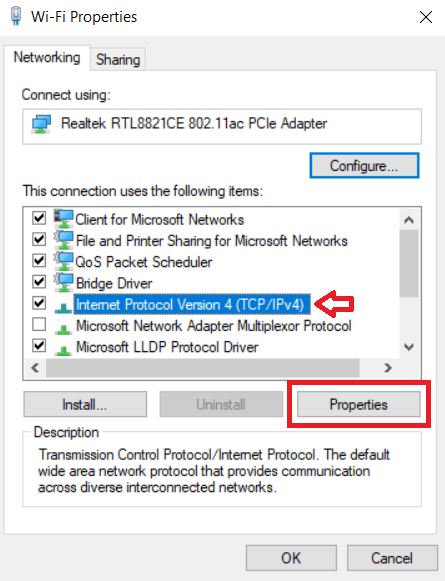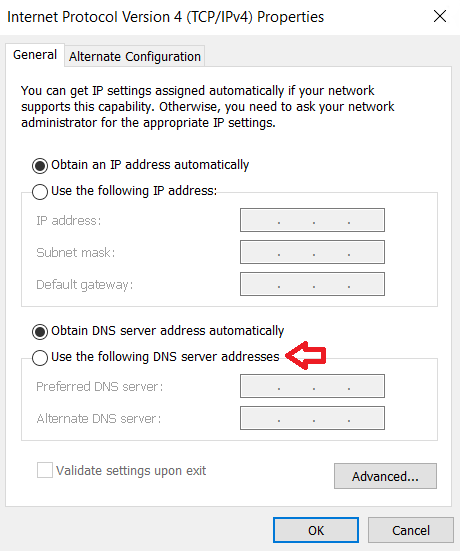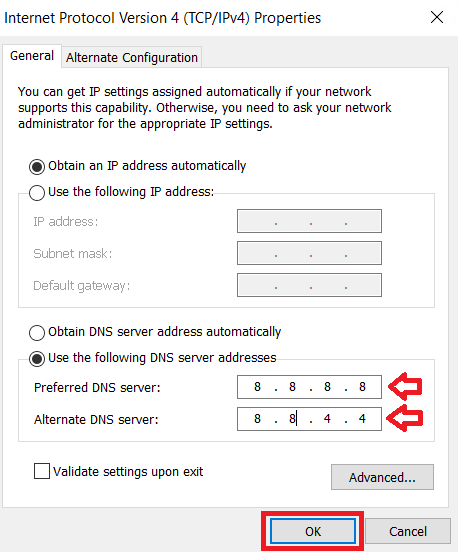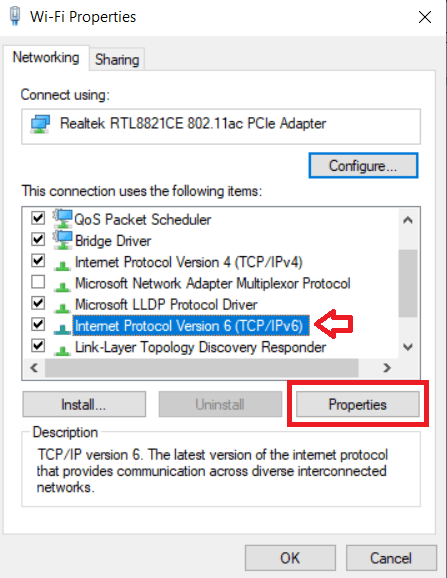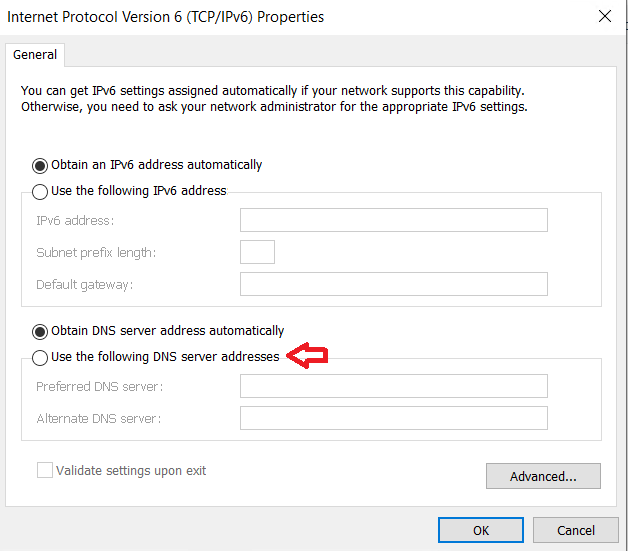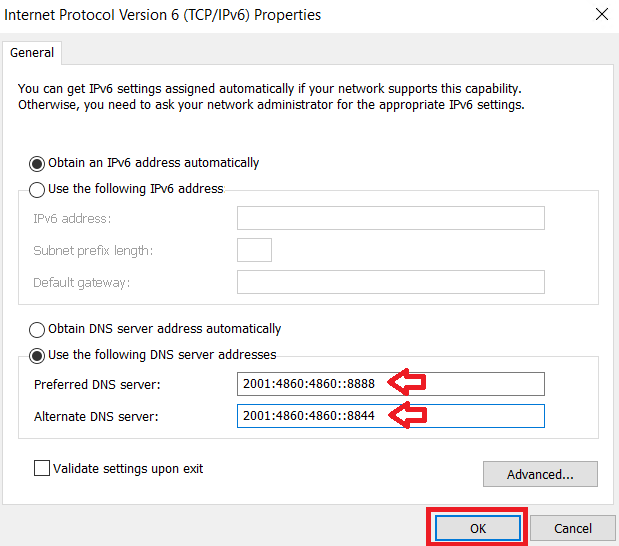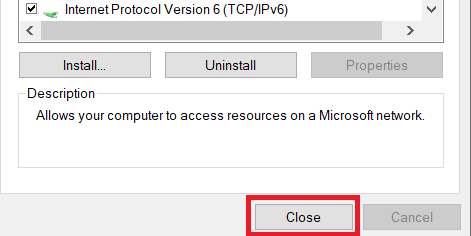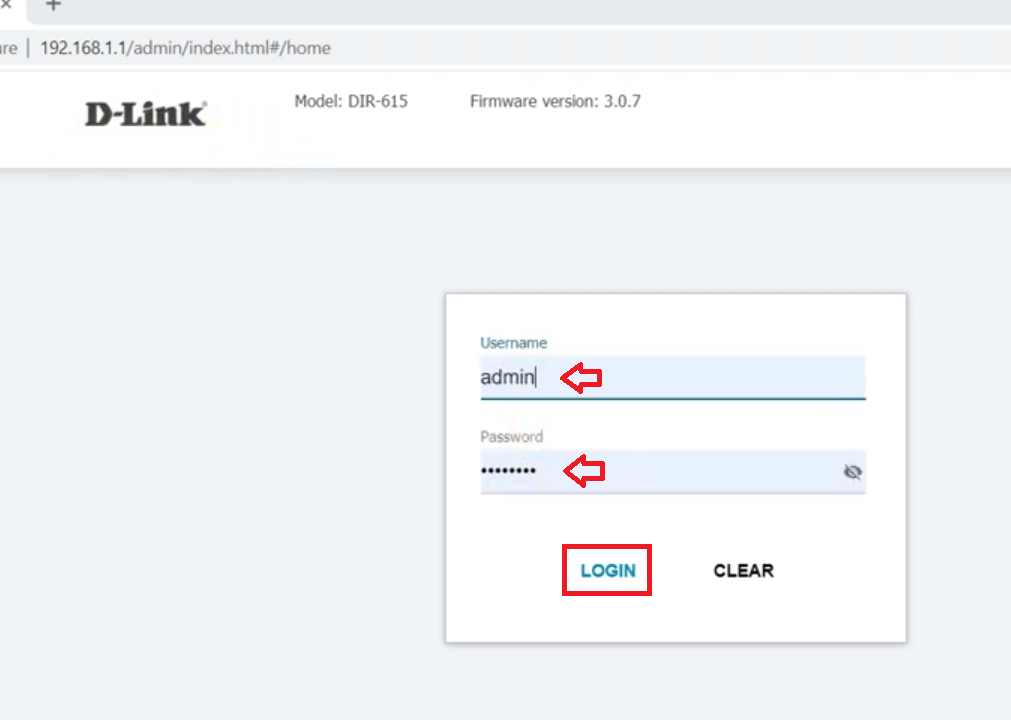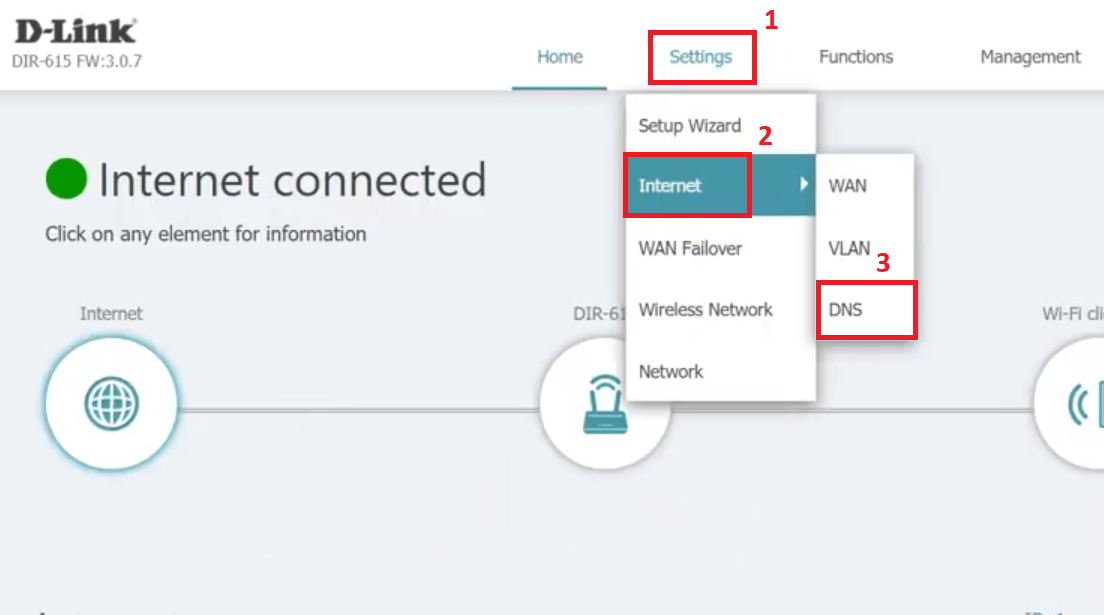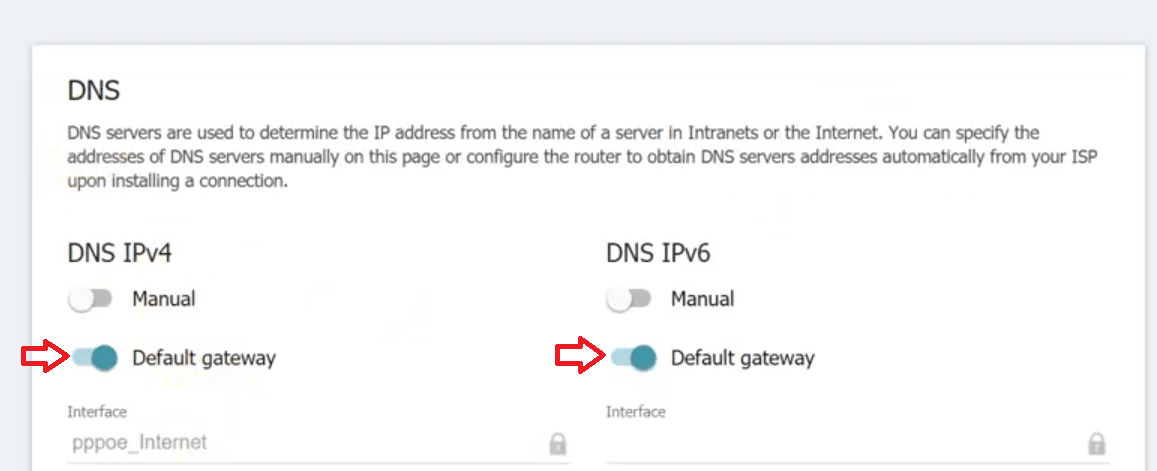Encountering the “Your Connection is not Private” error while browsing the internet can be a frustrating and disrupting experience. This error message indicates a potential security risk related to the SSL certificate of the website you are trying to visit. However, you can easily resolve this error if you follow its right solutions. In this guide, I will provide you with solutions on how to fix the “Your Connection is not Private” error on browsers, ensuring a safe and secure browsing experience.
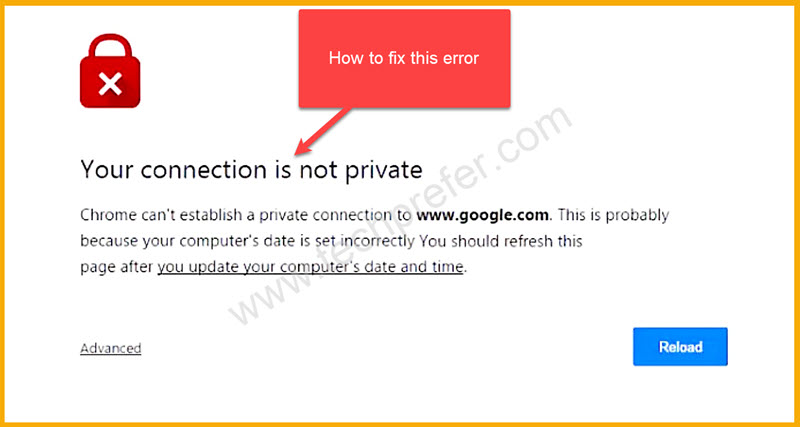
What is “Your Connection is Not Private” Error?
The SSL (Secure Sockets Layer) is a security protocol that encrypts data between a user’s browser and a website’s server, ensuring a secure and private connection. Therefore, whenever you try to visit a website your web browser checks the SSL certificate of that website to make sure that your connection is encrypted and private. However, when the web browser encounters an SSL certificate problem, then it displays the “Your Connection is Not Private” error message to alert users about a potential security risk and prevents you from accessing the website.
Why does “Your Connection is Not Private” Error Appear?
As you know by now that the “Your Connection is Not Private” error is displayed by web browsers to alert users about potential security risks related to the SSL certificate of a website. Although sometimes this error is justified because the website you are wanting to visit has shady credentials, but if you are encountering this error on a regular basis for multiple websites, then there can be multiple reasons causing this error on your computer, which you must be aware of to maintain a safe and secure browsing experience. Here, I will explore the reasons behind the occurrence of the “Your Connection is Not Private” error on browsers:
- Expired or Invalid SSL Certificate: One of the most common causes of this error is an expired or invalid SSL certificate. SSL certificates have an expiration date and need to be renewed periodically. If a website fails to renew its SSL certificate, then the browser will flag it as insecure and display the error message.
- Outdated Browser: If the web browser you are using to access the websites is an old version, then it may have problems in processing the SSL certificate information. In such a scenario, even if a website has a valid SSL certificate you may encounter the “Your Connection is Not Private’ error.
- Incorrect Domain Name or URL Mismatch: SSL certificates are issued for specific domain names. If the SSL certificate does not match the domain name or URL of the website you are visiting, then the browser will display the “Your Connection is Not Private” error. This can happen when accessing a website through an outdated or incorrect link or if there is a misconfiguration on the server.
- Conflicting DNS Settings: The DNS settings on your computer is responsible for resolving the IP address of the server you are trying to access. However, if your browser detects unexpected changes in the DNS, then it is unable to verify the SSL certificate and displays the error. Therefore, you must make sure that the DNS settings on your PC and your router are correct.
- Date & Time Mismatch: Your web browser checks the validity of the SSL certificate by using the date. However, if the date and time set on your computer is inaccurate, then your browser will not be able to properly verify the validity of the SSL certificate, which will cause this error message.
- Antivirus or Firewall Interference: In some cases, antivirus software or firewall settings on your computer can interfere with SSL certificate verification. These security tools may mark some SSL certificates as suspicious or block secure connections, which in-turn triggers this error message.
The “Your Connection is Not Private” error message may serve as an important warning for potential security risks while browsing the internet, but understanding the causes behind this error allows you to take appropriate measures which ensures that you can navigate the web with confidence and protect your sensitive information from potential threats.
How to Fix “Your Connection is not Private” Error on Browsers?
Now you know that there are multiple reasons behind this error, but there are multiple solutions as well. For your convenience, I have divided the solutions into two categories: simple and advanced. Go through them one-by-one and you will be able to solve the “Your Connection is not Private” error on browsers.
1) Basic Fix
Just because the solutions given below are simple, doesn’t mean they are less effective in resolving this error. Actually, sometimes, this error occurs due to minor glitches on your browser or computer, which can be resolved by following simple one-step solutions. Try the solutions given below before moving to the advanced solutions:
- Reload the Page: Sometimes, the error message may appear due to a temporary connection issue. Before proceeding with other troubleshooting steps, try refreshing the page by clicking the refresh button or pressing the F5 key on your keyboard. In many cases, this simple action can resolve the error and establish a secure connection.
- Restart the Browser: If the refreshing of the web page didn’t work for you, then close the browser and start it again. Now, try to open the website, if it works and you no longer see the error, then there must have been some problem with your browser session.
- Go Private: Many web browsers offer you the option to open a website in a private or incognito window. If your web browser has that option, then open that window and try visiting your preferred website. Sometimes, this solution can work to resolve the “Your Connection is Not Private” error message.
- Change the Browser: Maybe you are trying to open the website in a browser which has an outdated version, improper settings, etc. You can easily resolve this error by opening another browser and using it to visit your preferred website.
- Restart the PC: Close all the applications running on your computer, then restart your computer. After your computer has restarted successfully, then open the web browser and check whether the error has been resolved or not.
- Using Public Wi-Fi: Most public Wi-Fi are poorly configured and they don’t run on HTTPS. Therefore, you should avoid using public Wi-Fi networks for accessing website which have critical data. However, if you have no other access to internet but a public Wi-Fi network, then use a VPN to ensure your privacy. Doing this can help you in resolving this error.
If none of the above solutions worked for you, then try the solutions explained in the next section.
2) Advanced Solutions
Since, all the basic solutions described in the above section have failed to fix this error on your computer, it’s time to implement some advanced solutions. The solutions given below will require you to follow a series of steps, but if you follow them in their correct order as they have been mentioned, then you will get appropriate results.
Solution 1: Clear Browsing Data
Excessive history or cache data on your web browser can reduce the performance of your browser, and one of those performance issues may include the inability of the browser to verify the SSL certificate of a website. Therefore, you must clear the browsing data of your web browser to resolve this error. As an example, I am sharing the steps for the Chrome and Firefox browsers, but you can follow the same steps for other web browsers as well:
a) Clear Browsing Data of Google Chrome
Follow the steps given below for clearing the browsing data of your Google Chrome web browser:
- Open Chrome browser and press ‘Ctrl’ + ‘H’ keys on your keyboard to open the History settings page.
- In the History page, choose the ‘Clear browsing data’ option in the left pane.

- In the Clear browsing data dialog box, choose ‘Advanced’ option, then select ‘All time’ option from the time range drop-down list. Finally, check all the listed options, then click on the ‘Clear data’ button.

That’s it, you have successfully cleared all the data of your Chrome browser. You can now restart your Chrome browser and check whether the error has been resolved or not. If the error persists, then try the next solution.
b) Clear Browsing Data of Mozilla Firefox
Follow the steps given below for clearing the browsing data of your Mozilla Firefox web browser:
- Open the Firefox browser, click on the ‘Menu’ button and choose ‘Settings’ from the menu options.

- In the Settings page, choose ‘Privacy & Security’ option in the left pane.

- Scroll down to locate the Cookies and Site Data section, then click on the ‘Clear Data’ button.

- In the Clear Data dialog box, make sure all the options are checked, then click on the ‘Clear’ button.

- You will be informed that all cookies and site data stored by the Firefox will be removed from your computer. Click on the ‘Clear Now’ button to proceed.

- Scroll down to locate the History section, then click on the ‘Clear History’ button.

- In the Clear All History dialog box, choose the ‘Everything’ option in the time range drop-down list, then check all the options and click on the ‘Clear Now’ button.

That’s it, you have successfully cleared all the data of your Firefox browser. You should now restart your Mozilla Firefox browser and check if you were able to solve the error or not. If you have failed to solve the “Your Connection is not Private” error on browser, then try the next solution.
Solution 2: Check the Date & Time
Incorrect date and time settings on your computer can trigger SSL certificate errors. Ensure that the date and time on your computer are correctly set. However, if there is some error with the date or time on your computer, then follow the steps given below to rectify this error:
- Right click on the clock in the Windows Taskbar, then choose ‘Adjust date/time’ option in the menu.

- If you are connected to the internet, then click on the ‘Sync now’ button and wait for the Windows to synchronize the date and time of your computer with that on the Windows server.

- If your computer is not connected to the internet, then make sure that the ‘Set time automatically’ is turned ‘Off’, then under the Set the date and time manually option, click on the ‘Change’ button.

- In the Change date and time screen, select the right date and time, then click on the ‘Change’ button.

After setting the right date and time on your computer, you should open the web browser and try to visit your preferred website and most probably the “Your Connection is not Private” error would have been fixed. However, if this error still exists, then try the solution given below.
Solution 3: Check DNS in your PC and Router
DNS is supposed to resolve the IP address of the server you are trying to access trough your web browser. However, improper DNS settings can make it difficult for your browser to check the validity of the SSL certificate of the web server you are trying to connect with. Therefore, you should check the DNS settings in your computer and the router with which your computer is connected, and it can help you in resolving this error. Follow the steps given below to complete this task:
- Click on the ‘Start’ button and choose ‘Settings’ option from the menu.

- In the Settings page, choose the ‘Network & Internet’ option.

- In the Network & Internet page, under the Advanced network settings section, click on the ‘Change adapter options’ option.

- Right click on your active internet connection, I have right clicked on the ‘Wi-Fi’ icon and chose the ‘Properties’ option from the menu.

- In the Properties window, choose the ‘Internet Protocol Version 4’ option, then click on the ‘Properties’ button.

- In the Internet Protocol Version 4 Properties box, if the ‘Use the following DNS Server addresses’ option is selected, then choose the ‘Obtain DNS server address automatically’ option and click on the ‘OK’ button. However, in my case, ‘Obtain DNS server address automatically’ option was selected, therefore, I selected the ‘Use the following DNS Server addresses’ option.

- In the Preferred DNS Server address field, enter the Google public DNS address ‘8.8.8.8’, and in the Alternate DNS server field, enter the alternate Google public DNS address ‘8.8.4.4’. Finally, click on the ‘OK’ button.

- Again, in the Properties window, choose the ‘Internet Protocol Version 6’ option, then click on the ‘Properties’ button.

- In the Internet Protocol Version 4 Properties box, if the ‘Use the following DNS Server addresses’ option is selected, then choose the ‘Obtain DNS server address automatically’ option and click on the ‘OK’ button. However, in my case, ‘Obtain DNS server address automatically’ option was selected, therefore, I chose the ‘Use the following DNS Server addresses’ option.

- In the Preferred DNS Server address field, enter the Google public DNS address ‘2001:4860:4860::8888’, and in Alternate DNS server field, enter the alternate Google public DNS address ‘2001:4860:4860::8844’. Finally, click on the ‘OK’ button.

- In the Properties window, click on the ‘Close’ button to finalize the settings.

- Now, visit the router login page, enter the necessary details and login into the router.

- Find the section on the router page, where you can change the DNS settings. In my case, I selected the ‘Settings’ option, then in the drop-down menu I chose ‘Internet’ option and finally clicked on the ‘DNS’ option.

- In the DNS page, select the default DNS provided by the ISP. I chose the ‘Default gateway’ option for both IPv4 and IPv6. Finally, close the browser window.

Now open the web browser and try visiting your preferred website. If the “Your Connection is not Private” error was due to improper DNS settings on your computer or your router, then it would have been fixed.
Now you know how to fix “Your Connection is not Private” error on browsers. However, if the solutions given above didn’t help you in solving this error, then contact your ISP and they might help you. If the error is generated only when you visit a particular website, then contact the owner of that site through social media and this will alert them to update their SSL certificate, if they are unaware about it.