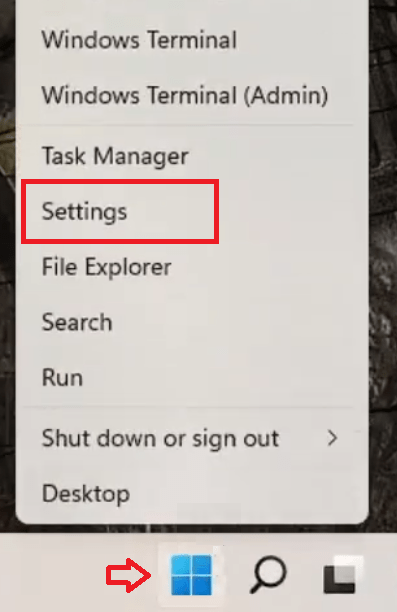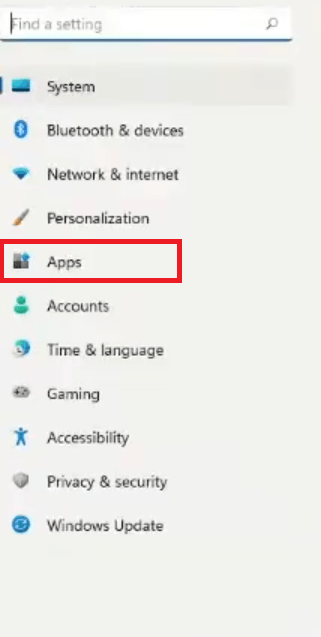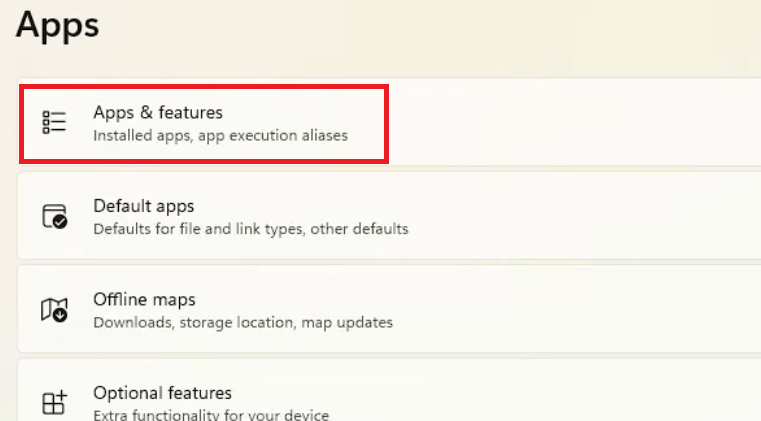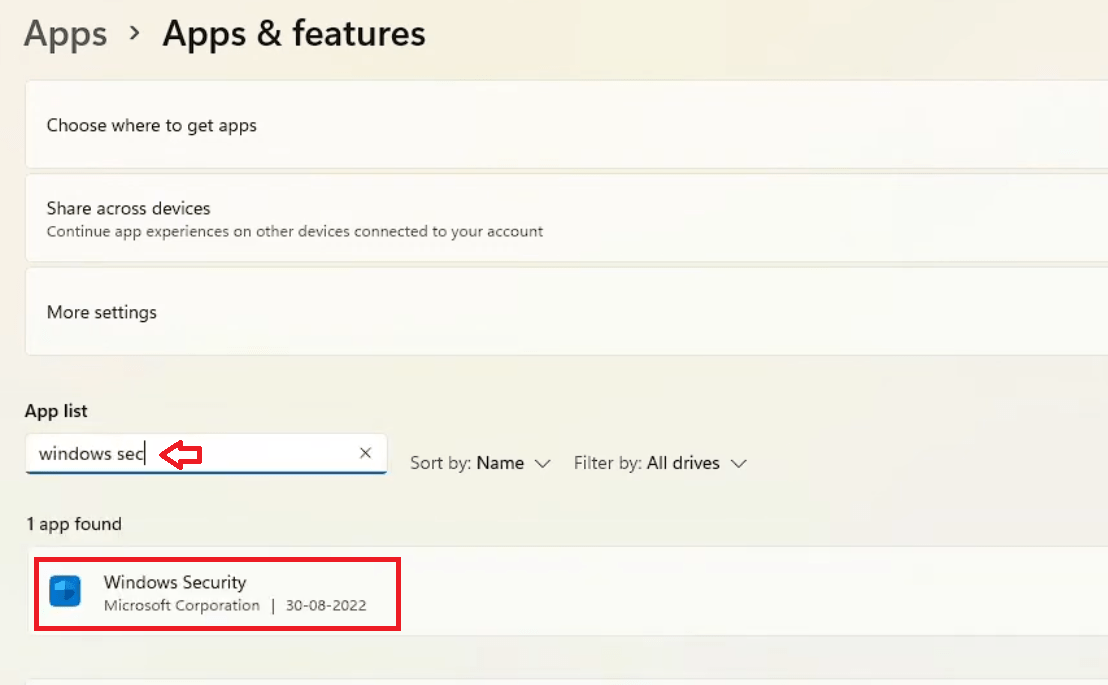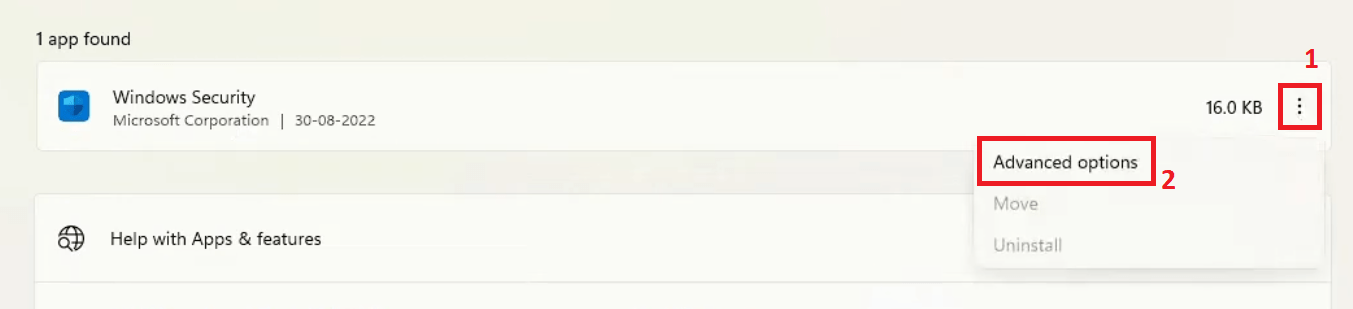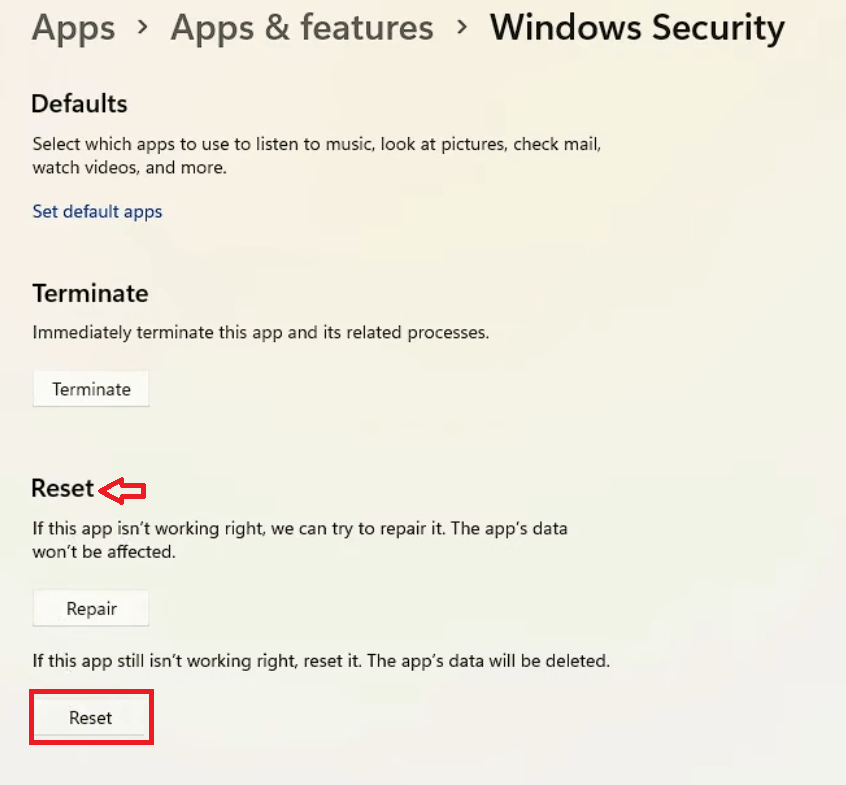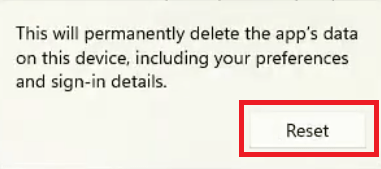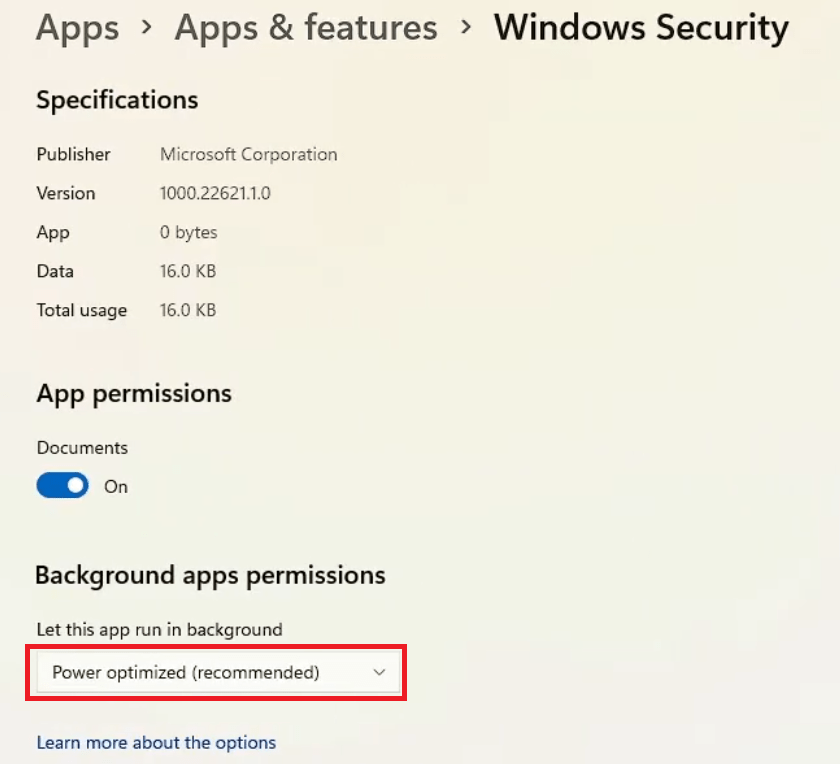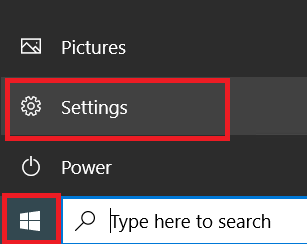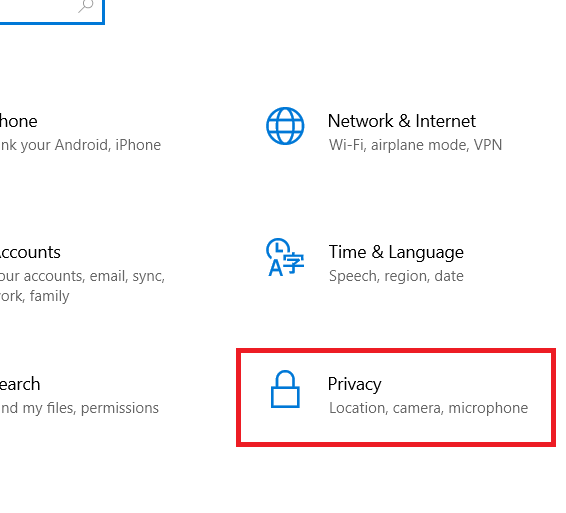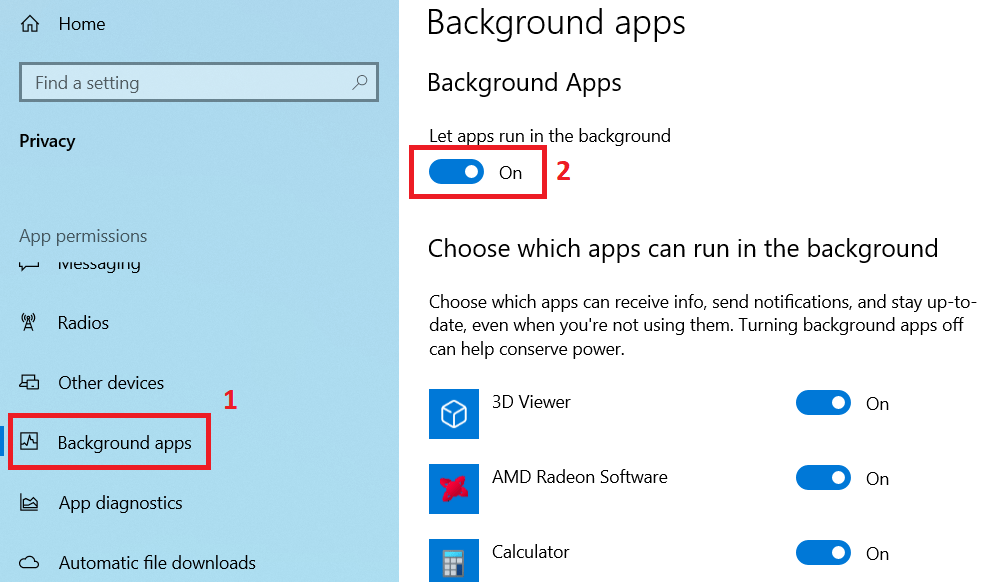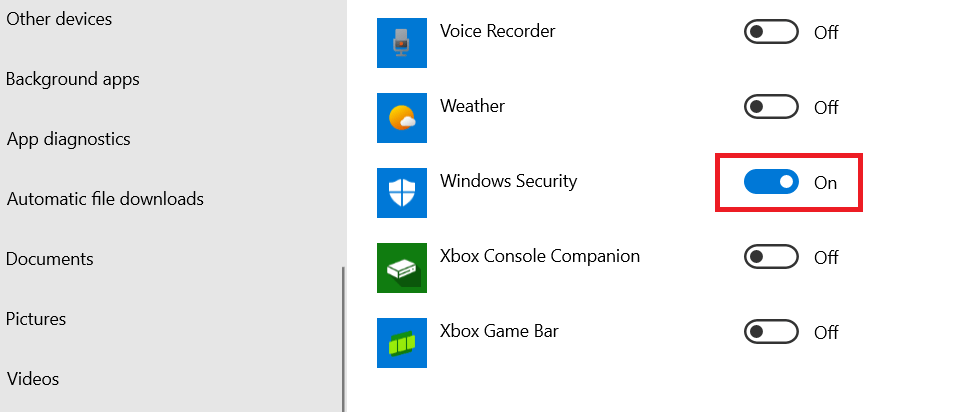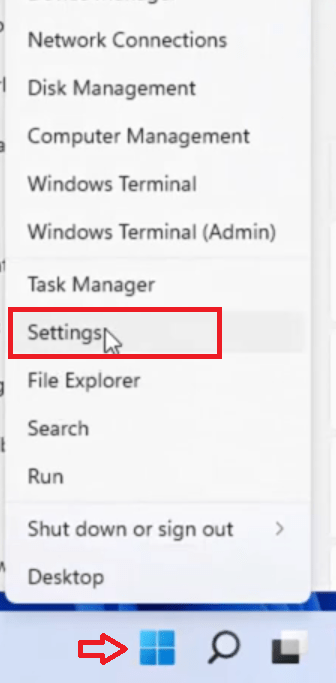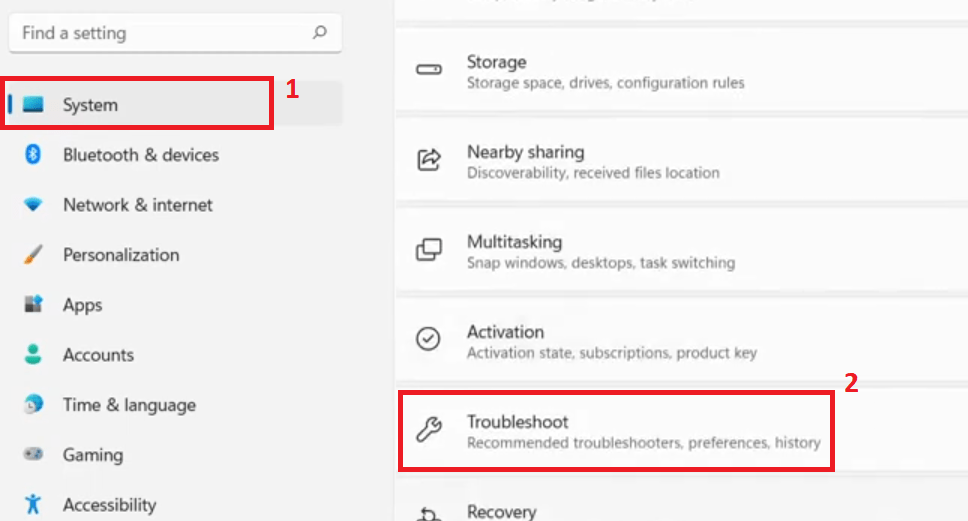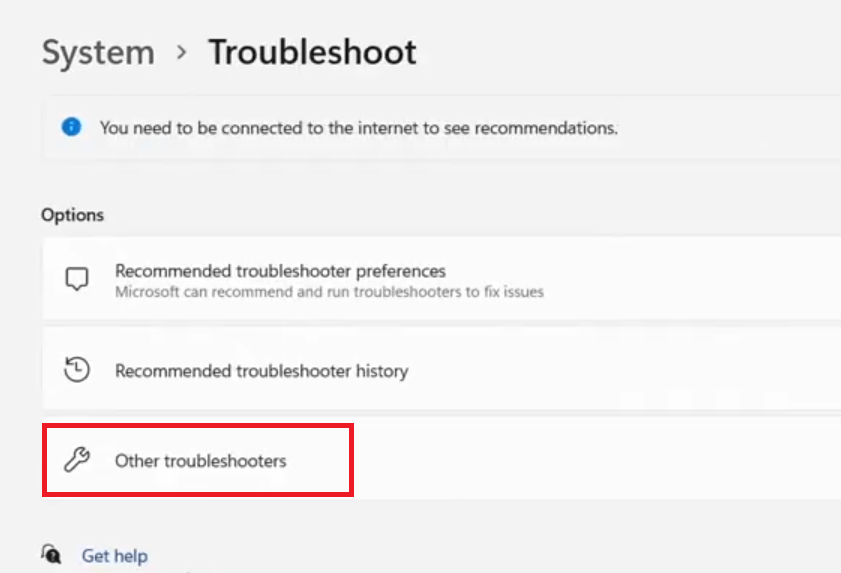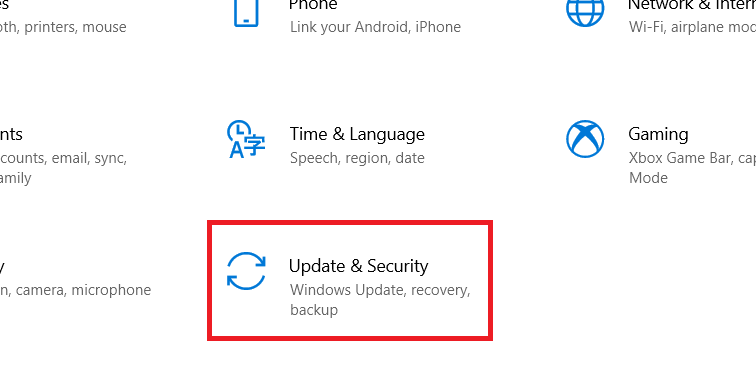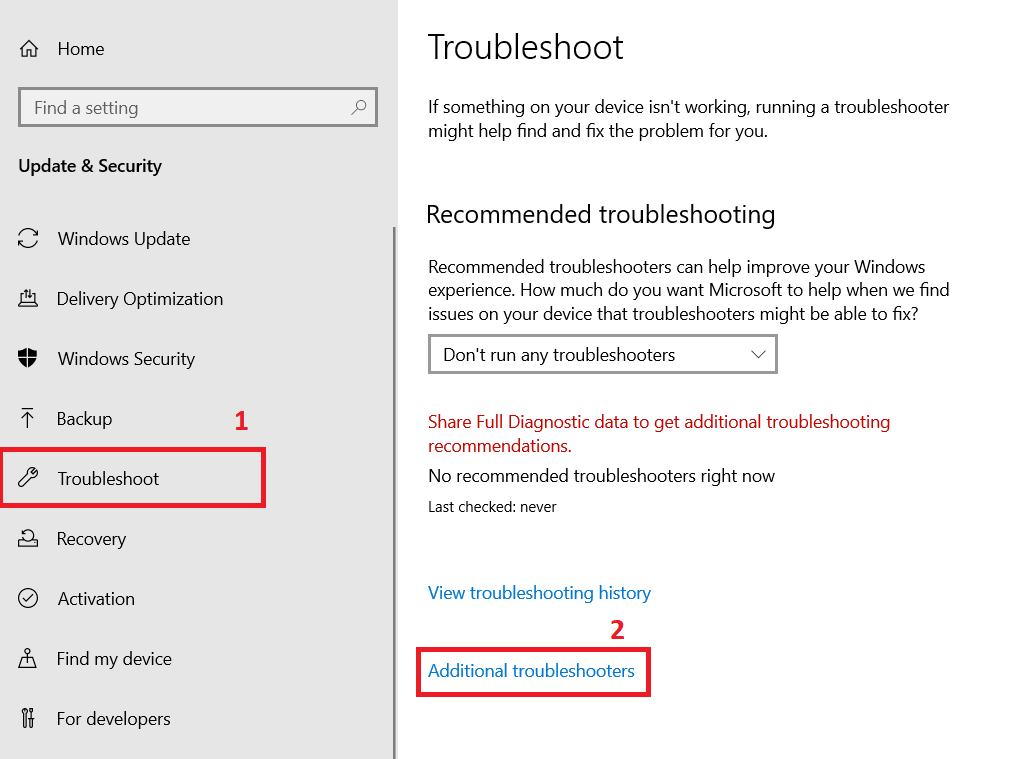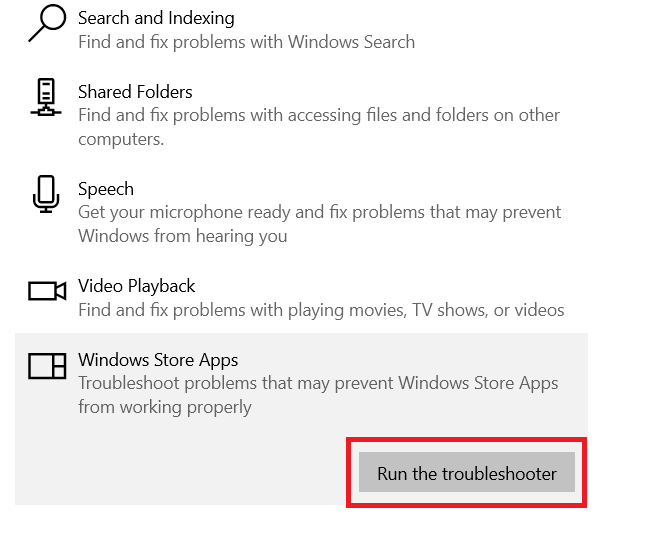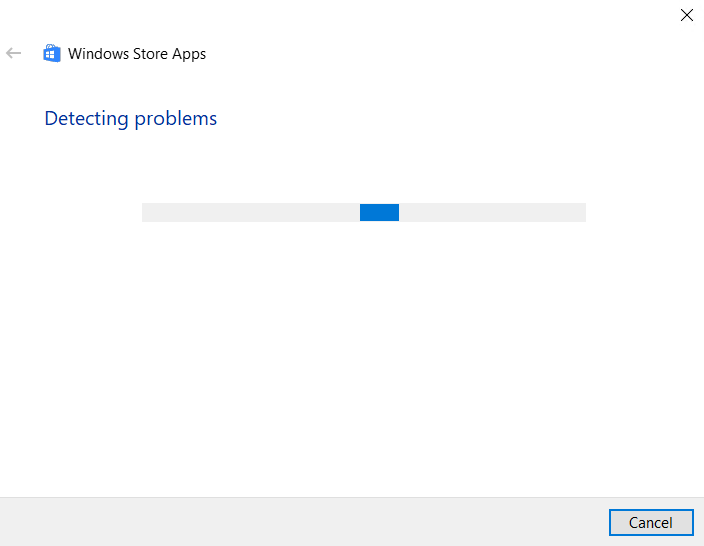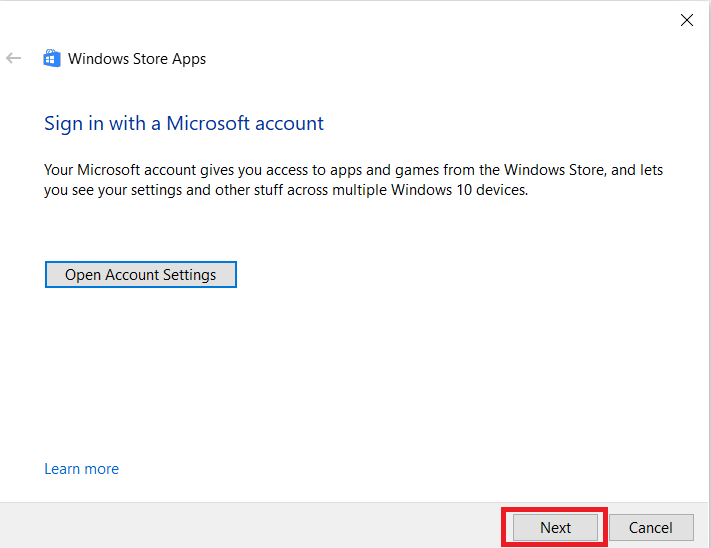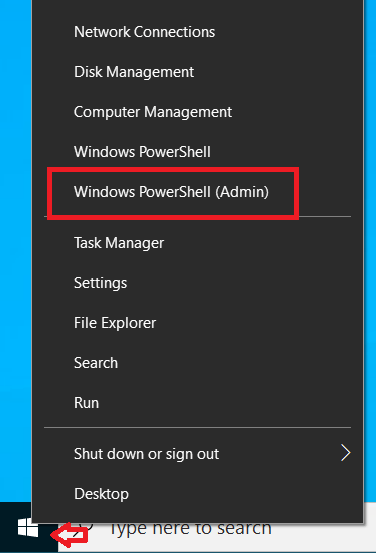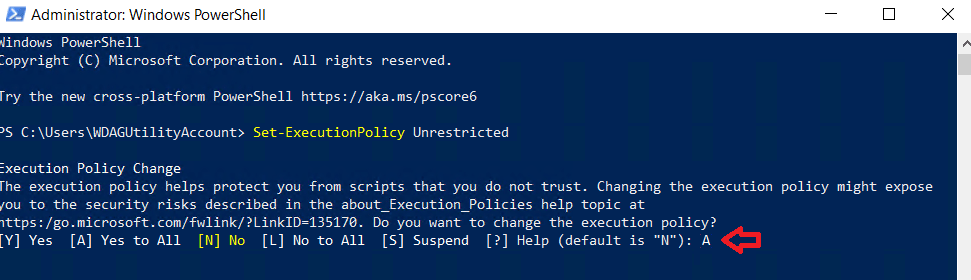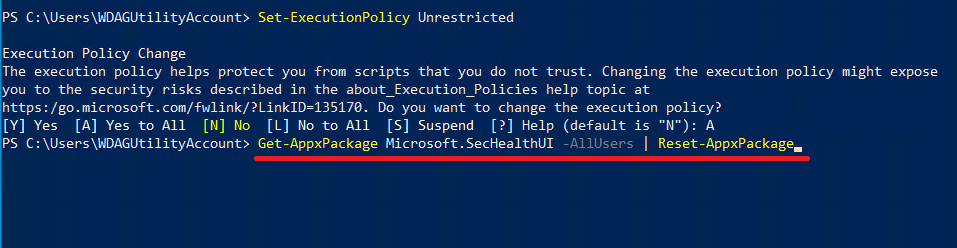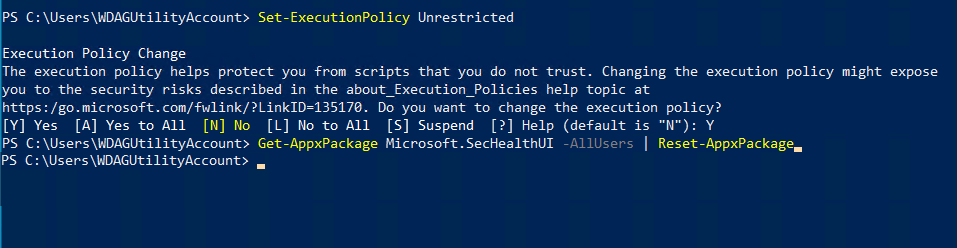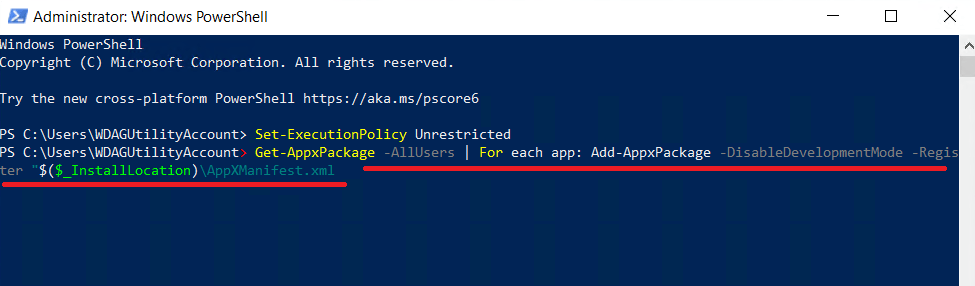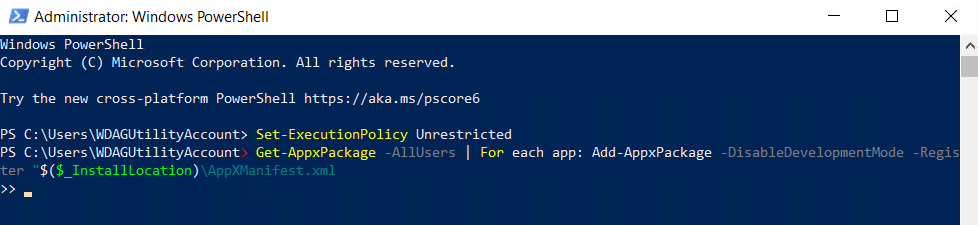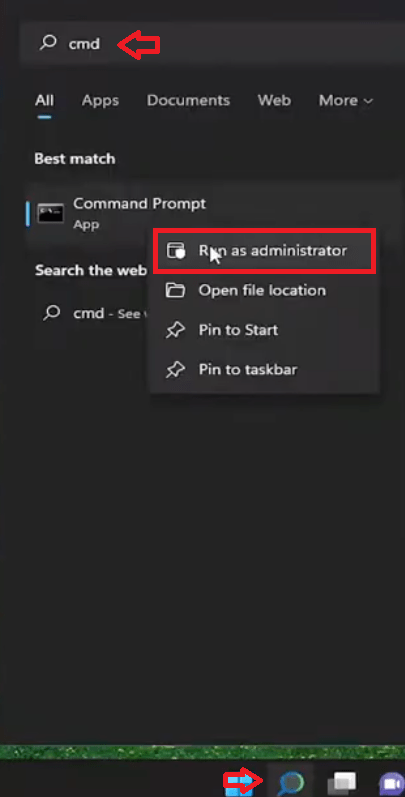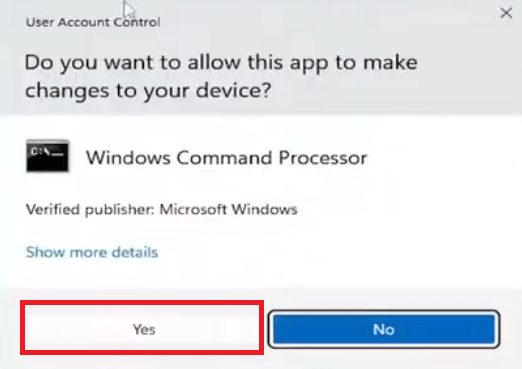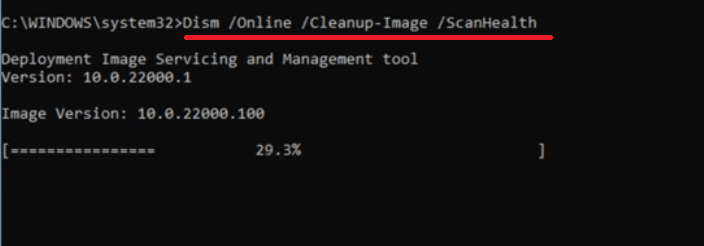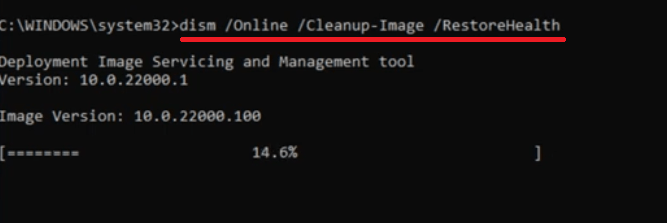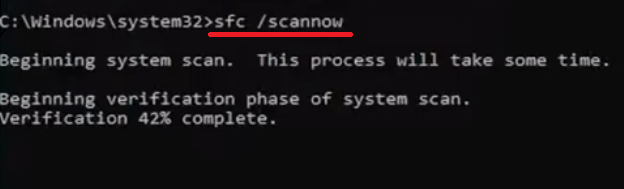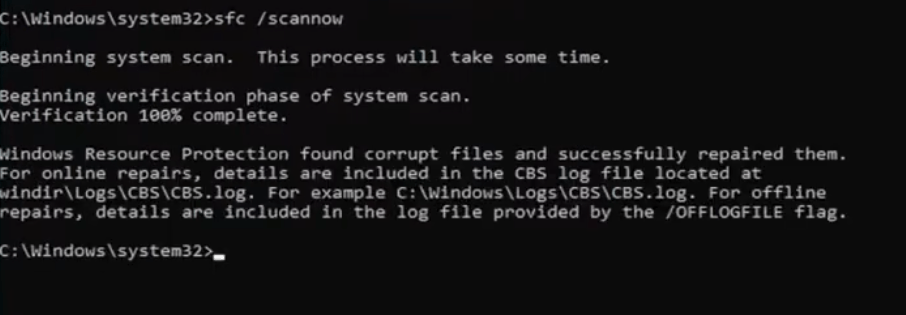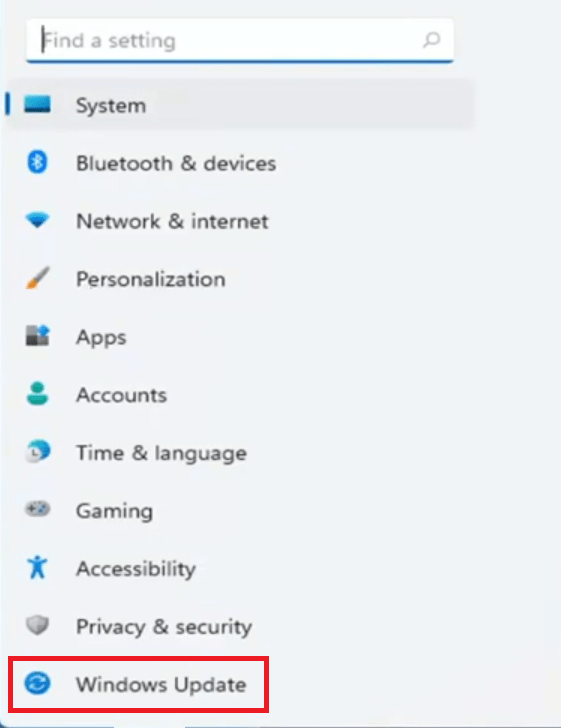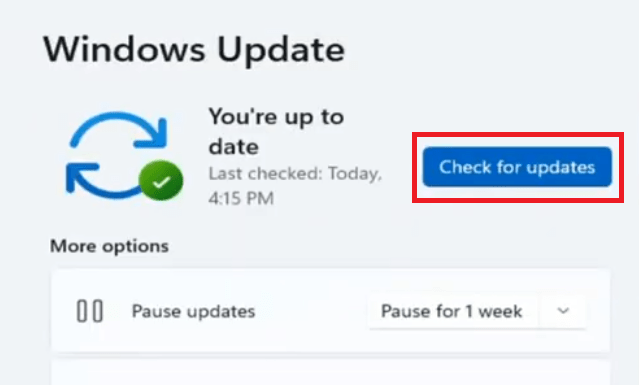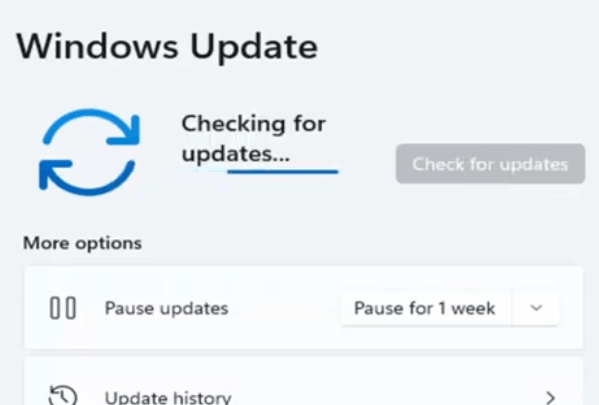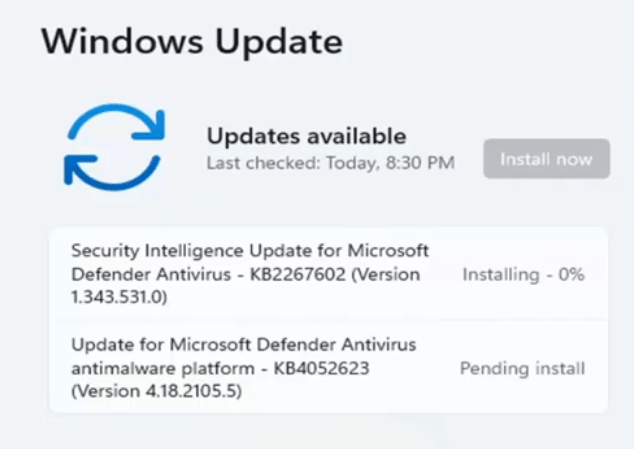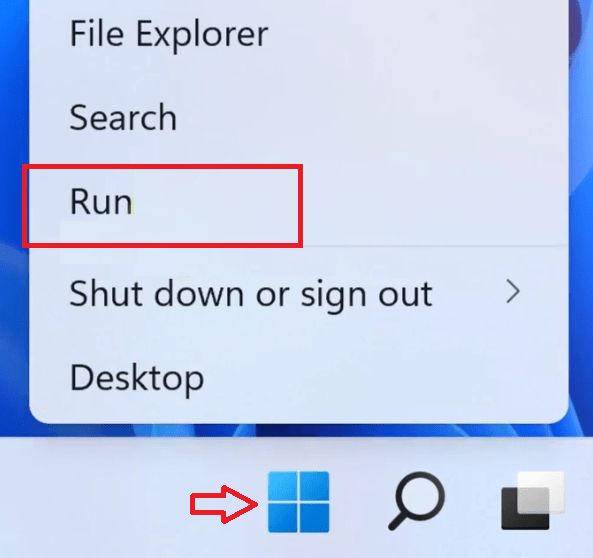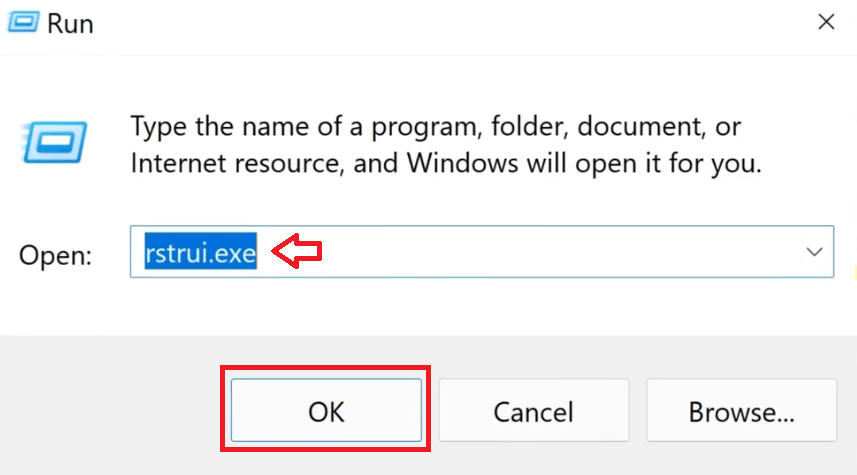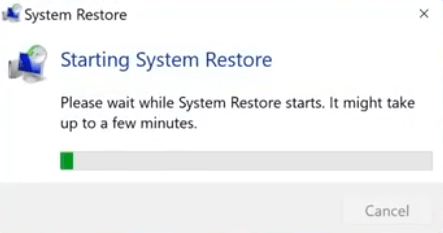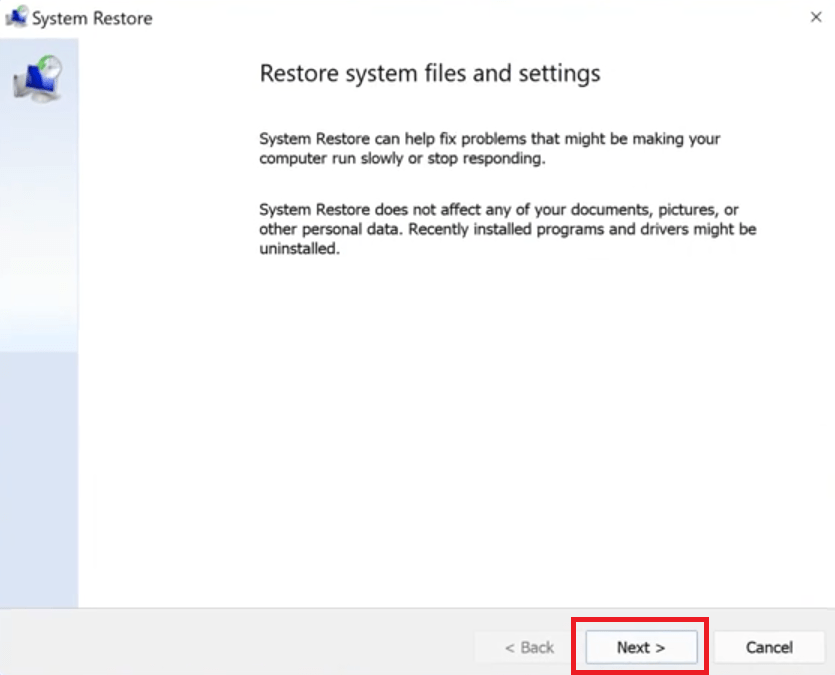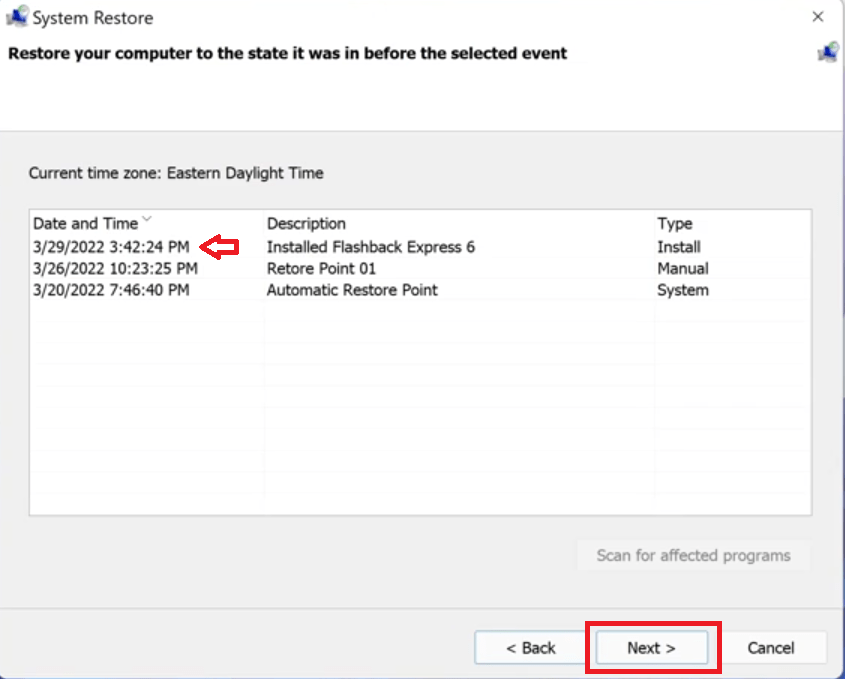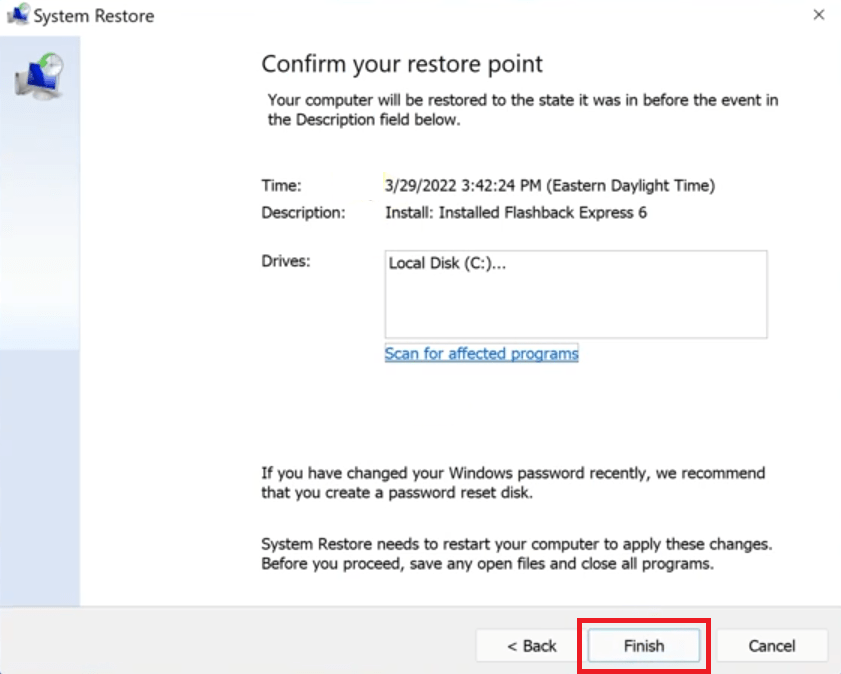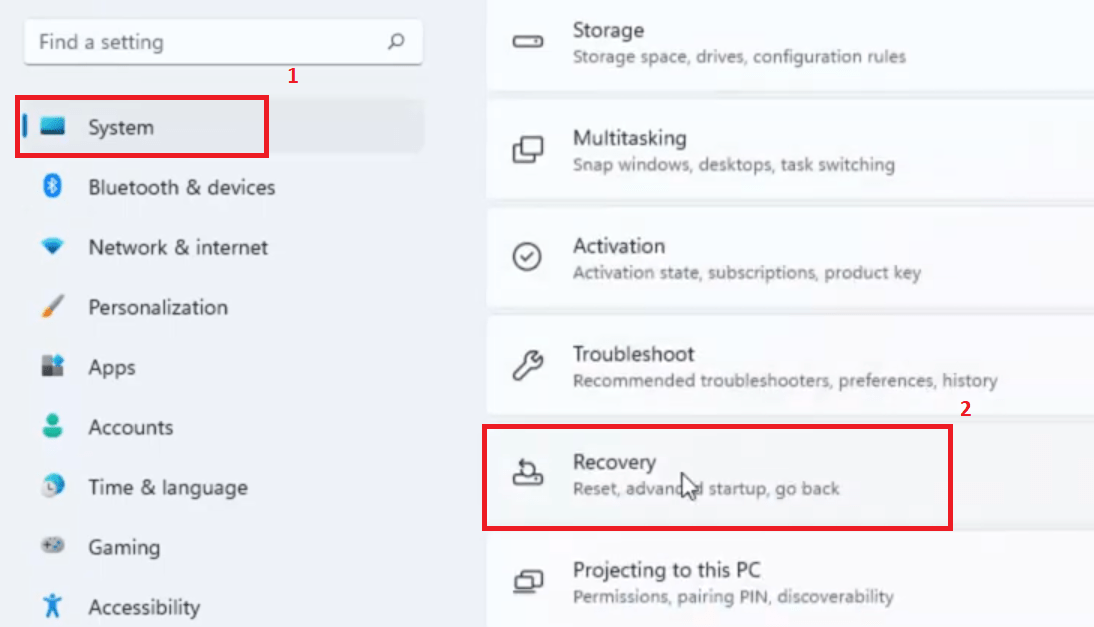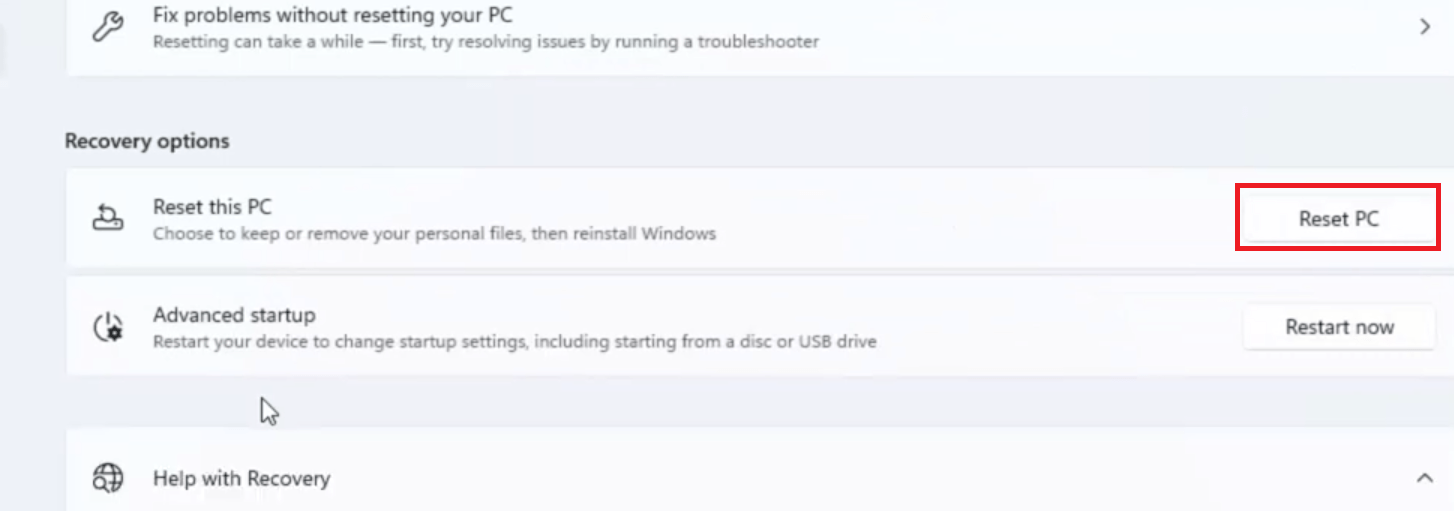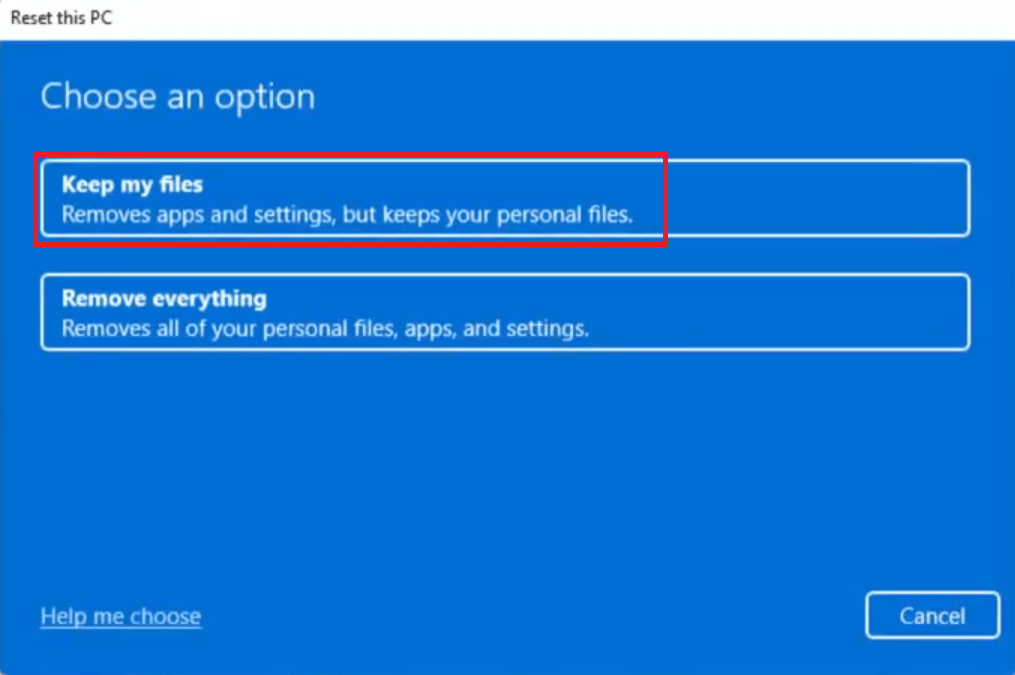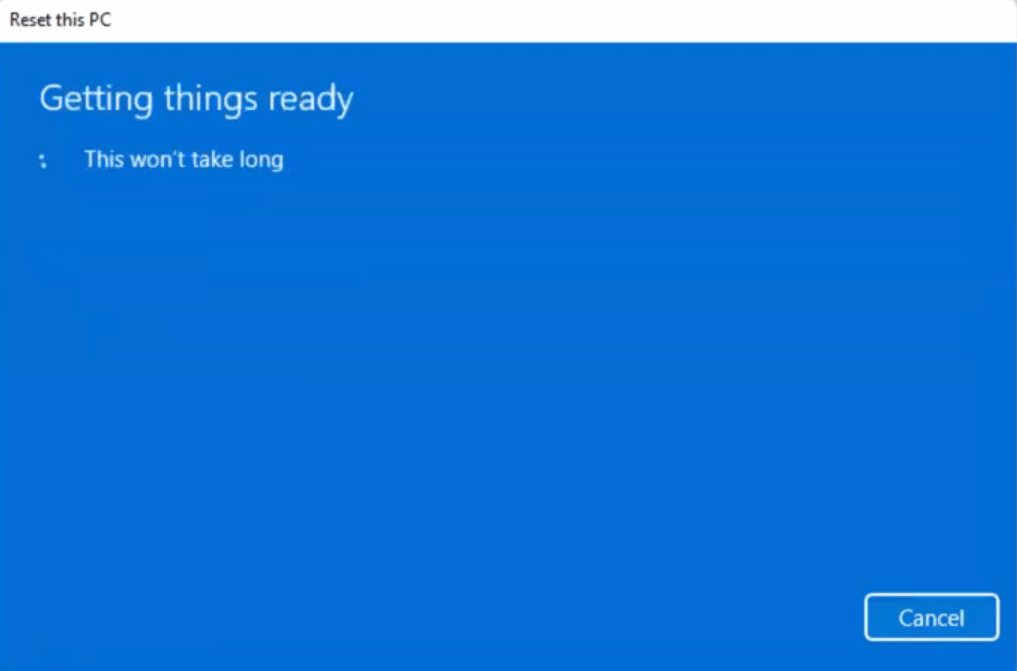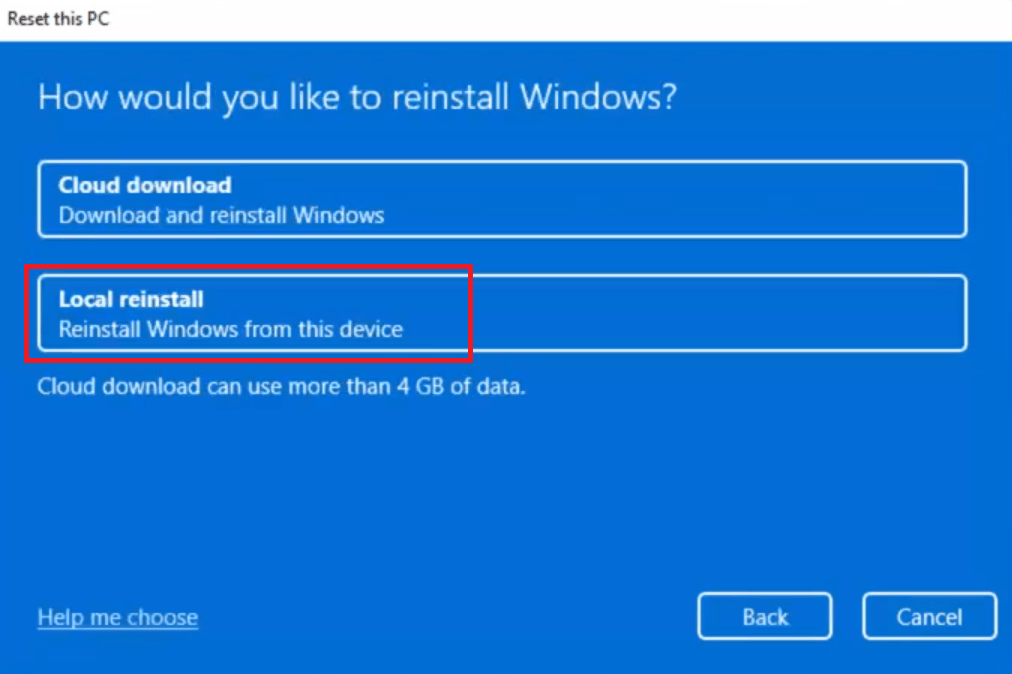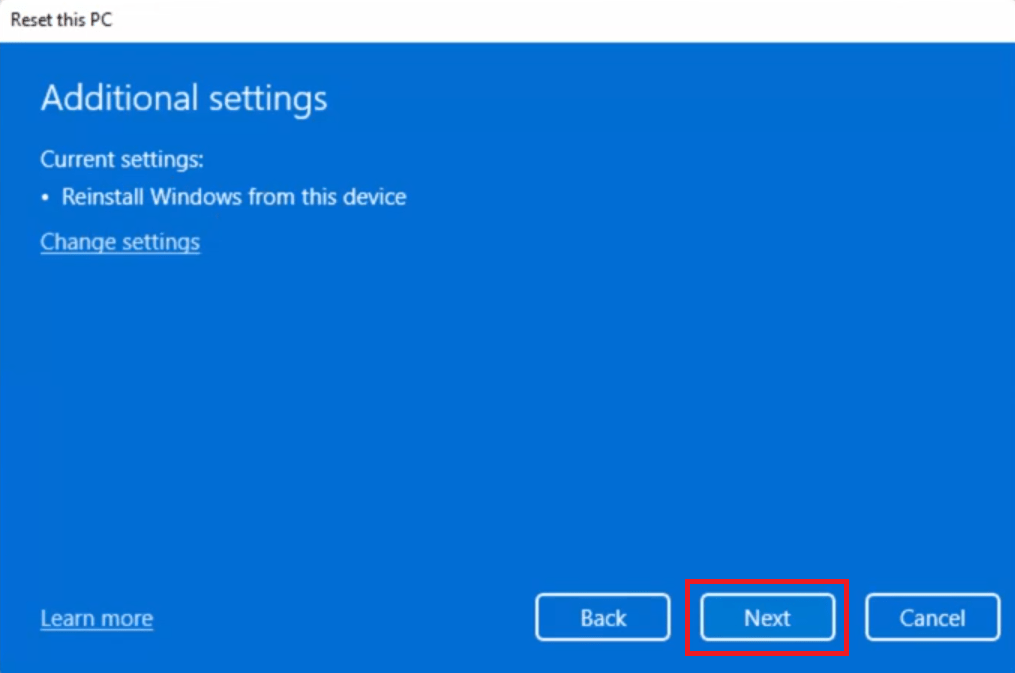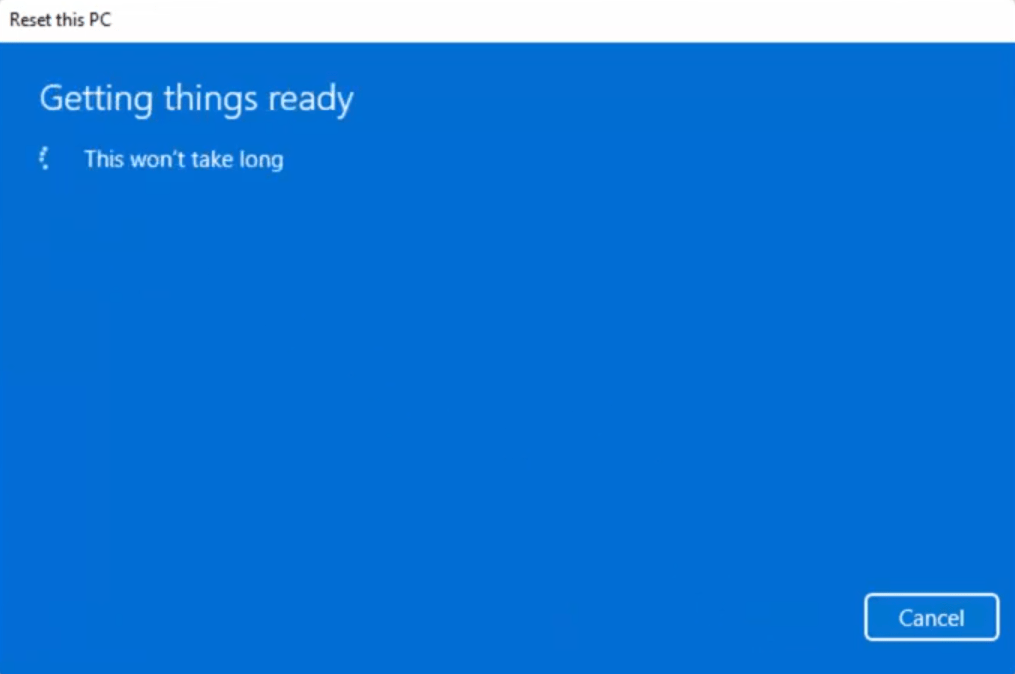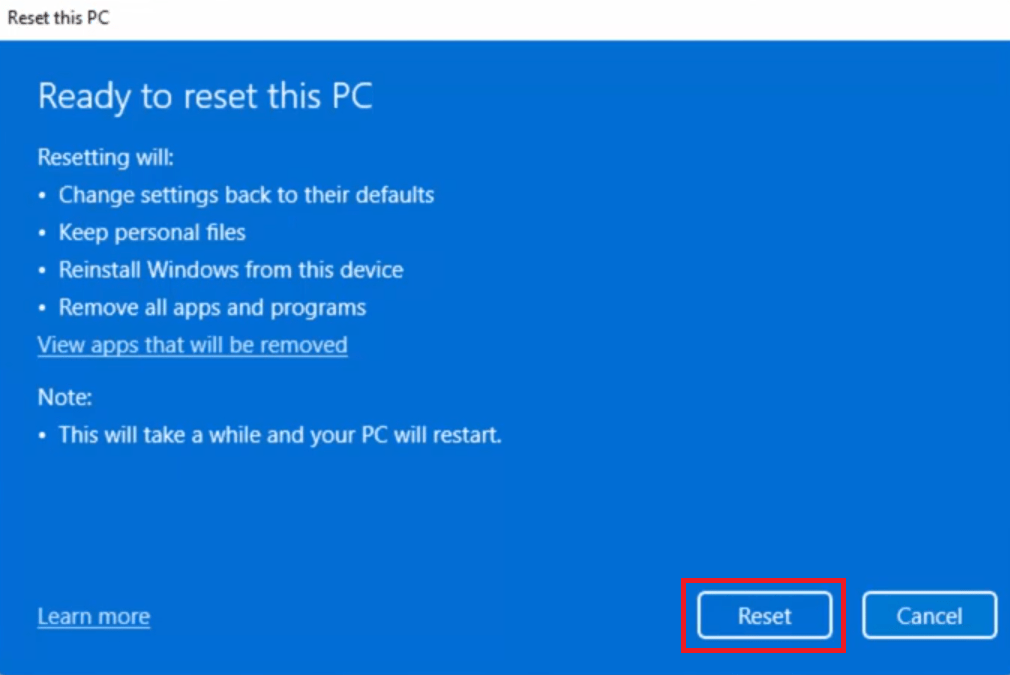Windows Security is an important component of Windows 11 that helps protect your computer from various threats such as viruses, malware, etc. However, when you are unable to access Windows Security on your computer, then it’s a major problem because it makes your computer vulnerable to external threats. In this guide, you will find multiple methods on how to fix Windows Security not opening on Windows 11/10 computer.
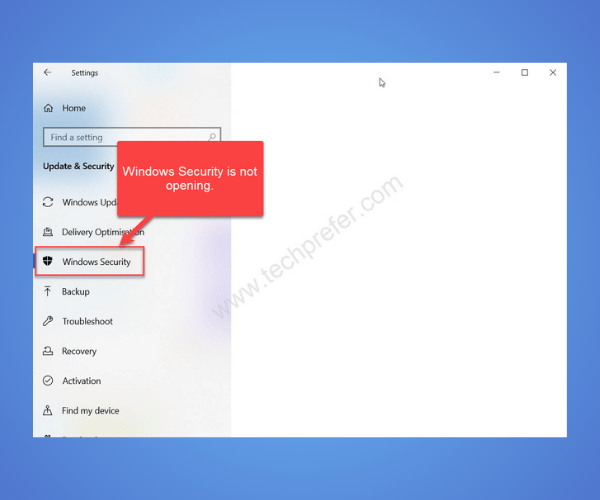
Why Windows Security App Not Opening?
There can be several reasons behind Windows Security not opening on Windows operating system, but I will discuss the most common reasons briefly:
- Other Security Software: If you have another security application installed on your computer that provides real-time protection, then it may conflict with Windows Security app and prevent it from launching.
- Corrupt System Files: If essential files or components related to the Windows Security app becomes corrupted or damaged, then it can disrupt the normal operation of this application.
- Outdated Windows Update: When important updates related to the system security are missing or not installed correctly, then it can lead to issues with the Windows Security application.
- Malware Infections: There are certain malware infections which can target and disable security-related applications in your Windows, including the Windows Security app.
- Other Conflicts: Installing incompatible applications on your computer or making improper changes to the system configuration can interfere with the normal functioning of the Windows Security app. This can prevent Windows Security app from opening on your computer.
Windows Security not opening on Windows operating system can be a concerning issue, but a proper understanding of its causes will surely help you in resolving this problem quickly and permanently.
How to Fix Windows Security Not Opening on Windows 11/10?
Here, I will describe multiple methods to resolve Windows Security not opening in Windows problem. If you know what is causing this problem in your Windows, then you should read all the methods carefully and apply the one which is applicable in your case. If you don’t know what caused this problem on your computer, then try all the methods one-by-one and eventually this problem will get resolved.
I have provided steps for Windows 10 and Windows 11 separately, but if for a certain method the steps are the same for both these operating systems, then I have mentioned that as well.
Method 1: Reset Windows Security
Resetting the app is the simplest solution of all. If the app is not behaving normally, then you can reset the app by removing its data and restoring its default settings.
Steps for Windows 11:
You can reset Windows Security app in Windows 11 by following the steps given below:
- Right click on the ‘Start’ button and choose ‘Settings’ option from the menu.

- In the Settings page, choose ‘Apps’ in the left pane.

- In the Apps section, click on the ‘Apps & features’ option.

- Under App list, type ‘windows security’ in the search box and Windows security app will appear in the search results.

- Click on the ‘three-dots’ button in front of the ‘Windows Security’ app, then select ‘Advanced options’ in the options menu.

- Scroll down to locate the ‘Reset’ section, then click on the ‘Reset’ button.

- You will be asked to confirm your decision, click on the ‘Reset’ button proceed with the reset process.

You have successfully reset the Windows Security app on your Windows 11 computer. After implementing this method, check whether the Windows Security problem on your computer has been resolved or not. If the problem persists, then try the next method.
Steps for Windows 10:
You can follow the same process described above for Windows 10 as well, but there is no option to reset the Windows Security app in Windows 10. Therefore, most probably you won’t be able to perform this step in Windows 10.
Method 2: Enable Background Apps
Disabling background apps is a common method used by many Windows users to make their computer run faster. However, sometimes by mistake they disable Windows Security app from running in the background. In this method we will enable Windows Security app to run in the background.
Steps for Windows 11:
Follow the steps given below to enable Windows Security app to run in the background on your Windows 11:
- Right click on the ‘Start’ button and choose ‘Settings’ option from the menu.

- In the Settings page, select ‘Apps’ option in the left pane.

- In the Apps section, click on the ‘Apps & features’ option.

- Under App list, type ‘windows security’ in the search box and Windows security app will appear in the search results.

- Click on the ‘three-dots’ button in front of the ‘Windows Security’ app, then select ‘Advanced options’ in the options menu.

- In the Windows Security options page, under ‘Background apps permissions’ section, choose the ‘Power optimized’ or ‘Always’ option, which will allow this app to run in the background.

You have enabled Windows Security app to run on the background in your Windows 11 computer. Restart your computer and check if the Windows Security app is working properly or not. If you have failed to solve the Windows Security app problem, then try the next method.
Steps for Windows 10:
Follow the steps given below to allow Windows Security app to run in the background on your Windows 10:
- Click on the ‘Start’ button and choose ‘Settings’ from the menu options.

- In the Settings page, click on the ‘Privacy’ option.

- In the Privacy page, choose ‘Background apps’ in the left pane, then make sure that toggle button under Background Apps section is turned ‘On’.

- Scroll down through the apps list to locate the ‘Windows Security’ app, then use the toggle button to turn it ‘On’.

That’s it, Windows Security app is now set to run in the background. Restart your computer so that the changes made by you can come into affect, then check whether the Windows Security app problem is resolved or not. If the problem still exists, then try the next method.
Method 3: Use Windows Troubleshooter App
You can use your Windows troubleshooter application of your Windows to fix the Windows Security not opening problem.
Steps for Windows 11:
Follow the steps given below to run Windows troubleshooter in Windows 11:
- Right click the Windows ‘Start’ button and choose ‘Settings’ from the options.

- In the Settings page, select ‘System’ in the left pane, then click on the ‘Troubleshoot’ option in the list.

- In the Troubleshoot page, choose the ‘Other troubleshooters’ option.

- In the Other Troubleshooters page, locate the ‘Windows Store’ option and click on the ‘Run’ button associated with it. Follow the onscreen instructions to complete the troubleshooting process.
After completing the troubleshooting process, check to see if your Windows Security settings are working properly or not. If you were unable to solve your problem by using this method, then try the next method.
Steps for Windows 10:
Follow the steps given below to run Windows troubleshooter in Windows 10:
- Click on the ‘Start’ button and choose ‘Settings’ from the menu options.

- In the Settings page, click on the ‘Update & Security’ option.

- In the Update & Security page, choose ‘Troubleshoot’ option in the left pane, then click on the ‘Additional troubleshooters’ link.

- Scroll down to choose the ‘Windows Store Apps’ option, then click on the ‘Run the troubleshooter’ button.

- Wait for the troubleshooter to detect the problems.

- You will be asked to login with a Microsoft account, click on the ‘Next’ button and follow the onscreen instructions to complete the troubleshooting process.

Once the troubleshooting process is completed successfully you should try to check if the problem is resolved or not. If the Windows Security problem still exist on your computer, then try the next method.
Method 4: Fix Windows Security Settings by Rebuilding Apps
In this method you will use Windows PowerShell commands to rebuild the Windows apps. Performing this method can rectify the problems with your Windows Security app.
Steps for Windows 11:
In order to rebuild apps in Windows 11, the steps that you need to follow are exactly the same as that in Windows 10. Therefore, you should read the steps given for the Windows 10 in the below section. After completing the rebuilding of apps, you should check whether the Windows Security app problem has been resolved or not. If this method failed to resolve this issue in your Windows 11 computer, then apply the next method.
Steps for Windows 10:
I have described two set of commands to rebuild all the apps in Windows 10. You have to follow one process among the two mentioned below. If you are unable to complete the first process, then try the second one. Follow the steps given below to rebuild apps in Windows 10:
1. First Process:
- Right click on the ‘Start’ button and select ‘Windows PowerShell (Admin)’ from the menu.

- In the command line, type or copy-paste ‘Set-ExecutionPolicy Unrestricted’ command in the PowerShell, then press the ‘Enter’ on your keyboard to execute the command.

- You may be asked for your permission to change the execution policy. Press ‘A’ key on your keyboard, then press the ‘Enter’ key.

- In the command line, type or copy-paste ‘Get-AppxPackage Microsoft.SecHealthUI -AllUsers | Reset-AppxPackage’ command in the PowerShell, then press the ‘Enter’ on your keyboard to execute the command.

- Wait for the process to finish.

If you were unable to execute the commands given above, then try the commands given below.
2. Second Process:
Try this process only when you were unable to complete the above process.
- Right click on the ‘Start’ button and select ‘Windows PowerShell (Admin)’ from the menu.

- In the command line, type or copy-paste ‘Set-ExecutionPolicy Unrestricted’ command in the PowerShell, then press the ‘Enter’ on your keyboard to execute the command.

- You may be asked for your permission to change the execution policy. Press ‘A’ key on your keyboard, then press the ‘Enter’ key.

- In the command line, type or copy-paste ‘Get-AppxPackage -AllUsers | For each app: Add-AppxPackage -DisableDevelopmentMode -Register “$($_InstallLocation)\AppXManifest.xml’ command in the PowerShell, then press the ‘Enter‘ key on your keyboard to execute the command.

- Wait for the process to complete.

One of the two processes given above would surely work for you. After completion of the process, restart your computer for the changes to take effect. If this method solves your Windows Security problem, then good, otherwise, try the next method.
Method 5: Repair Corrupt File using DISM and SFC
If the system files of your Windows operating system have gotten corrupted, then it can prevent Windows Security from opening correctly. You can fix this problem by using Deployment Image Servicing and Management (DISM) and System File Checker (SFC) tools provided in your Windows OS.
Steps for Windows 11:
Follow the steps given below for using the DISM and SFC tools in your Windows 11:
- Type ‘cmd’ in the Windows search box and right click on the ‘Command prompt’ option in the search results, then choose ‘Run as administrator’ from the options.

- Click on the ‘Yes’ button in the UAC window.

- In the command prompt window, type or copy-paste the ‘DISM /Online /Cleanup-Image /ScanHealth’ command and press ‘Enter’ in your keyboard and wait for the process to complete.

- Read the message when you see that operation is completed successfully.

- In the command prompt window, type or copy-paste the ‘DISM /Online /Cleanup-Image /RestoreHealth’ command and press ‘Enter’ in your keyboard and wait for the process to complete.

- Read the message when you see that operation is completed successfully.

- In the command prompt window, type or copy-paste the ‘sfc /scannow’ command and press ‘Enter’ in your keyboard and wait for the process to complete.

- When the SFC operation is completed, then close the command prompt window and restart your computer.

Once your computer has restarted, you should check whether the Windows Security issue has been fixed on your computer or not. If you are still encountering this problem, then try the next method.
Steps for Windows 10:
Follow the same steps given in the Windows 11 section for the Windows 10 computer as well. If you are unable to resolve this error after using DISM and SFC tools, then try the following method.
Method 6: Check for Windows Update
You must ensure that your Windows operating system is up to date. Outdated or missing updates can sometimes cause issues with the Windows Security application. The easiest solution for this problem is to manually update your Windows 10/11 operating system.
Steps for Windows 11:
Follow the steps given below to update your Windows 11 operating system:
- Right click the Windows ‘Start’ button on the taskbar and choose ‘Settings’ from the menu.

- In the Settings page, choose ‘Windows Update’ in the left pane.

- In the Windows Update page, click on the ‘Check for updates’ button.

- Wait for the Windows to check for the latest updates.

- If the updates are found, then wait for them to be installed on your Windows.

- After updates are successfully installed on your computer, you will see the message ‘You’re up to date’.

That’s it, your Windows 11 is properly updated. You should check whether the Windows Security error still exists or not. If you have failed to fix this error, then try the next method.
Steps for Windows 10:
You can follow the exact same steps given above in the Windows 11 section for the Window 10 computer as well. After updating your Windows 10, if you are still experiencing the Windows Security error, then try the next method.
Method 7: Perform System Restore
If you have created a restore of point on your Windows when you were not encountering this Windows Security problem, then you can restore your Windows with that restore point and your Windows Security problem will most probably get solved.
Steps for Windows 11:
Follow the steps given below to restore Windows 11 to its most recent restore point when your Windows Security app was working properly:
- Right click the ‘Start’ button on the taskbar and choose ‘Run’ from the options menu.

- In the Run dialog box, type ‘rstrui.exe’, then click on the ‘OK’ button.

- Wait for the System Restore application to start.

- In the Welcome screen, click on the ‘Next’ button to proceed.

- Select the restore point which you want to use, then click on the ‘Next’ button.

- Confirm your chosen restore point by clicking on the ‘Finish’ button, then follow the onscreen instructions to restore the Windows 11 operating system to its chosen restore point.

After your Windows is properly restored, check if the Windows Security error has been resolved or not. If this problem still exists, then try the next method.
Steps for Windows 10:
The steps for system restoration in Windows 10 are exactly the same as in Windows 11. Therefore, you should follow the steps given above for the Windows 10 computer as well. After restoring your Windows 10 to its last working restore point, if you are still getting the Windows Security error, then try the following method.
Method 8: Perform System Reset
If none of the above methods worked for you, then the last method is to reset your Windows operating system. Resetting your Windows operating system is as good as reinstalling it.
Steps for Windows 11:
Before starting the system reset process, make sure that you have taken a backup of your important data. Follow the steps given below to reset your Windows 11:
- Right click the ‘Start’ button on the Windows taskbar and choose ‘Settings’ from the options menu.

- In the Settings page, make sure ‘System’ is selected in the left pane, then locate and click on the ‘Recovery’ option.

- Under the Recovery options section, click on the ‘Reset PC’ button in front of the ‘Reset this PC’ option.

- In Choose an option window, click on the ‘Keep my files’ option. By choosing this option you will ensure that you won’t lose your files and documents during the reset process.

- Wait for the process to complete.

- You will be asked to select the source of your Windows installation files. You can choose the ‘Cloud download’, but in this method you will have to be connected with a reliable internet connection during the reset process and must have more than 4GB of free space on your hard disk. I have chosen the ‘Local reinstall’ option, which will use the Windows files from your computer, also this method takes less time.

- Click on the ‘Next’ button to proceed.

- Please wait for the process to be completed.

- You will be informed about the tasks that this reset process will perform on your computer. Click on the ‘Reset’ button to confirm your decision to reset your Windows.

- Follow the instructions as they appear on your screen to complete the Windows reset process.
Once the Windows reset process is completed successfully, you will see that the Windows Security error has been resolved.
Steps for Windows 10:
The steps to reset Windows 10 are exactly the same as that of Windows 11. Therefore, you can follow the reset steps given above to complete the reset process in Windows 10 as well. Once the reset is completed, you will see that the Windows Security error has been fixed.
Now you know how to fix Windows Security not opening on Windows 11/10. Any problem with the Windows Security application in your Windows makes your computer weak against external threats. However, with the troubleshooting methods given in this guide, you can easily resolve this problem and make sure that your computer remains protected. Following all these methods will take a lot of time, but you must remain patient and follow all the steps carefully to get the desired results.