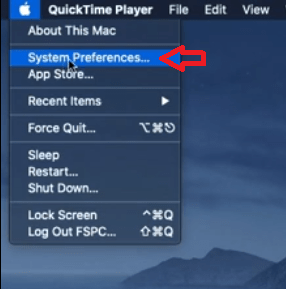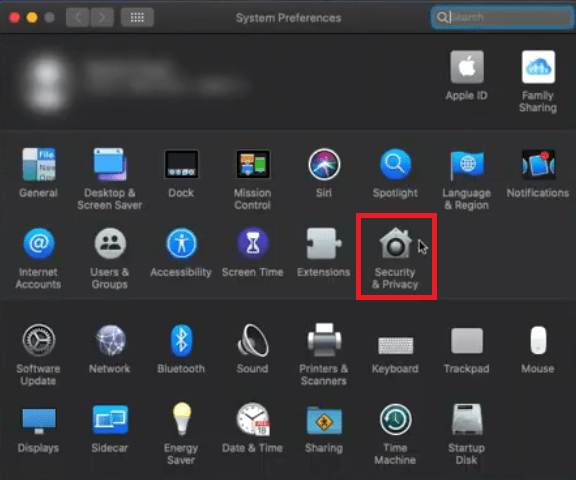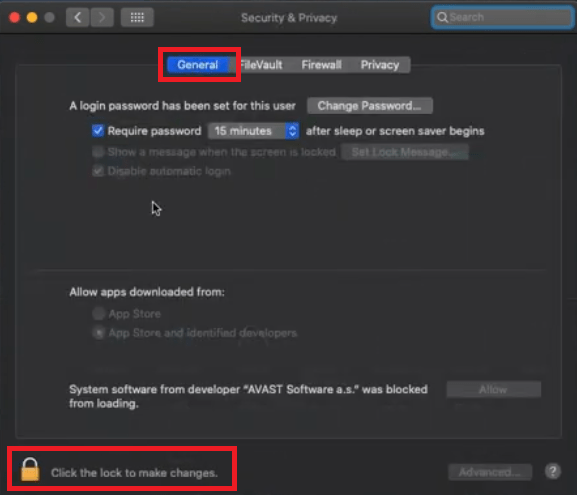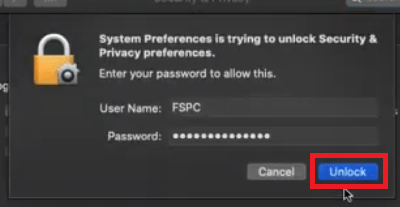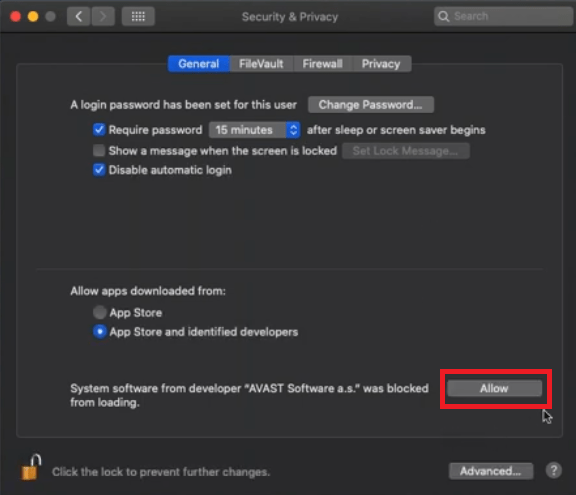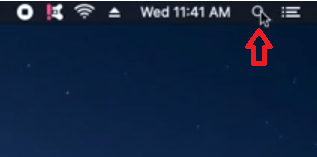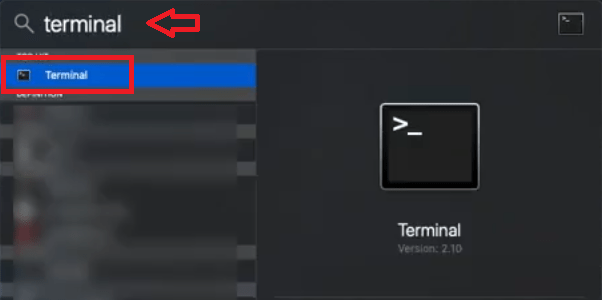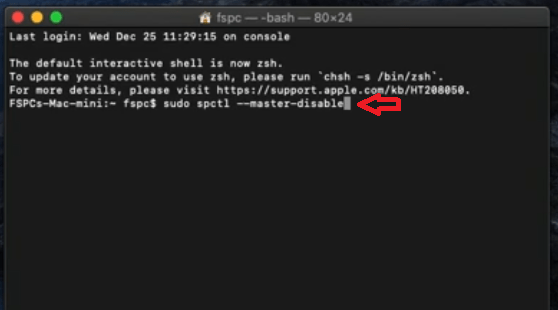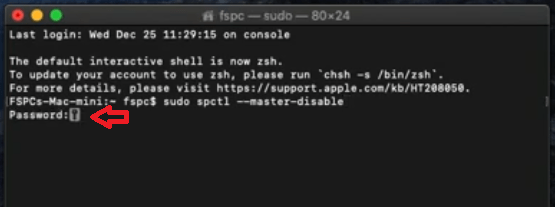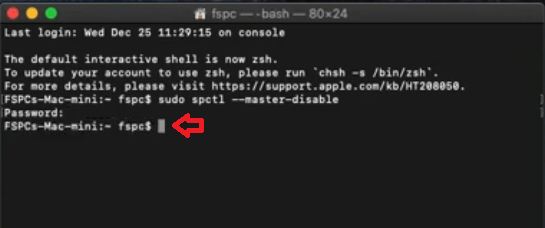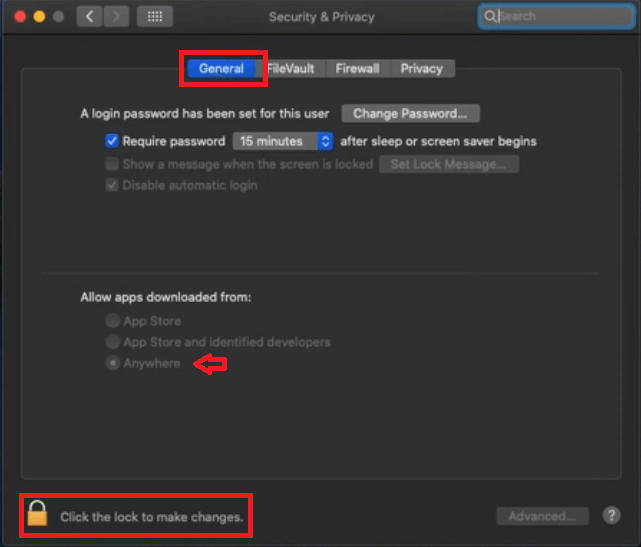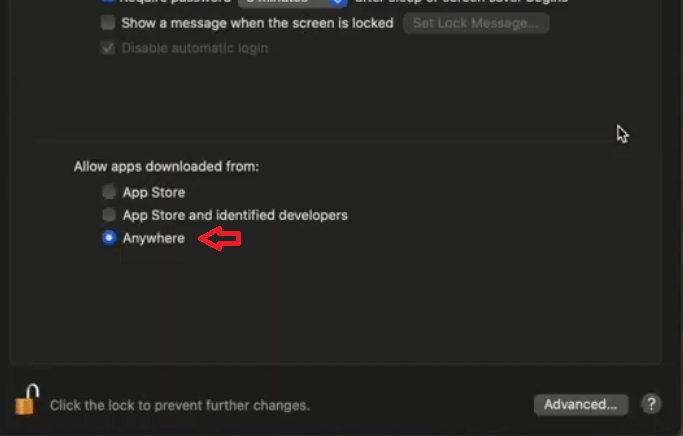Apple products are famous for providing its users extra security to protect them from malicious programs and infections. Sometimes these security features act as a hurdle when you are trying to open an app which isn’t verified by a Mac. However, if you are sure that the application you are trying to open is completely safe, then there is a way to bypass this security feature. In this guide, we will describe how to fix “Install Software” cannot be opened because the developer cannot be verified. MacOS cannot verify that this app is free from malware, so you can open your preferred apps on your Mac.
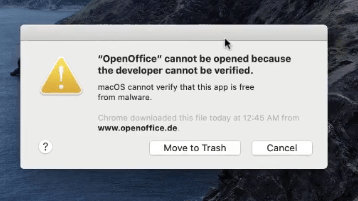
Why MacOS Doesn’t Open Unverified Apps?
Apple is serious about protecting the privacy of their user’s data, therefore, in your Mac you have an in-built security feature, known as the Apple’s Gatekeeper. This security feature is provided as an extra layer of protection on your Mac, so that users are unable to open apps which are developed by unverified developers.
Whenever you try to open an app on your Mac the first thing Gatekeeper does is to verify the developer of the app. If Mac recognizes that developer as a safe developer, then it allows the app to run on your computer, otherwise, it blocks that app and you are unable to open it. Although most of the time the Apple Gatekeeper is right in its decision, sometimes it may give false warnings and in such cases you have the option to bypass the Gatekeeper.
What are Risks of Opening an App that Cannot Verify?
Apple wants the app developers to submit their apps to Apple for notarization, so that they can verify the safety and stability of that app on macOS. Apple performs a thorough inspection of the components of an app before allowing it on macOS. This system has been created by Apple to ensure that its users are protected from malware and any other kind of malicious codes.
If you decide to bypass this security feature on your macOS, then expose your Mac to many apps that may be dangerous for the safety and privacy of your data. Therefore, when you see the message that ‘macOS cannot verify this app is free from malware’, then you should try to bypass this security feature only when you are completely sure about the authenticity of the app you are trying to open on your Mac.
For your convenience, we are sharing two solutions for this problem. One solution should be used when you have to install only one app and the other solution is for users who want to permanently bypass this security feature. This option has been deliberately offered so that you have the choice of being more responsible while bypassing this protection layer on your macOS.
How to Check Authenticity of an App?
Now that you have decided to bypass the Apple Gatekeeper feature on your macOS it’s advised to check the authenticity of the app you want to open on your Mac without the permission of your OS. Performing this manual verification is extremely important as your computer data’s future safety is dependent upon this verification.
- Check Resources: Check the source from where you got your app. Whether it’s a website or some other data source, that source should be reliable and tested. Do not try to open an app that you downloaded or got from a source that is new and unverified.
- History of Developer: You must check the track record of the developer of the app you want to open on your macOS. Developer’s history must be clean and they must have a reputation for developing genuine, safe and authentic applications. Go back and check their history as far back as you can.
- App is Trusted: Make sure that the app you want to open is a popular app, which has been tried by many users before you. Installing any newly developed app can be risky, it may happen that the developer is good, but the app is unstable and has not been thoroughly tested for regular use.
- Check Reviews: If the app you are going to open on your macOS has been tried by many users, then it must be reviewed by them as well. You must study those reviews to find out if that app is worth taking the risk. Check the issues that other users face after they use the app on their Mac.
Although there is no sure-shot way of determining the security and stability of an app, by following the above mentioned suggestions you can save yourself from installing many malicious applications on your macOS.
How to Fix: “Install Software” cannot be opened because the developer cannot be verified
In this section, we will share two solutions for this problem. The first solution is for those users who are having problems while installing an app, otherwise, they are fine with this security feature. While the second solution is for the users who want a permanent solution to this problem so that they can install as many apps as they want without being warned by the Apple Gatekeeper. Choose your solution wisely.
A) Temporary Solution
The solution given below will allow you to install your preferred app on your Mac. However, this solution will only work for one app. If you want to install another app, then you will have to go through the same steps again for that app as well.
- Click on the ‘Apple icon’ on the top left corner, then select ‘System Preferences’ from the options.

- In the System Preferences window, click on the ‘Security & Privacy’ icon.

- In the Security & Privacy window, under the ‘General’ tab, you will find the section ‘Allow apps downloaded from’ where by default ‘App Store and identified developers’ will be selected, but it will be deactivated. Click on the ‘Click the lock to make changes’ link.

- Enter the User Name and Password, then click on the ‘Unlock’ button.

- Now all the options will be unlocked. You will see the last app that was blocked for opening. If you want to allow only that app, then click on the ‘Allow’ button.

That’s it, you will be able to open your preferred app on your Mac, which the Apple Gatekeeper was blocking until now.
B) Permanent Solution
If you want a permanent solution to this problem so that you are able to install all your favorite apps on your Mac without going through the above mentioned solution each time, then follow the steps given below.
- Click on the ‘Search’ icon on the top right corner.

- In the Search, type ‘terminal’ and click on ‘Terminal’ in the search results.

- Inside Terminal, type ‘sudo spctl –master-disable’ and press ‘Enter’ on your keyboard.

- Now, type the ‘Password’, here you have to type Mac login password. The typed password will not be displayed in the Terminal, but you should press ‘Enter’ after typing your password.

- Finally, your Terminal should look like the image shown below.

- Click on the ‘Apple icon’ on the top left and select ‘System Preferences’ from the options.

- Inside System Preferences, click on the ‘Security & Privacy’ option.

- Inside Security & Privacy, under ‘General’ tab, click on the ‘Click the lock to make changes’ link.

- Enter your Mac User Name and Password, then click on the ‘Unlock’ button.

- Under ‘Allow apps downloaded from’ section, you will see the ’Anywhere’ option. Make sure this option is selected, then you can ‘Close’ the Security & Privacy window.

That’s it, now you can install all the apps on your Mac which have not been verified by the Apple Gatekeeper.
Conclusion
Now you know how to fix “Install Software” cannot be opened because the developer cannot be verified. MacOS cannot verify that this app is free from malware, so that you can open your preferred apps on your Mac. You can follow the above mentioned solutions to solve this problem, but you must use this option responsibly because the security feature which you will disable on your Mac has been provided as an extra layer of protection for your data.