Installing a new Windows operating system always gives you some new experiences, but it can be frustrating when you encounter any errors during the installation process and prevent you to go to the next installation step. One such error is: “Error 0x80300024“. This error can occur during the installation of the Windows 7, 10 and 11 versions, preventing you from start the installation process. However, it doesn’t matter which version of Windows you are trying to install, the solutions will be the same. In this guide, I will explain how to fix “Error 0x80300024”.
Whole error message:
“We couldn’t install Windows in the location you chose. Please check your media drive. Here’s the info about that happened 0x80300024“
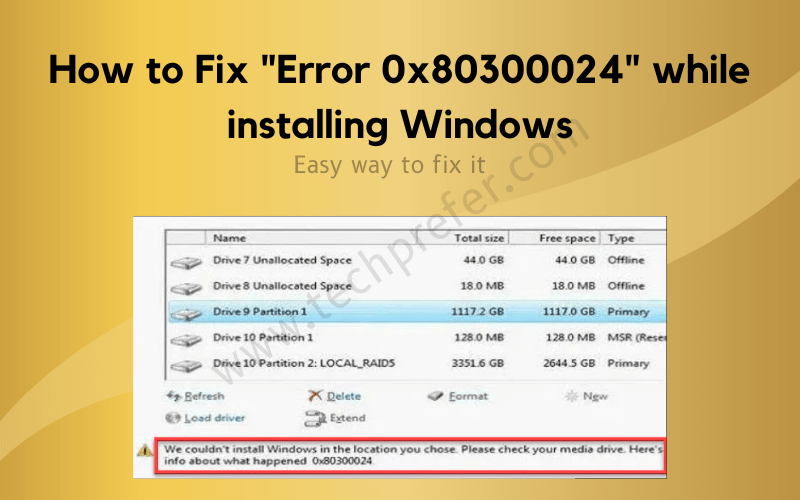
Understanding the “Error 0x80300024”
The “Error 0x80300024” is related to the partitioning of your hard drive during the Windows installation process. It usually happens when you are attempting to install Windows on a disk that has existing partitions, but the setup is unable to determine which is the suitable partition for installing the new operating system files. Usually, you will find this error display a message: “Windows is unable to install to the selected location”. Now, let’s learn about the factors which cause this error.
What Causes Behind 0x80300024 Error?
As said before, this error message usually occurs during the Windows installation process and is related to the partitioning of the hard drive. However, there are several factors which can cause this error on your computer and I will discuss them one-by-one below:
- Partitions Already Exist: One of the most common causes of the “Error 0x80300024” is when the disk you are trying to install Windows on already has existing partitions. These partitions might have been created by another operating system or a previous Windows installation. Therefore, Windows might have difficulty identifying the appropriate partition to install the new OS.
- Incorrect Disk Configuration: In some cases, the disk may be in a format that Windows can’t recognize. This can occur due to various reasons, such as the disk being configured with improper settings, which makes it undetectable during installation.
- Installation Media is Corrupted: There can be issues with the installation media which can lead to errors during the installation process. If the USB drive or DVD from which you are installing Windows is corrupted or has errors, then it will cause the failure of the installation process.
- Damaged Hard Drive: A failing or damaged hard drive can also trigger installation errors, including “Error 0x80300024”. If the hard drive has bad sectors or other physical issues, then it can interfere with the installation process.
- BIOS/UEFI Settings: Incorrect BIOS or UEFI settings related to disk configuration, such as SATA mode or secure boot settings, can cause conflicts during installation. Also, wrong boot sequence in your BIOS can cause this problem.
- Old BIOS/UEFI Version: If the BIOS or UEFI firmware is outdated, then it might not properly support the hard disk, which may lead to compatibility issues during the installation.
- Third-party Disk Management Tools: Many users use a third-party disk management tool to modify partitions before or during the Windows installation. This can also lead to conflicts and result in the “Error 0x80300024”.
When installing their new Windows OS most users would want to resolve their errors quickly, but it’s essential to identify the specific cause of the error as it helps in choosing the appropriate solution. The solutions to resolve this error have been discussed in the next section, but the information shared above will help you with the quick resolution of this error.
How to Fix Error 0x80300024 that occurs while installing Windows
Now you know that the factors causing this error are usually related to BIOS, hard drives, partitions, etc., which means you can encounter this error while installing any version of Windows be it 7, 10 or 11. Therefore, the solutions I have provided below can be applied for all the versions of Windows operating system. Although I have described the steps for Windows 10 OS, but they are equally effective in other Windows OS versions as well. Implement these solutions in the order they have been mentioned.
Fix 1: Remove useless hard drives
If you have connected more than one hard drive (internal or external) to your computer, then it may cause confusion during the Windows installation process. So, its better to remove or disconnect all the hard drives which are not requited during the installation process. Only connect that drive with your computer on which you want to perform the new Windows installation.
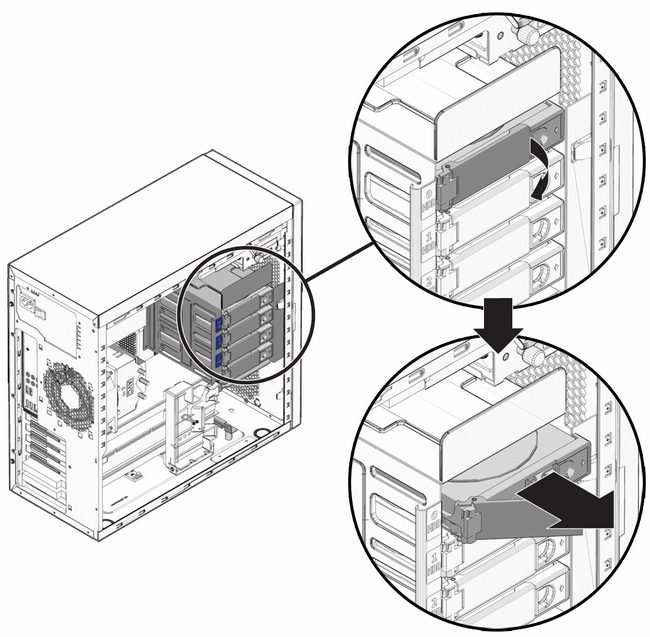
After removing all unnecessary hard drives, check whether “Error 0x80300024” is resolved or not. If you are still experiencing this error, then try the fix given below.
Fix 2: Connect installation media to another USB port
If you are trying to install your Windows operating system by using a USB connectable installation media, then maybe the problem is with the USB port which you are using to connect that media with your computer. To make sure that problem is not with the USB port, connect your installation media with another USB port on your computer. For example, if you have connected installation media with USB 2.0 port, then you can connect it with USB 3.0 port, or vice versa.

If this solution helped you in resolving this error, then the problem was with your USB port. However, if you are still encountering the “Error 0x80300024” when installing Windows, then try the solution given below.
Fix 3: Check if the boot order is correct in BIOS
Whenever you start your computer, it checks the boot order to determine which source to use for booting-up your computer. This boot order can be viewed and configured in the BIOS of your computer. When you are experiencing “Error 0x80300024” during Windows installation, then there is a good chance that your hard drive is not at the top of this boot order. If that is so, then you need to correct this boot order and put your hard drive at the top because doing this might resolve this error. Follow the steps given below:
- Start your computer and press the specific key which takes you to the BIOS setup of your motherboard. Usually, its Delete, F2 or F12 key. In the example below, its F12 key, so I pressed that key on my keyboard.

- In your BIOS, go to the section where the boot order configuration is displayed. In my case, boot order is mentioned under the ‘Boot’ tab. Then use the relevant keys to change the boot order so that ‘Hard Drive’ option is at the top of the order.
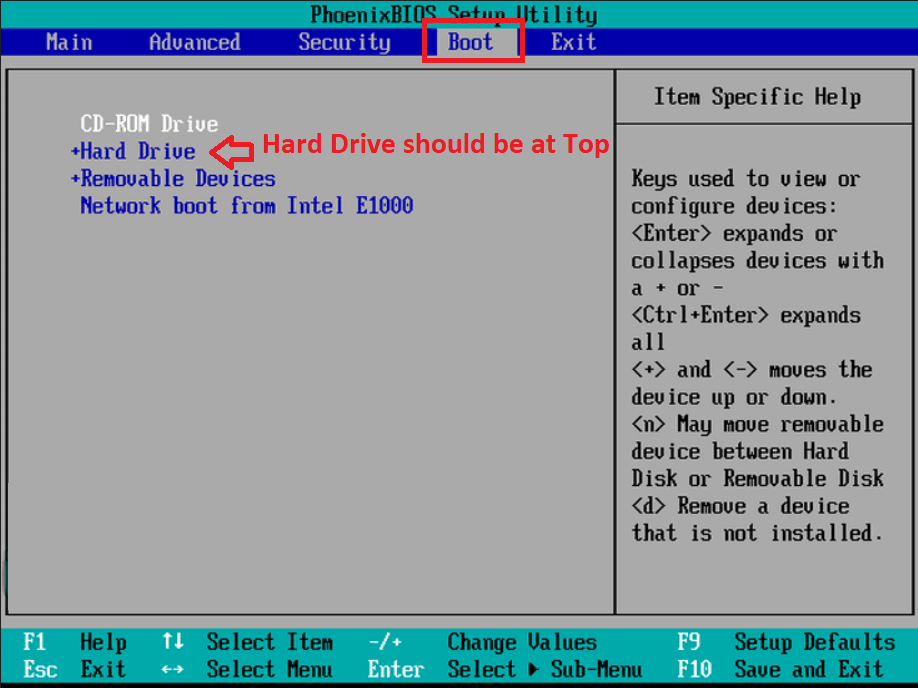
- Also, make sure that you have selected ‘UEFI’ as the boot mode in your BIOS.
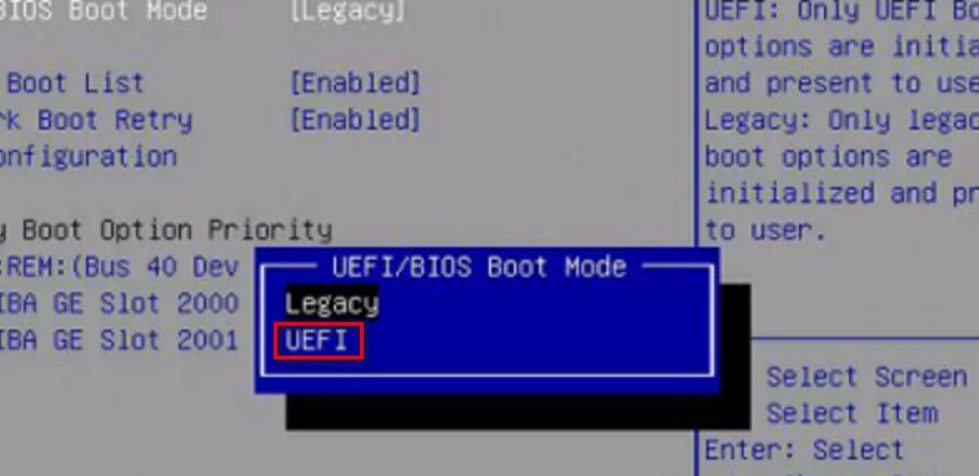
- After making all the necessary changes, press the relevant key, usually its ‘F10’, to save the changes and exit the BIOS setup.

Once you exit the BIOS, your computer will reboot again. Now, restart installation of Windows and check whether it completes successfully or not. If you Windows installation is still getting interrupted by “Error 0x80300024”, then try the solution given below.
Fix 4: Format the installation drive
If you are trying to install Windows on a partition that has a lot of data or already has some version of Windows installed on it, then the existing data might interfere with the Windows installation files. Therefore, its better to clean that drive before proceeding with the new installation. You can do this by either formatting the drive partition or deleting them. I will describe the process where you will delete the partitions. This is a more effective way and it has a higher probability of resolving this error as compared to formatting the partition. Follow the steps given below:
- Boot your computer with the bootable media which you want to use for installing Windows.
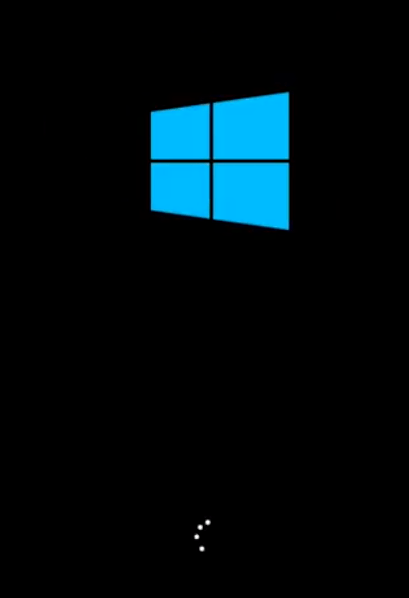
- Select your preferred language, I have selected ‘English (United States)’, then click on the ‘Next’ button.
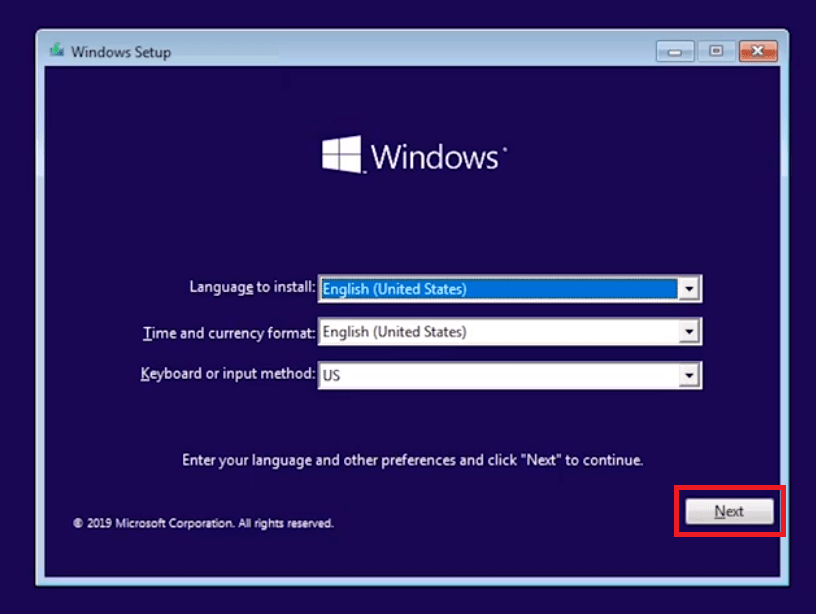
- Click on the ‘Install Now’ button to proceed.
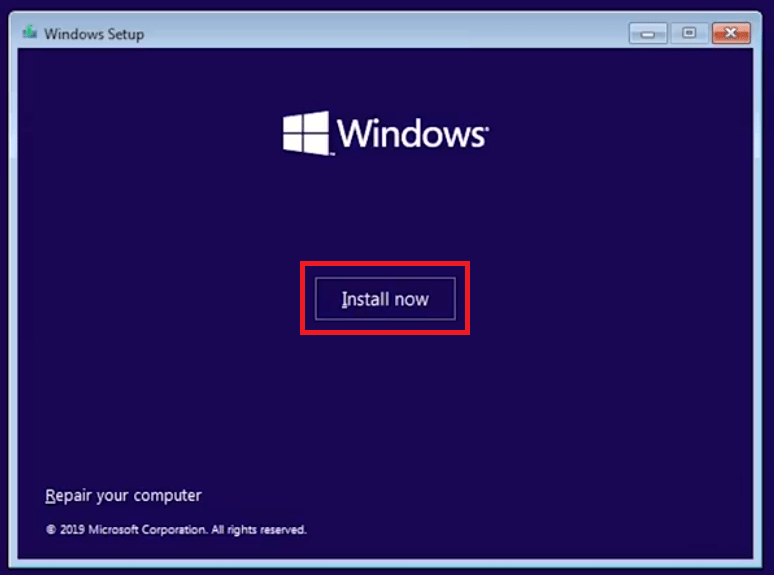
- If you are using preinstalled Windows or you want to activate your Windows later, then click on the ‘I don’t have a product key’ link to proceed. If you have the product key of your Windows version, then you can enter that key and click on the ‘Next’ button.
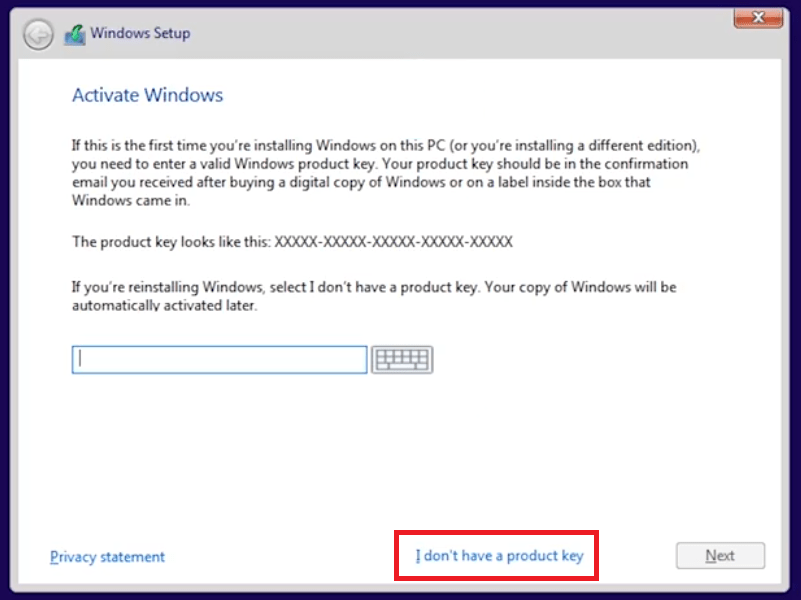
- Select your preferred Windows version, then click on the ‘Next’ button.
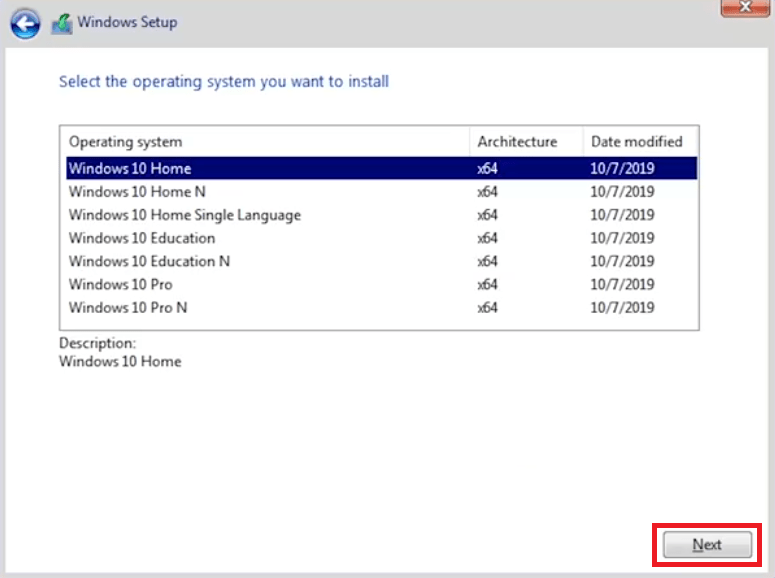
- Choose the ‘I accept the license terms’ option, then click on the ‘Next’ button.
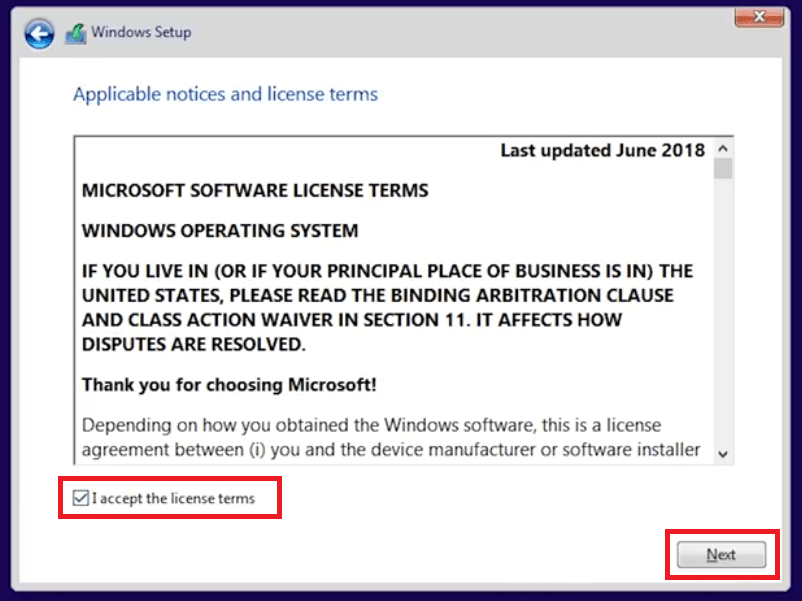
- Click on the ‘Custom: Install Windows only (advanced)’ option to proceed.
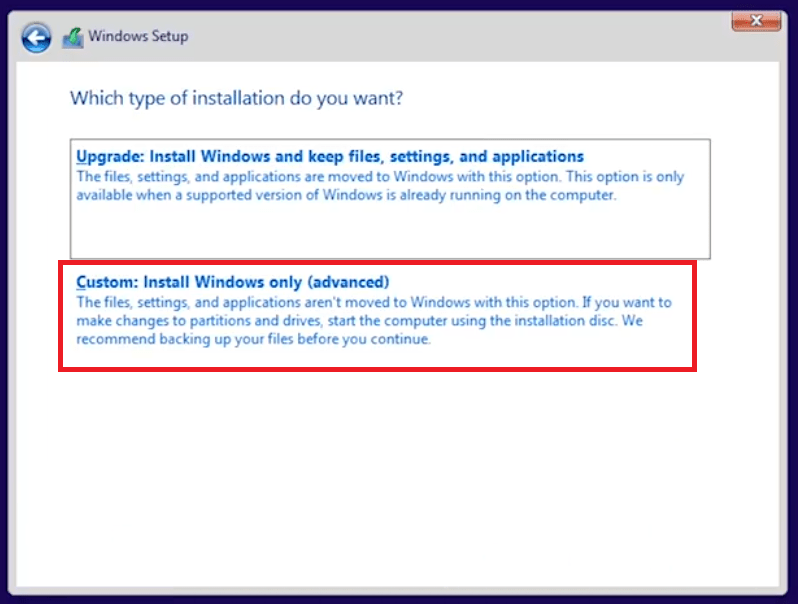
- Select the ‘Primary’ partition, then click on the ‘Delete’ button. Performing this step will result in loss of complete data on this partition.
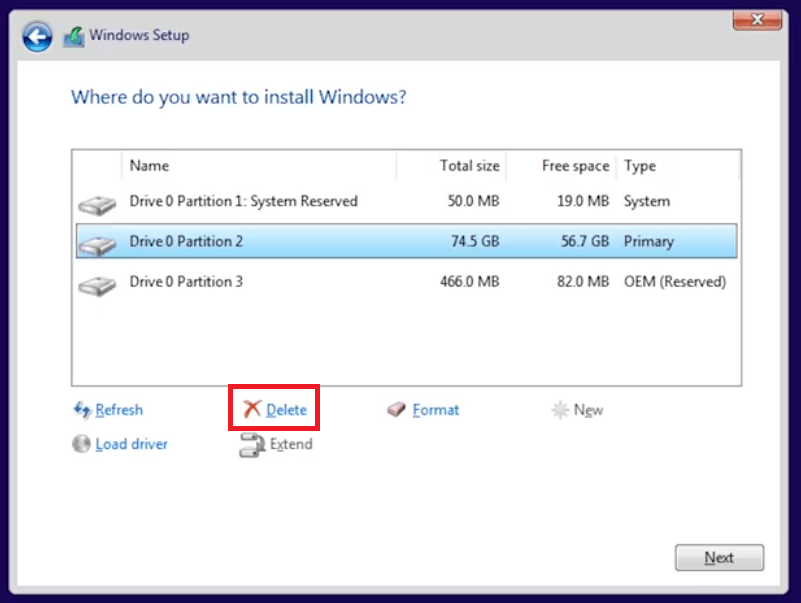 Note: If you don’t want to delete partition, then you can use Format option and proceed accordingly. You will lose data in that case as well, but I went ahead with the delete partition option because its more reliable.
Note: If you don’t want to delete partition, then you can use Format option and proceed accordingly. You will lose data in that case as well, but I went ahead with the delete partition option because its more reliable. - You will be warned that you will lose all the data of this partition, click on the ‘OK’ button to confirm your choice.
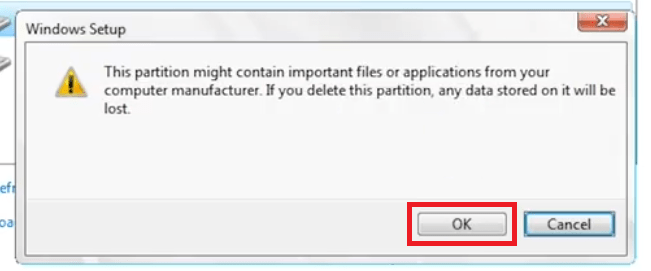
- Select the remaining partition, then click on the ‘Delete’ button.
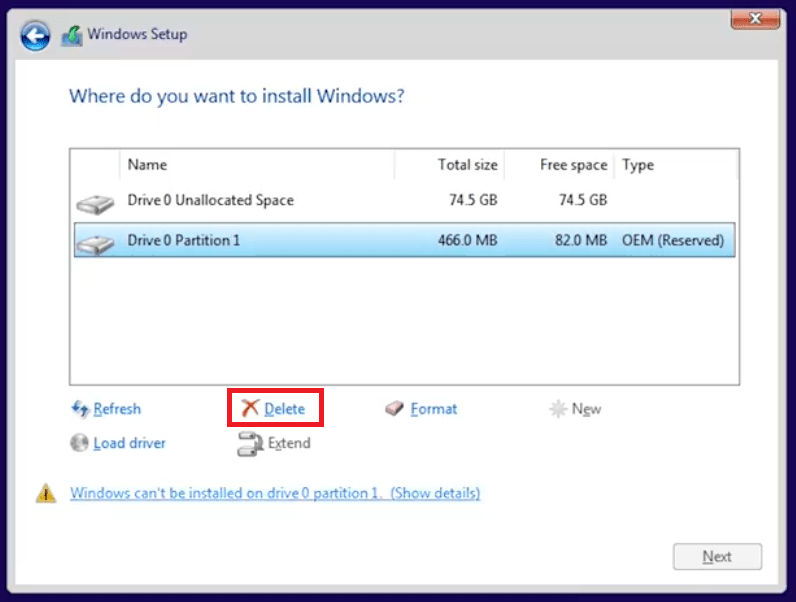
- You will be warned that you will lose all the data of this partition, click on the ‘OK’ button to confirm and proceed.
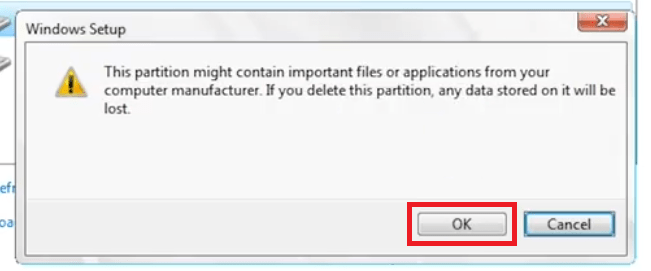
- Click on the ‘Next’ button.
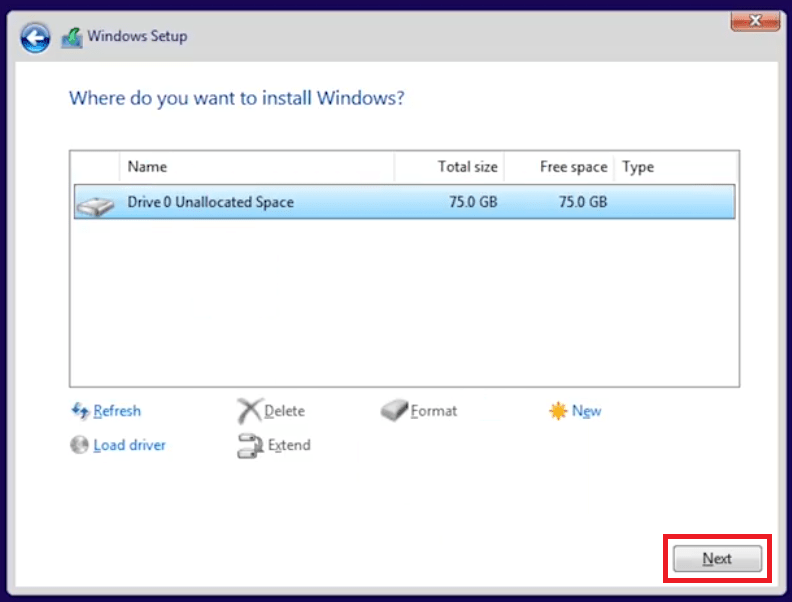
- Windows will start installing itself. Follow the instructions as they appear on the screen to complete the Windows installation process.
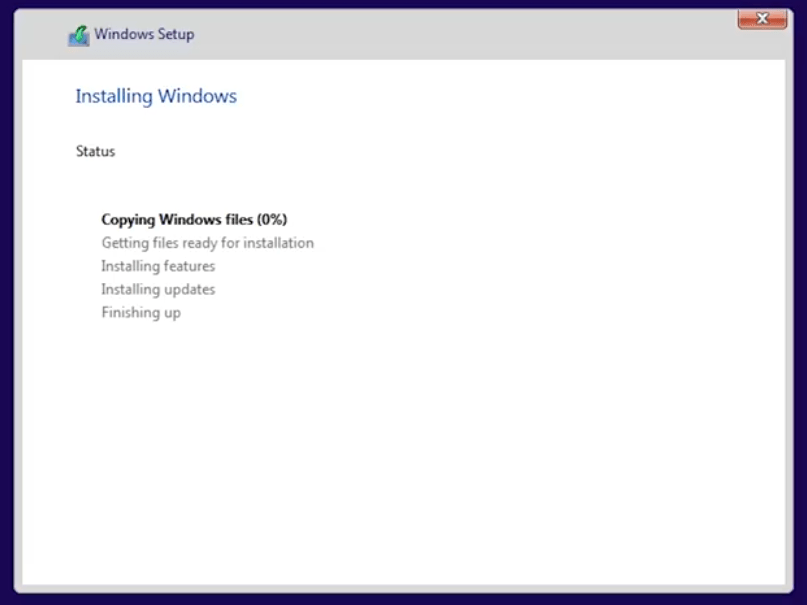
If you were able to install Windows without any errors, then your problem is solved. You can always recreate old partitions by using the Disk Management app in your Windows. However, if the “Error 0x80300024” persists, then try the next fix mentioned below.
Fix 5: Fix it through DiskPart tool (Buit-in Tool)
In some cases, this error can happen because of the corrupted partition tables on your hard drive. I won’t go into the details, but partition tables of a hard drive contain the data of partitions on that hard drive. Therefore, its necessary that these partition tables are properly defined if you want to install a new operating system on your computer. You can easily rectify the problems with the partition tables of your hard drive by using DiskPart. Follow the steps given below to complete this task:
- Press ‘Win’ + ‘R’ keys on your keyboard and type ‘cmd’, then click on the ‘OK’ button.
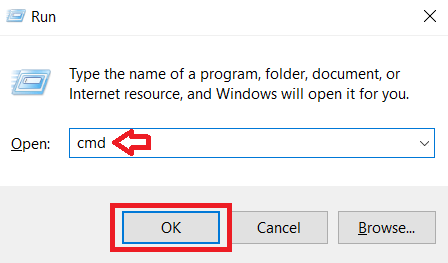
- In the command prompt window, type ‘diskpart’ command, then press the ‘Enter’ key on your keyboard.
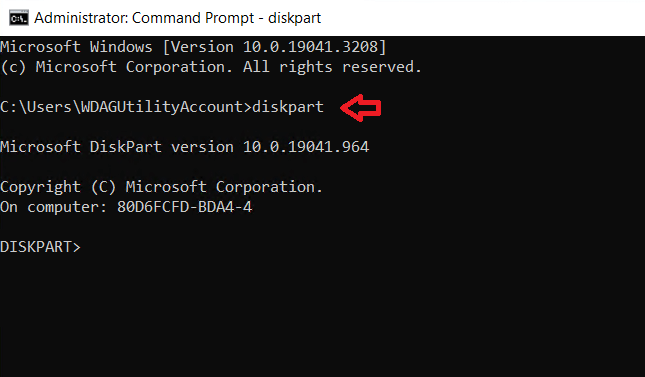
- Type ‘list disk’ command, then press the ‘Enter’ key and all the disks online will get listed.
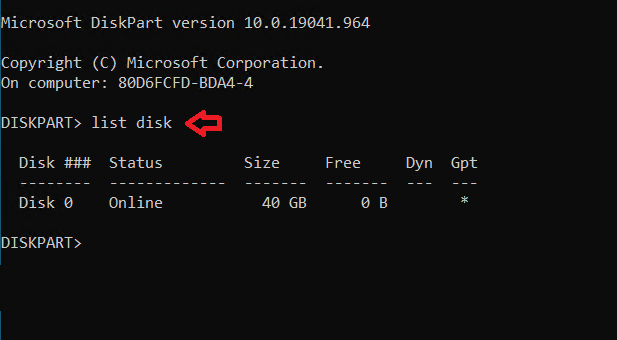
- Type ‘select disk number’ command, then press the ‘Enter’ key. In this command you need to replace the ‘number’ with the disk number in the above list of the partition where you want to install Windows OS. In my case, I typed ‘select disk 0’ (you may want to select 1 or 2 disk), then pressed the ‘Enter‘ key.
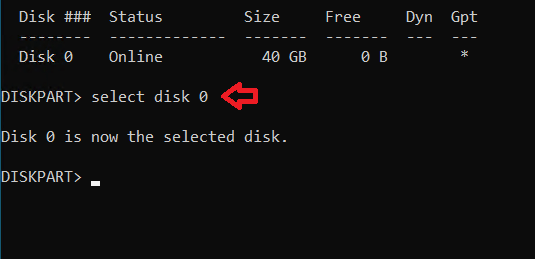
- When your preferred disk is selected, type the ‘clean’ command, then press the ‘Enter’ key. Wait for the cleaning process to complete.
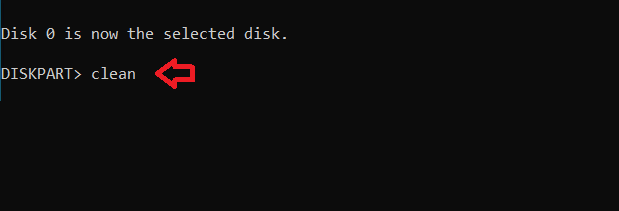
After this process is completed, check whether your problem has been resolved or not. If this solution didn’t resole the “Error 0x80300024”, then I you should try the final fix given below.
Fix 6: Change the hard drive – it might be faulty

Since all the fixes suggested above have failed to resolve “Error 0x80300024” for you, I would recommend replacing your hard drive. Maybe the hard drive you are using has some irreparable faults and your drive is on dying stages. In such a scenario, it’s quite possible that the Windows installation process will never be completed successfully on your drive. So, attach a new hard drive with your computer and check, I am sure now you will get rid of “Error 0x80300024” while installing Windows.
Encountering “Error 0x80300024” during Windows installation can be frustrating, but I have clearly described in this guide, how to fix “Error 0x80300024” when installing Windows 11, 10, 7. Even after trying all the solutions given in this guide, if you are unable to fix “Error 0x80300024”, then consider contacting some professional or Microsoft support team for further troubleshooting.