In this article, I will guide you on how can you find the MAC address of any electronic device or network device. It could be your phone, computer, etc but before knowing the MAC Address, let’s understand the meaning of MAC id. What is the use of MAC id in your device? So let’s get started.
We’ll show you how to find the MAC address of Windows, Linux, macOS, Android phone, and Apple’s i-phone.
What is MAC address
Let’s start with the full form, the full form of MAC is Media Access Control. MAC id OR MAC is an identification number that is found on every electronic device or if the device is connected to the network. In simple language or layman language, MAC is an address like our residential address which helps us to find out the network of your device or any other device. It could be any medium like Wi-Fi, Bluetooth, Ethernet cable, etc if your device can connect to other devices because of MAC address only. As I said, MAC id is a unique and permanent address. MAC address is available on the computer, printer, router, phone, etc.
It is a 12 digit Hexa Decimal number which is in two-two pairs, i.e., in 6 pairs. These numbers are also called the physical address or hardware address. This can be seen in 3 kinds of formats. Like I’m showing you on the screen. The mac address, which has the first three digits or you can also call it the first three pairs, is organizationally called unique identifier, by looking at the first three pairs of meanings or using it, you can find out who the manufacturer of the network device is, which company has manufactured it and the last three pairs are called network interface controllers.
How it works
When we turn on our phone’s Wi-Fi and search for another Wi-Fi device, the device is only searched through the MAC id, now whether it is Wi-Fi, Bluetooth, etc. Anyone is your connecting medium if there is connectivity on it, it means connectivity is being processed, then the MAC ID itself is an important role because it is the same address. If we talk about MAC ID, that is, the use of MAC, then it has many uses, a lot can be done with the help of it.
- If we talk about first use, then if your PC or laptop, phone or any connecting device gets lost, then with the help of MAC address you can track your device as soon as it comes in networks contacts.
- The second use is that if we are connecting many devices at once, then all this is possible with the help of MAC address because they all have their own address and we can connect them among them address wise.
- The third use is that MAC filter is a facility in which you can use filter to router or any other device.
In this, suppose you have a lot of devices connected to your wifi router, you can block any particular address or MAC address, MAC ID by using MAC filter, it is very important use of MAC filter. Its fourth use is that it is used a lot in hacking because if you know the mac address of a device then it becomes much easier to hack it, it becomes easier to attack that device, these are some important uses.
How to Find MAC Address
Now we will talk about how to find mac id, here I will tell you one by one how to find mac address of all devices, whether it is laptops, mac, android phone, Windows phone. If you are using any of these devices, then you can easily find the mac id of your device. So let’s see how to find mac id.
Steps to find the MAC address of a computer
- Find MAC address in Windows computer: So friends, if you are using Windows operating system, whether it is Windows 7, Windows XP, 8 or 10, I am telling you the universal way to find the mac address from which you can prompt the command:
Step 1: Open Command Prompt with administrator.
Step 2: Type following command: getmac /v /fo list and press enter. Here you will get all the mac address of your device.getmac /v /fo list
 The mac address of the network adapter is coming here and after that Ethernet, then your physical address of wifi which is your mac address. Ethernet and Bluetooth because all three things are available in the laptop, the mac address is showing here. In this way, you can see the mac address in your Windows operating system.
The mac address of the network adapter is coming here and after that Ethernet, then your physical address of wifi which is your mac address. Ethernet and Bluetooth because all three things are available in the laptop, the mac address is showing here. In this way, you can see the mac address in your Windows operating system. - Find MAC address in Apple’s MAC notebook: If we talk about other operating systems, then if you are using Mac OS version 10.5 and newer than if you are using, then follow the following procedure:
Steps for Mac OS version 10.5 and newer
Step 1: You have to click on the Apple button here and then go to the system preference.
Step 2: After that, you will see a direct mac address here, media access control and everything will be shown up.
Steps for Mac OS version 10.4 :
Step 1: You have to click on the Apple button here and then go to the system preference.
Step 2: After that, you will get the network here and after going into the network.
Step 3: Under Network, you will get your airport option to which your Wi-Fi is connected.
and just click on it and after clicking it you will get the airport id here, This will be your mac Address. - Find MAC address in Linux computer: After this, if you are using Linux, then you have to go to the terminal in this way because in Linux, the command is like a terminal.
Step 1: Go to Terminal.
Step 2: After going to the terminal, you have to write the following command:~ ifconfig – aAfter that, you have to press enter button from your keyboard. The mac id of your system that you have here will be shown here.
Steps to find the MAC address of your phone
- Find MAC address in i-phone:
Step 1: Next, if you are using Apple I phone then only you will go to Settings.
Step 2: After that, go to About, you will see the mac id of your phone. - Find MAC address in Android Phone: After this, if you are using Android OS, that is, you are using Android phone, then follow the following steps:
Step 1: Go to the settings.
Step 2: Then after that, you will get the last phone, after going to the phone you will get Wi-Fi, Bluetooth You will see all kinds of mac addresses. These are the MAC address of your android phone.
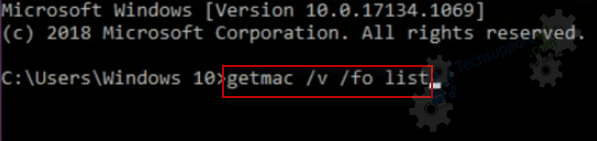
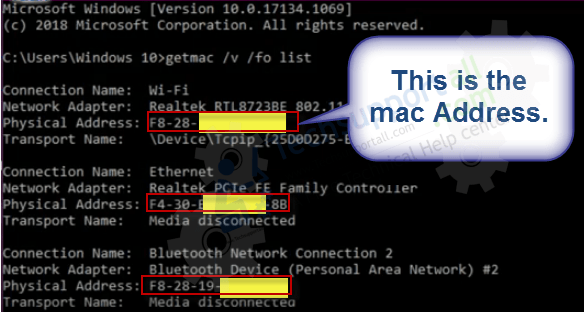 The mac address of the network adapter is coming here and after that Ethernet, then your physical address of wifi which is your mac address. Ethernet and Bluetooth because all three things are available in the laptop, the mac address is showing here. In this way, you can see the mac address in your Windows operating system.
The mac address of the network adapter is coming here and after that Ethernet, then your physical address of wifi which is your mac address. Ethernet and Bluetooth because all three things are available in the laptop, the mac address is showing here. In this way, you can see the mac address in your Windows operating system.