
Today we continue to explore Windows 11 features, especially those related to security. We are going to define what device encryption is in Windows 11. Additionally, we will learn how to enable and disable device encryption on Windows 11 as well.
Index:
- What is device encryption?
- Requirements to enable device encryption
- Check whether your computer supports device encryption or not.
- How to Enable (activate) device encryption on Windows 11
What is device encryption?
The process of encrypting data using mathematical functions is known as device encryption. Device encryption helps protect your files and folders from unauthorized access. Especially in case your device is lost or stolen. When you enable device encryption, only people who have been given permission can access the information on your device. Consequently, device encryption is a very strong data protection system.
In general, you must log on to your Windows 11 computer when viewing, editing or accessing your data. If someone wants to steal your data, they must bypass Windows protection. However, bypassing Windows protection is a more or less complicated process. Nevertheless, to access your data, they only require your hard drive. Then install it on another computer to access all your data without any login credentials.
Therefore, to protect against security threats, device encryption is useful for Windows users to protect data. Device encryption is supported on a wide range of Windows devices. However, it is not compatible with all editions of Windows 11. In addition, it is only compatible with modern security systems on Windows computers. If your Windows device does not have device encryption, you can use BitLocker encryption. Here’s how you can turn on the bit-locker encryption.
Requirements to Enable Device Encryption
If you want to use device encryption on your Windows 11 computer, you must ensure that your device has the essential security requirements to run device encryption. Without meeting the requirements, your PC cannot run device encryption. The following hardware is required to use the Device Encryption feature in Windows 11:
- Windows 11 Pro, Education, or Enterprise edition.
- Unified Extensible Firmware Interface (UEFI) firmware.
- Trusted Platform Module (TPM) version 2.0 with Modern Standby support.
- Enable TPM in UEFI/BIOS mode.
Check whether your computer supports device encryption or not.
Suppose you want to use the device encryption protection system to protect your valuable data on your computer. In that case, first, you should make sure that your device supports device encryption. Indeed, the device must meet all the requirements. Follow these steps to verify that your device supports device encryption:
Press the Windows key or click on the Windows search bar and type the system information.
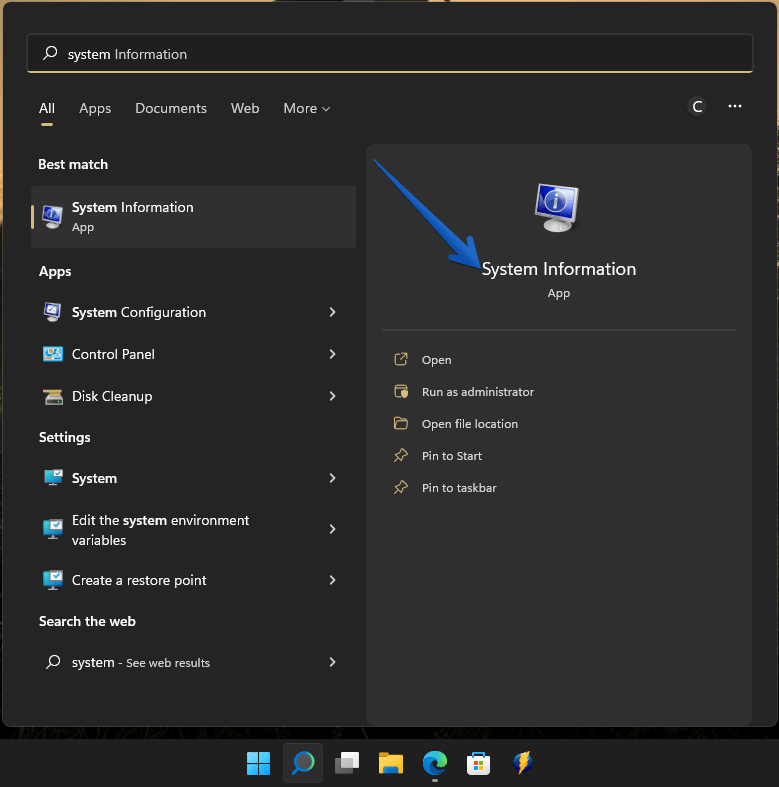
Right-click on the search result and select Run as administrator. This will open the System Information with administrator privileges.
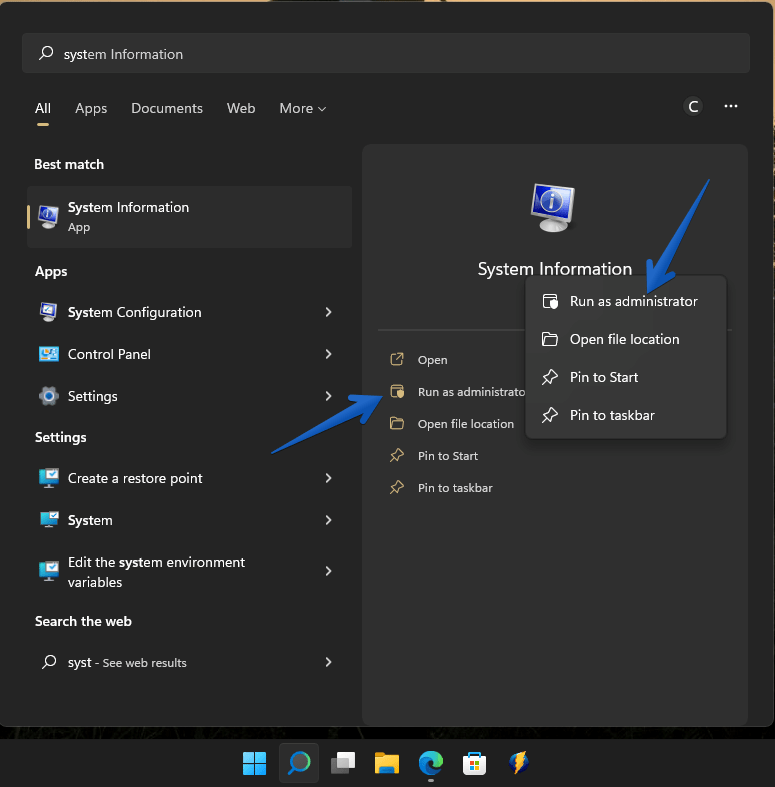
Be sure to select System Summary on the left pane. Now, scroll down to the bottom and discover the Device Encryption Support item. If the status shows Meet prerequisites, then your PC supports device encryption. If not, then the status displays the reasons why your computer cannot use this feature.
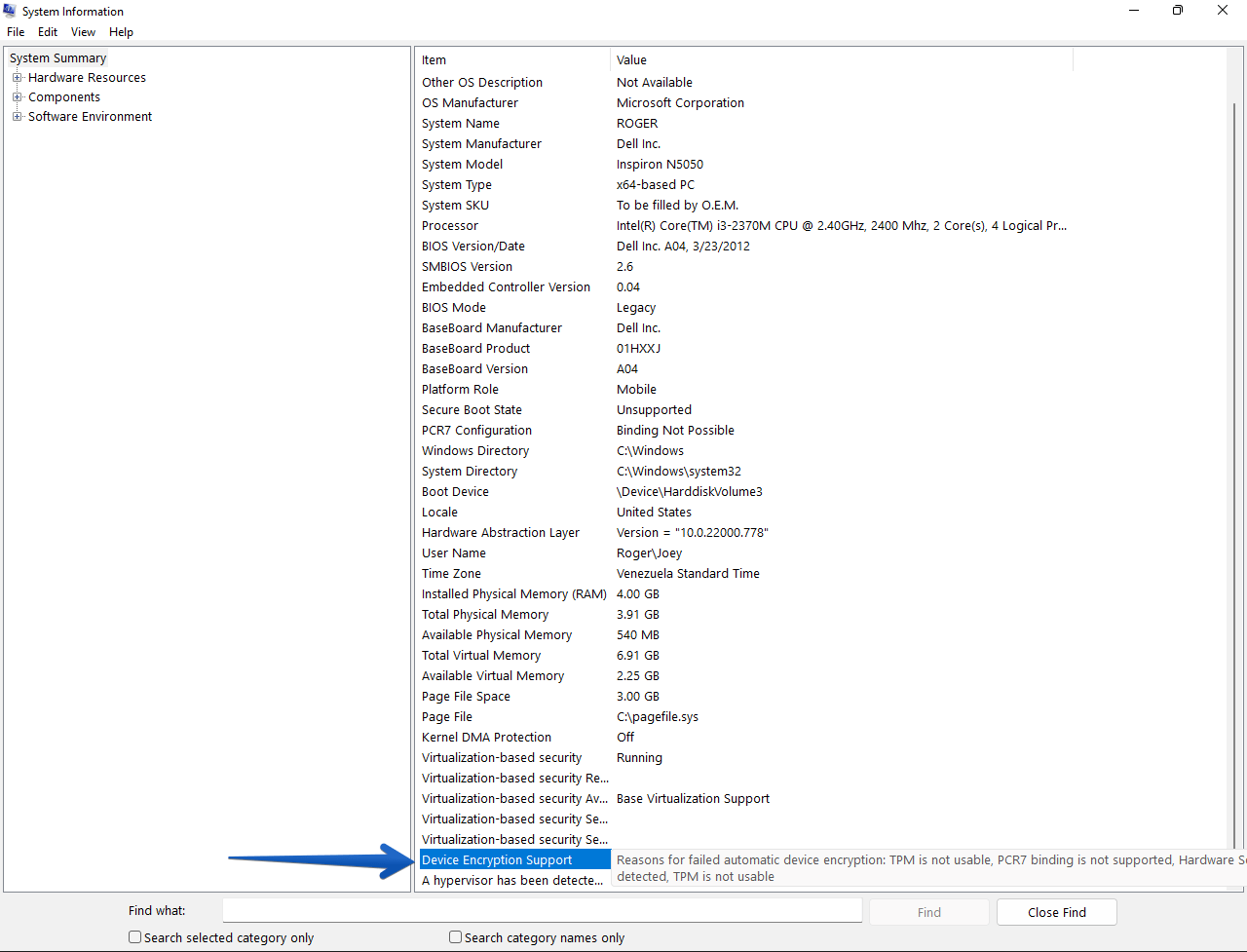
Once this has been reviewed, it is time to enable encryption.
How to Enable Device Encryption on Windows 11
If your Windows 11 device supports device encryption, you will see the device encryption option in the Windows settings. To use the device encryption option, you can enable or disable device encryption. Follow these steps to enable device encryption on your Windows 11 PC:
Press the Windows key + I together on your keyboard to open the Windows Settings. Once there, please click on the Privacy & Security option.
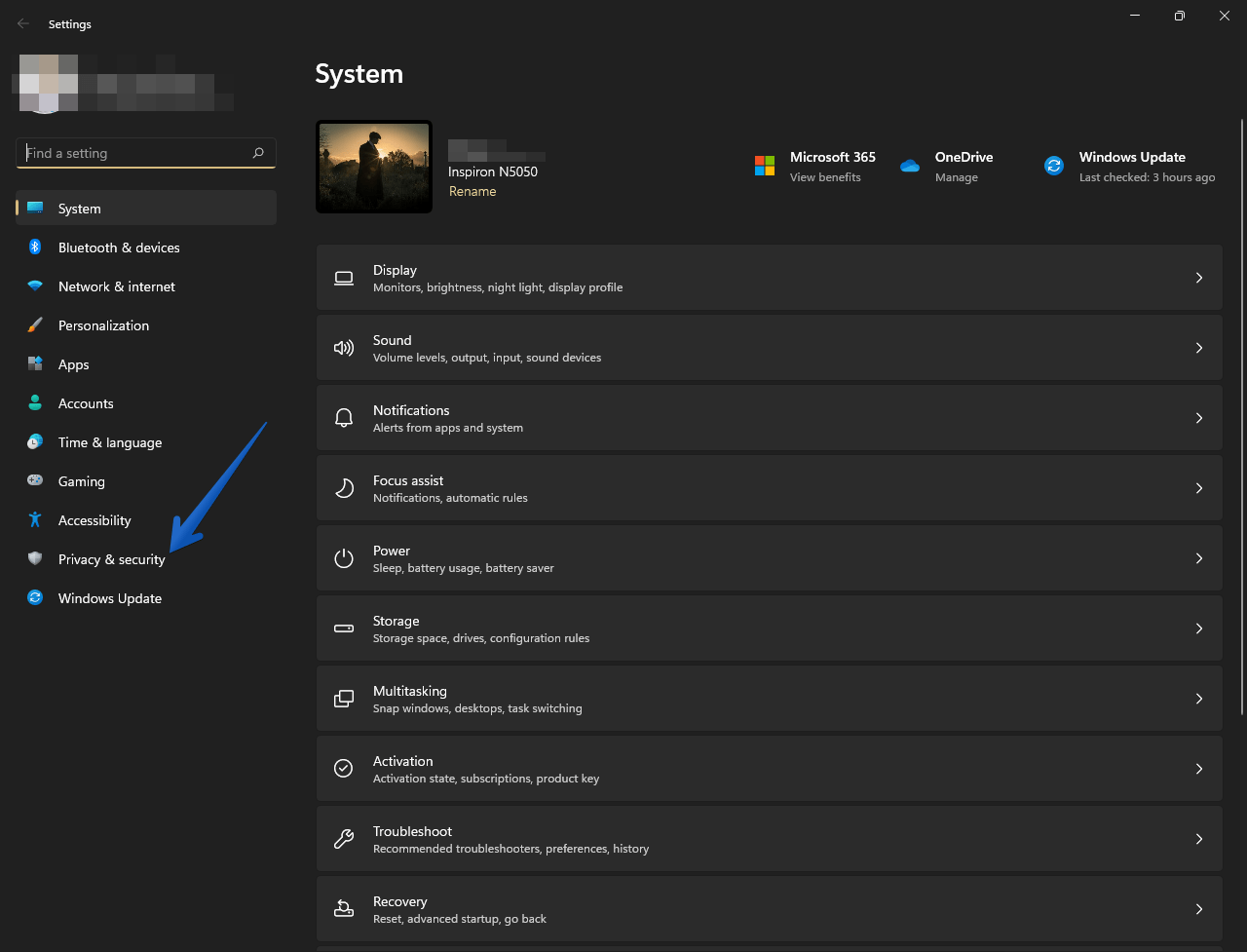
Click on the Device Encryption option on the right side of the screen in the Security section.
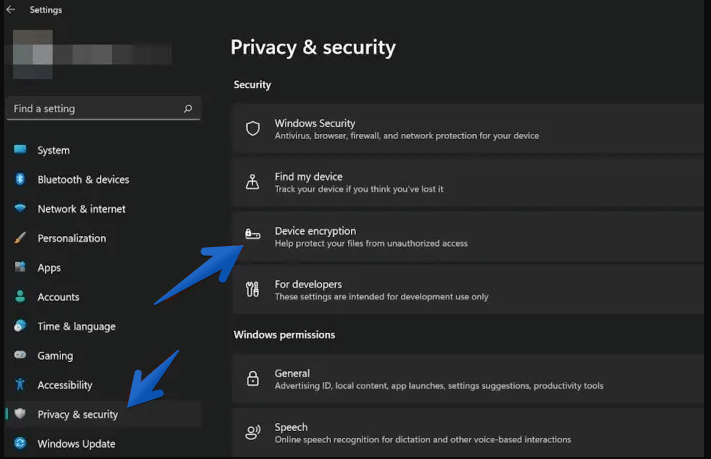
In the new screen, we only have to activate the switch to activate the device encryption.
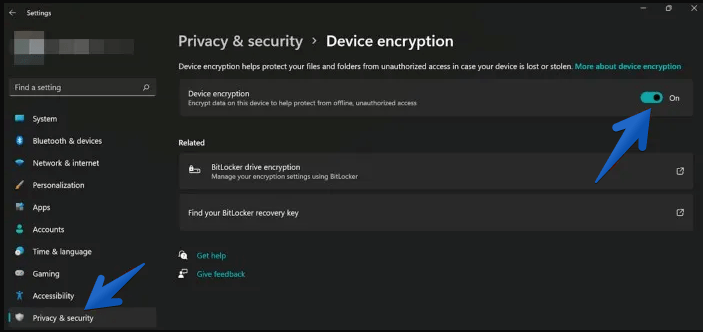
Now, if you wish to deactivate this feature, just repeat the process. But in this case, you only have to deactivate the switch. Bye!
