Almost all computer experts suggest that you should protect your computer CPU from overheating and that’s why such a wide-range of CPU coolers are available in the market. The simplest way to protect your computer processor from overheating is by constantly monitoring the CPU temperature. If you think that checking the CPU temperature in real-time is a complicated process or it requires installation of a high-end CPU cooler, then you are wrong. In this guide, we will describe how to check CPU temperature on your computer by using a free application.

Why Check CPU Temperature?
The CPU is the Central Processing Unit of your computer, which means that most of the computing load of your computer falls upon the CPU. Therefore, it’s no surprise that the CPU sometimes has to overwork, which may cause it to overheat. However, this overheating of the CPU can reduce its performance and in some rare cases it can cause damage to the CPU. The risk of CPU overheating increases if you have overclocked your processor.
The ability to check the CPU temperature has a lot of practical benefits. Firstly, if your computer suddenly becomes sluggish in performance or abruptly shuts down, then by checking its CPU temperature you can confirm the real cause of the problem. Also, by constantly monitoring the temperature of your CPU you can accurately determine which application or game is putting excess load on your CPU. Knowing this can help you decide which apps or games can be used simultaneously and which ones should be used in isolation.
How to Check CPU Temperature?
Since, Windows doesn’t offer any application to check the CPU temperature, you will have to install an additional program to perform this task. Fortunately, there are several such programs freely available over the internet which can help you see the temperature of your CPU.
One such program is the “Core Temp” application, which is a compact, simple to use and powerful program to monitor your computer’s CPU. Follow the steps given below to install this application on your computer, then use it to find the CPU temperature.
- Click on the link to visit Core Temp website, then click on the ‘Download’ link.
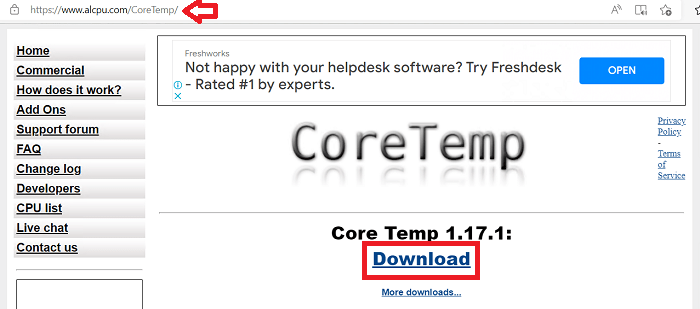
- Wait for the setup file to download on your computer, then run the ‘Core-Temp-setup.exe’ file.
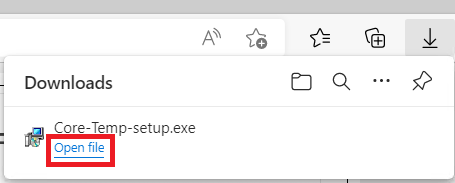
- In the Welcome screen, click on the ‘Next’ button to proceed.
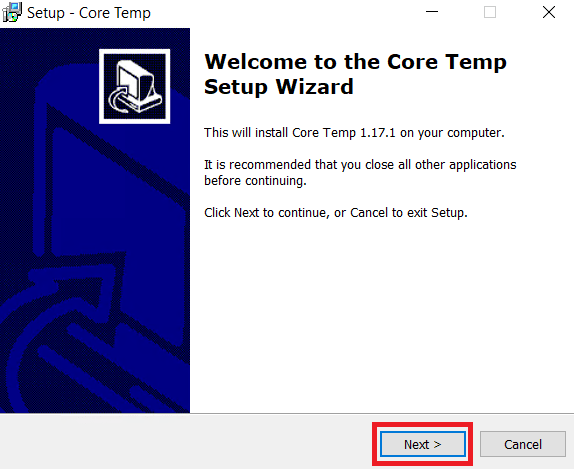
- In the License Agreement screen, choose the ‘I accept the agreement’ option to accept the license agreement, then click on the ‘Next’ button.
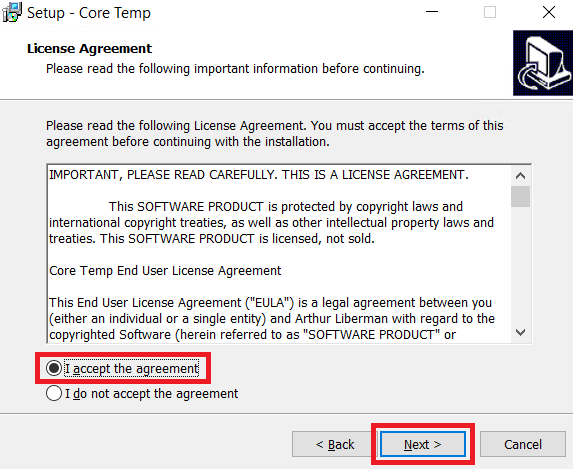
- If you want, then you can change the installation location or let the program install in the default location. Finally, click on the ‘Next’ button.
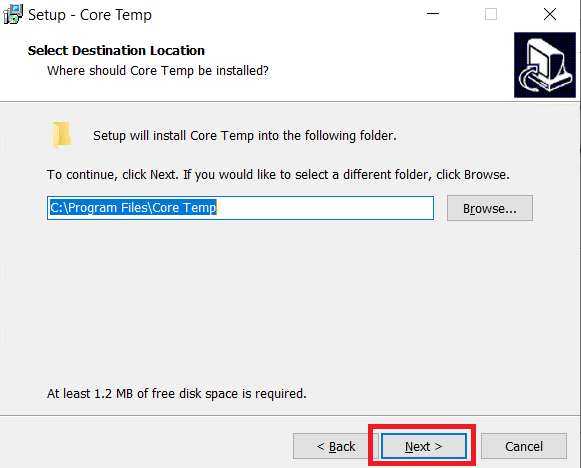
- Select the additional tasks you want this setup program to perform, then click on the ‘Next’ button.
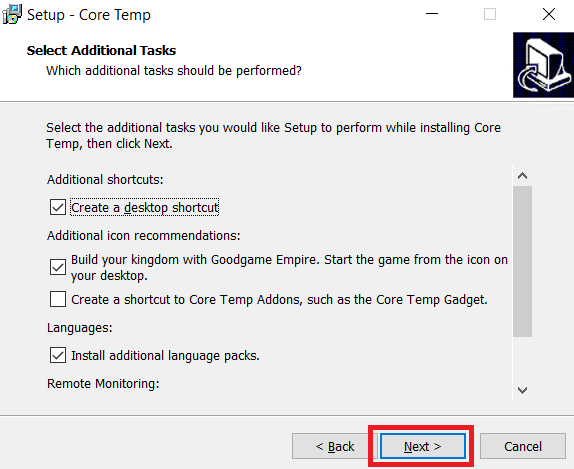
- Click on the ‘Install’ button to start the installation of the Core Temp program on your computer.
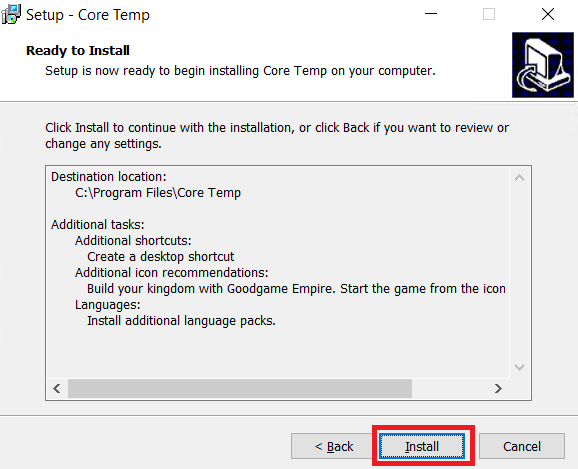
- Wait for the installation of the program to complete.
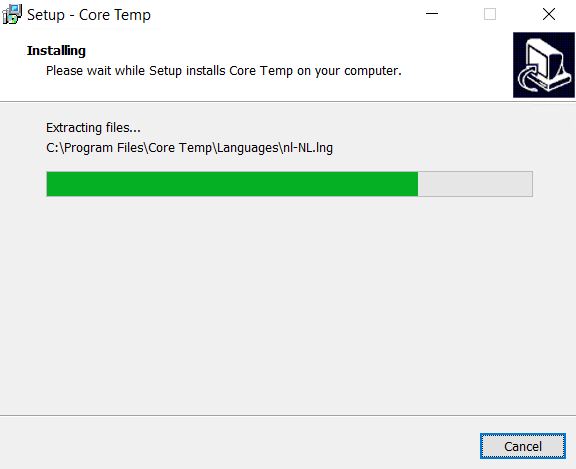
- Read the information displayed, then click on the ‘Next’ button.
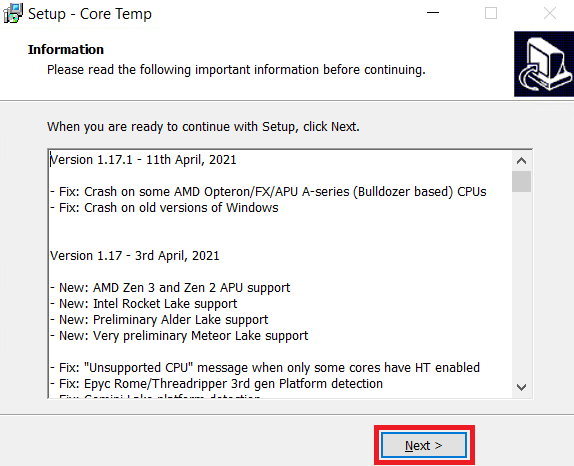
- Make sure to select the ‘Launch Core Temp’ option, then click on the ‘Finish’ button.
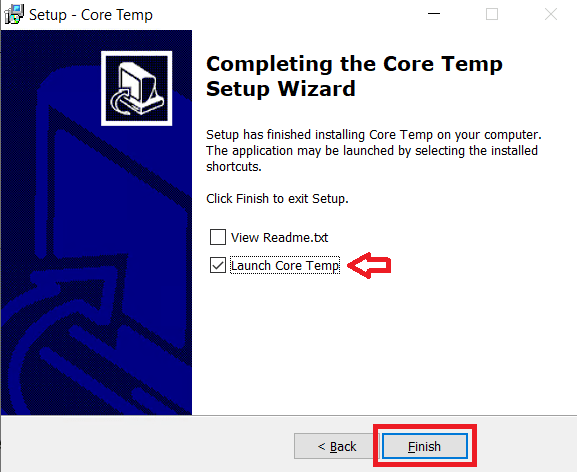
- As the Core Temp program starts itself, locate the section ‘Temperature Readings’, under which you can find the real-time temperature readings of all the CPU Cores.
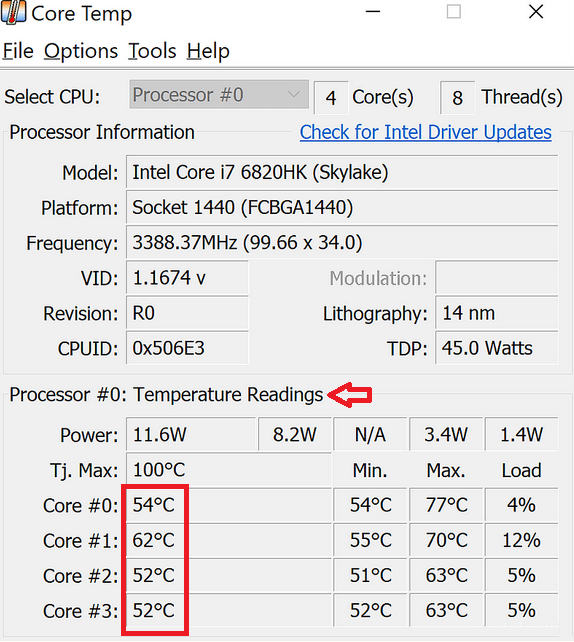
That’s it, now whenever you want to view the real-time CPU temperature on your computer, just run the Core Temp application and you will get the accurate readings. The Core Temp application will work with both AMD and Intel processors, but supports only Windows operating systems.
How to check CPU temperature, is a question commonly asked by many computer users. We have answered this question convincingly in this guide. Use this program wisely and you will be able to harness the best performance of your CPU without risking any damage to it.

