How to check Computer Error Logs (Event Viewer Logs)
in windows xp, vista, 7, 8, 8.1, Windows 10 32bit-64bit, server etc.
Some times we need computer error logs to diagnose any computer problem. A system inbuit application “Even Viewer” exists which store all the application’s activities in that. It stores all the detailed information about the error or warring, along with faulty file name and its path as well. It helps you to diagnose the main cause behind the error message, you can go event viewer to get technical detail. Anybody can get help to fix any critical issues.
Here we will show how you can check your Event Viewer step by step (Windows Error Logs). And how you can take appropriate action on that to fix the issue.
Steps:
- Click on Start button and then click on Search Box.
- In this search box, type “Even Viewer“. It will show you the result, click on that. A event viewer window will be open up. There are two blocks in the Even Viewer, Left pane and Right pane.

- Click on “Windows Log “ in left pane and then double click on “Application” in right pane. After click on that you’ll get all the error logs on right side pane.

- Here you’ll get three types of error logs: Informative, Warring and Failed errors logs. You need to find out the latest “Failed Errors” logs (Marked with Red Icon). That error register at the same time that application or commands failed. Do double click on obtained error log.


- You’ll get all the information when you do double on that log. Here, navigate the and note down the fualty file name and faulty path field.

Check task is complete here because now you have faulty application name or file name and path as well. In next step we’ll learn how we can take right action on faulty module. - There are two possibilities to fix faulty file.
1. If the faulty file is associated with 3rd party program then you have option to unisntall that associated application then re-isntall it again or delete the file directly. Then reboot the computer once.
2. If the faulty file is associated with Operating system then you don’t have option nigher unisntall nor delete the file (It may harm your computer). You only have option to repair the windows corrupted file using “Scan Disk” / “SFC /scannow” or repair windows using windows disc.
If you do not understand that faulty file whether is system file or 3rd party application’s file then can contact us through comment down below or email us at info@techsupportall.com.
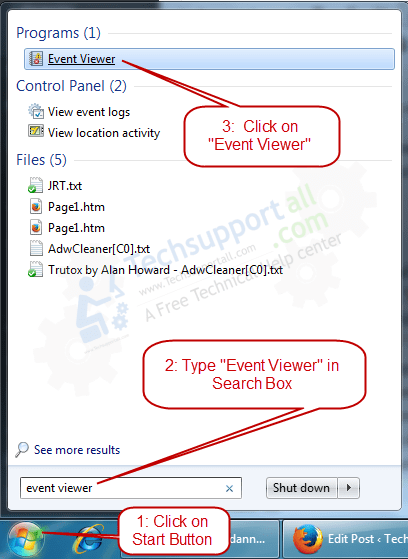
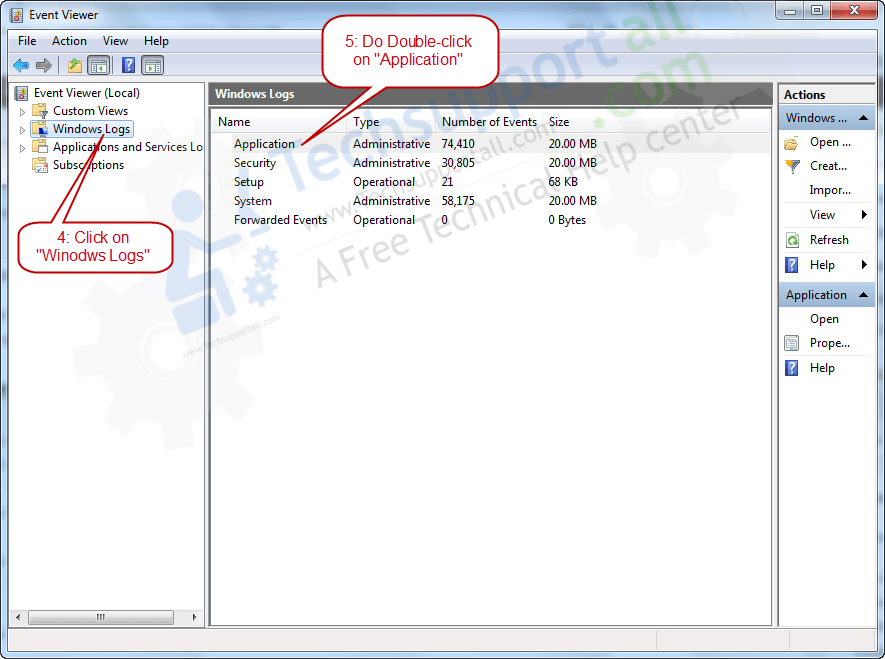
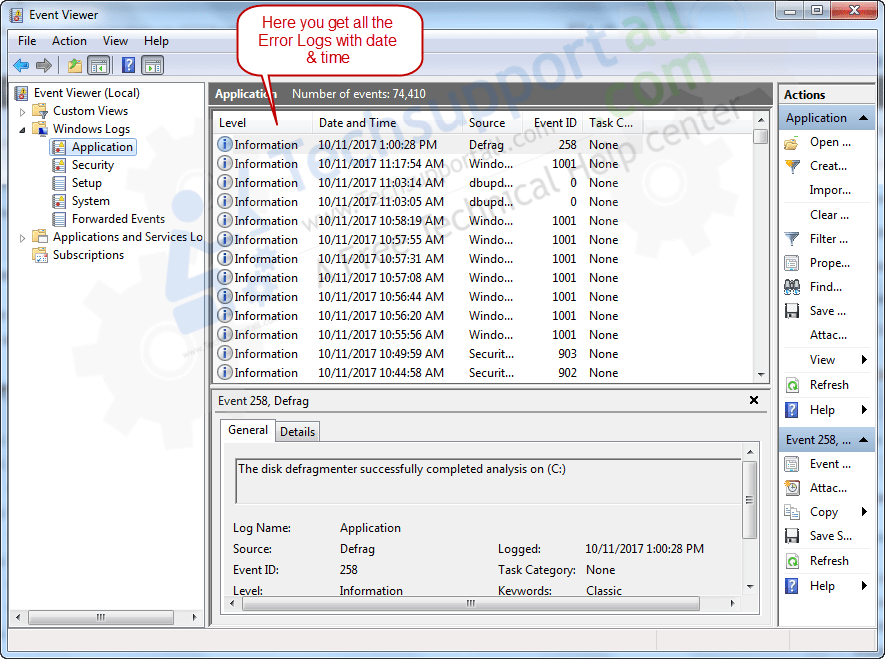
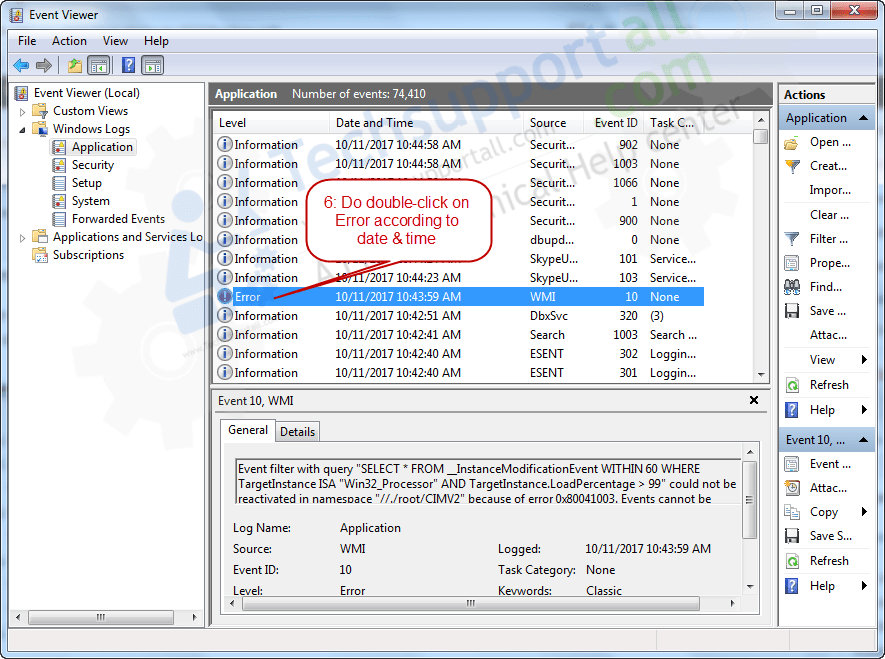
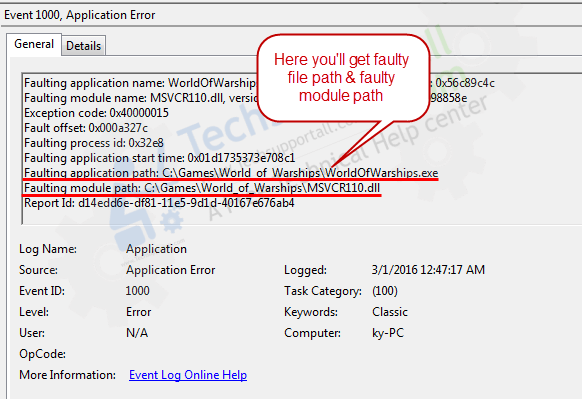

I loaded my laptop this morning went to load EXCEL but nothing happened, I went to start but EXCEL and WORD are no longer displayed for selection.
I eventually found the above and have followed the instructions to obtain the error logs they are as follows:
Faulting Application start time: 0x0127a154d649068d
Faulting Application Path: C:\Program Files\Microsoft Office\root\Office 16\EXCEL.EXE
Faulting Application module path: C:\Program Files\Microsoft Office\root\Office 16\EXCEL.EXE
I am not sure what I need to do to correct the problem, I am a novice on the computer I had it setup by the Tech Support Team in Curry’s.
Are you able to advise me?
Many Thanks
Linda Burrows