There are lots of scope in customization of Windows 10 according to our requirement. This time we’ll see how to change the font sizes in Windows 10. We have prepared the step-by-step guide to do that. Please continue reading the post.
Most of the time, this size is sufficient for almost all users, but some users like the big size font on their laptops and phones. However, you may want to change the font size. This may be for personal taste, or to improve visibility. In this post, we will see how to modify the font size in Windows 10.
How to change Windows 10 font size
We have prepared two methods to do it. Please opt for one from them and apply it to your computer.
Method 1: By using Windows 10 Settings
Step 1: In the first place press the Win + I button together to enter the Windows settings. Once there, click on Ease of Access.
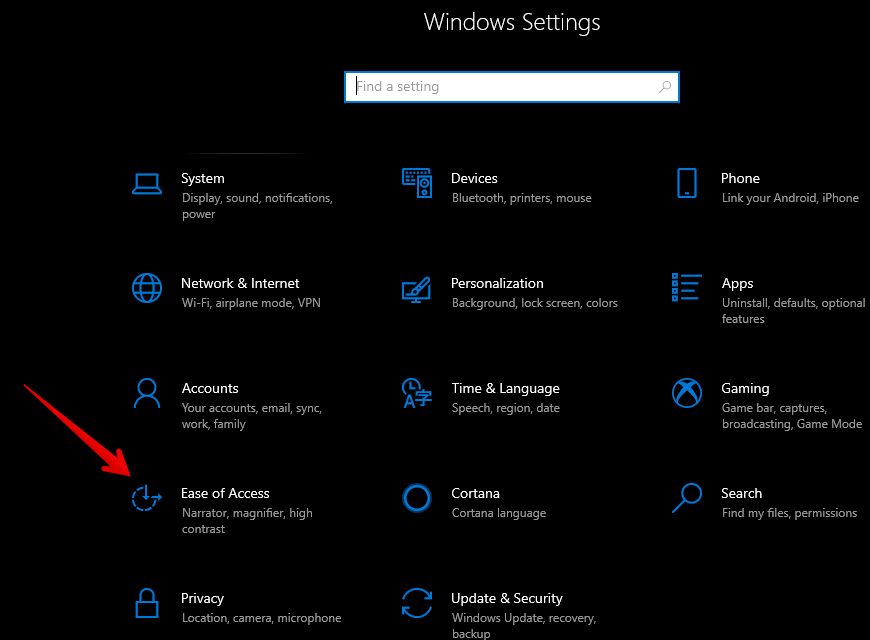
Step 2: A window opens immediately. Just below the display is a slider that you can move to adjust the font size.
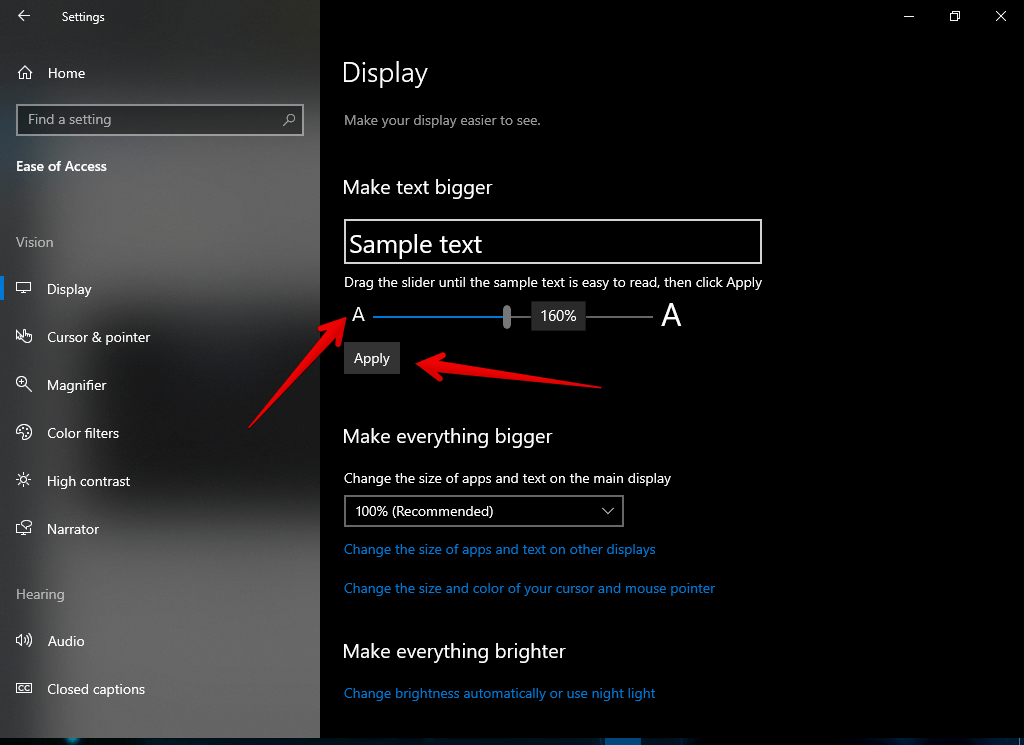
Method 2: By using a 3rd party application (Advance system font changer)
If you like to try out interesting applications, then Advanced System Font Changer is for you. Since this program not only allows you to change the font size, but it is also capable of changing the font. On the other hand, it allows you to customize the style of the title bar, menus, message boxes, palette title, the text under icons, and pop-up messages. Just select the item within the Font tab and choose the new font, style, and size.
Step 1: In the first place, download the ‘Advanced System Font Changer’. Get more info about this app. Then you install it like any other app and you are ready to modify the look of the fonts.
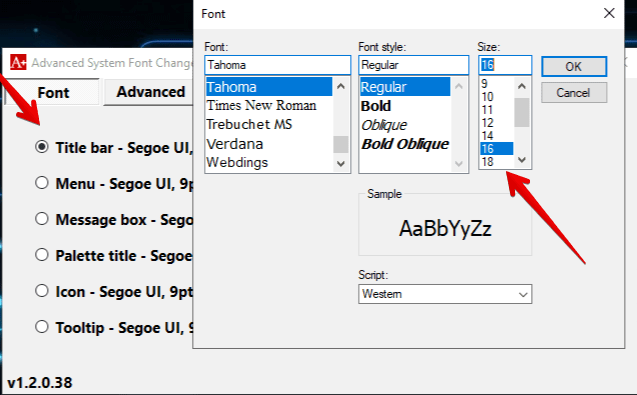
Step 2: An interesting aspect of this app is that it is portable since it does not need installation. Also, it allows making a backup of the current look of the fonts. Consequently, you can always return to the default appearance.
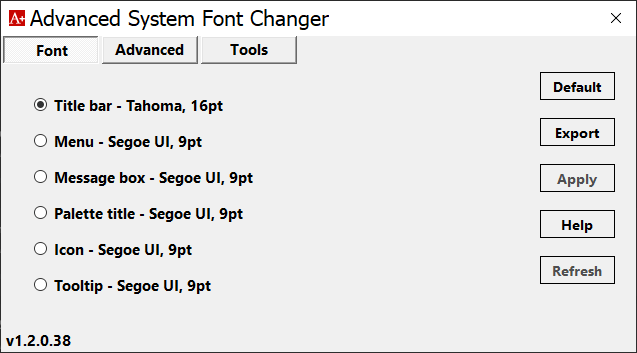
That’s it
Well, in this article, you have learnt how you can easily adjust your Windows 10 font size to make font larger / bigger. Set your Win10 font size to enlarge which was too small. I hope you find this post useful. Please share your experience in the comments section down below!
