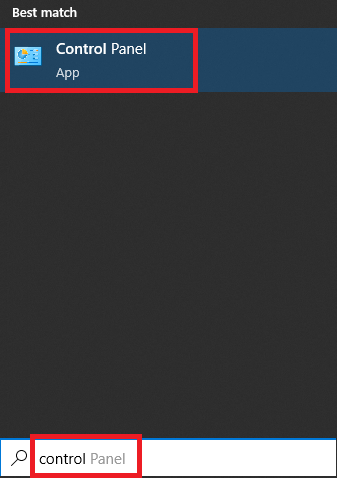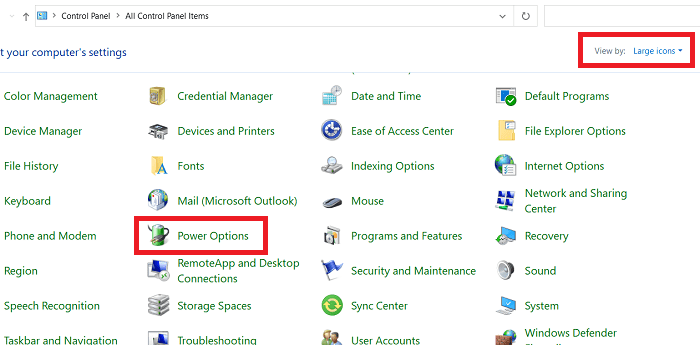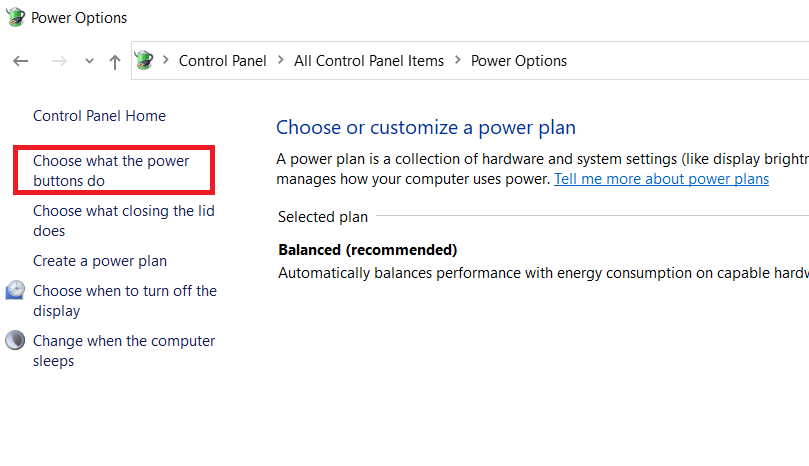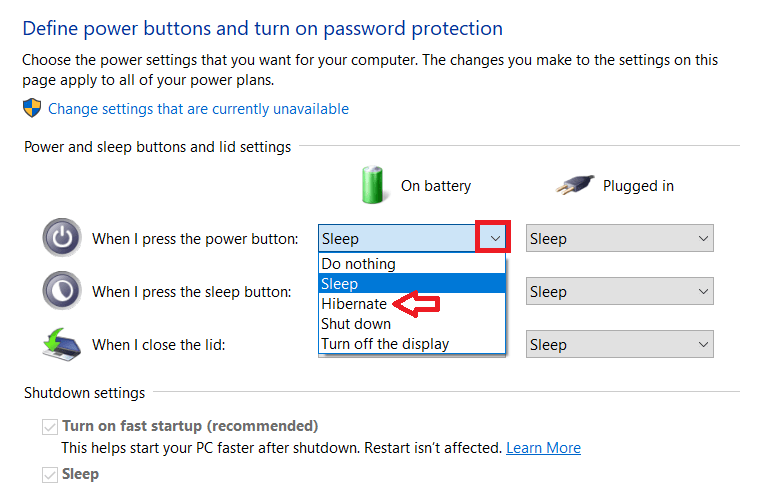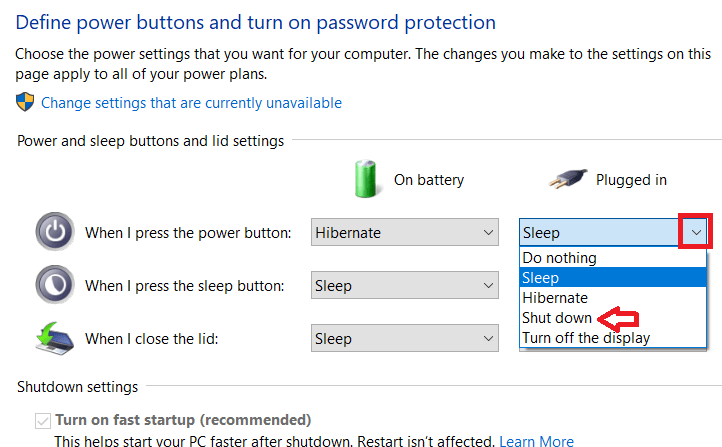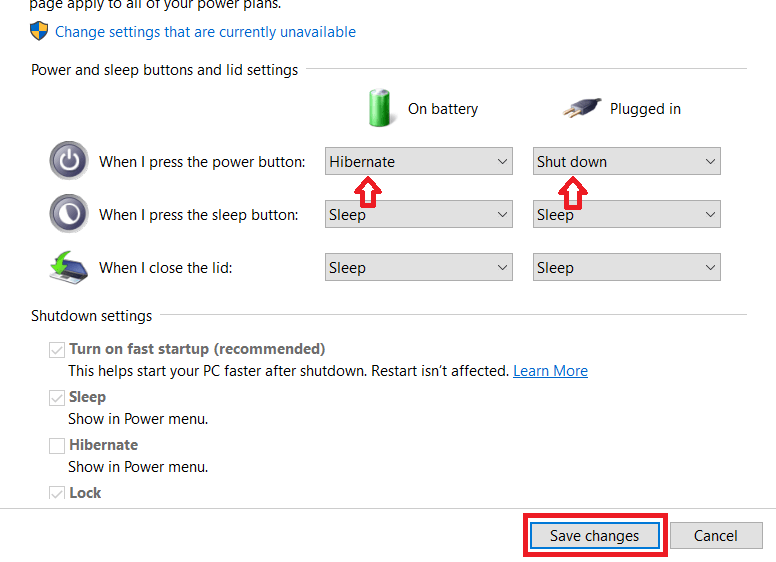You can use the power button on your laptop to do more than just shutting down your laptop. While the power button is set to perform some default action on every laptop, you can change that if you so desire. In this guide, we will provide complete information on how to change a laptop’s power button action in Windows 11, 10.
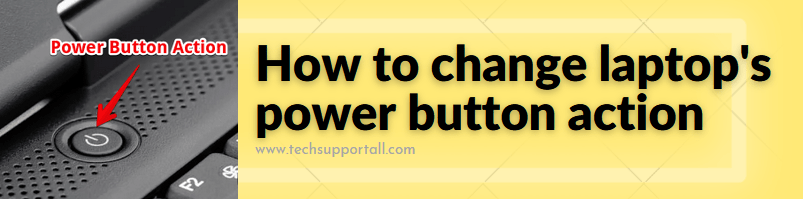
Available Actions:
Before you learn about the steps to change the power button action on your laptop, you should know which action mode is the right one for your laptop’s power button. Basically, there are five action modes available and each one has its own benefits. The information given below will surely help you in making your selection:
- Do Nothing: As the name suggests, if you choose this option, then no action will be performed when you press the power button of your laptop.
- Sleep: Most times this is the default setting in laptops. If you choose this option, then on pressing the power button your laptop will go into sleep mode. In sleep mode, your laptop will consume little power, startup time will be very low (almost instantly) and you can start working from where you left off. If during sleep, your laptop battery runs out of power, then your work will be automatically saved and laptop will be turned-off.
- Hibernate: This option is specifically provided for laptops. In hibernation mode, battery usage is less than in sleep mode, but the startup time is a little longer. Rest all the features are the same, which is, you start your work from where you left off and if the battery is very low, then your work will get saved before turning off the laptop.
- Shut Down: These are usually the default settings for desktop computers. If you choose this option for your laptop, then your laptop will start the shutdown process whenever you press its power button.
- Turn Off the Display: If you choose this option, then whenever you press the power button the display of your laptop and other displays which are connected to it will turn off. This option will be useful if you want to perform some processing job, which doesn’t require visual monitoring, without draining too much battery power.
By now you must have decided which action mode you want to choose for the power button of your laptop. Now it’s time to learn about the steps to change the power button action of your laptop in Windows 11, 10.
How to Change a Laptop’s Power Button Action
The steps to change the action of your laptop’s power button are easy to follow, but you must execute them in their correct order. We have described the steps for the Windows 10 OS version, but you can use the exact same steps for the Windows 11 OS as well.
- Type “control” in the search box and click on the “Control Panel” app in the search results.

- In the Control Panel window, view the icons in ‘Large icons’ mode, then click on the ‘Power Options’ link.

- In the Power Options window, click on the “Choose what the power buttons do” option on the left pane.

- Under the “Power and sleep button and lid settings” section, locate the “When I press the power button” field. Click on the drop-down button under the ‘On battery’ mode to view the list of actions you can perform with the power button. We have chosen the “Hibernate” action.

- Now, click on the drop-down button under the ‘Plugged in’ mode to view the list of actions you can perform with the power button. We have chosen the “Shut down” action.

- After making your preferred selections, click on the ‘Save changes’ button to apply these changes.

That’s it, you have successfully changed the laptop’s power button action on Windows 10. Next time you press the power button on your laptop, it will perform the action designated by you.
Why is it required to change Power Button Action
There can be multiple reasons for changing the action mode of the power button of your laptop. Primarily, there are two:
- Easy and Quick Access: The power button is present on every laptop, but rarely can you think that it can be used to perform actions other than shutting down your laptop. So, by changing the action mode of your laptop’s power button you enhance the user experience of your laptop as you will be able to perform your chosen special task at the press of a button.
- Better Power Saving: Conserving battery power is important for improved functioning of your laptop. If the power button gives you easy and quick access to various power modes on your laptop, then you will be able to conserve your battery power more efficiently.
Now you know everything about how to change a laptop’s power button on Windows 11, 10. We have discussed in detail the why, the what and the how of this topic. Use the information given above wisely to enhance the user experience of your Windows laptop.