Are you facing issues with the Windows 10 start menu? We will give you the complete information, if your Windows 10 start menu is not working properly, not showing up anything, not opening up, and freezing up — so here we are sharing some solution with you. We hope, one of them will work for you, so please try them out.
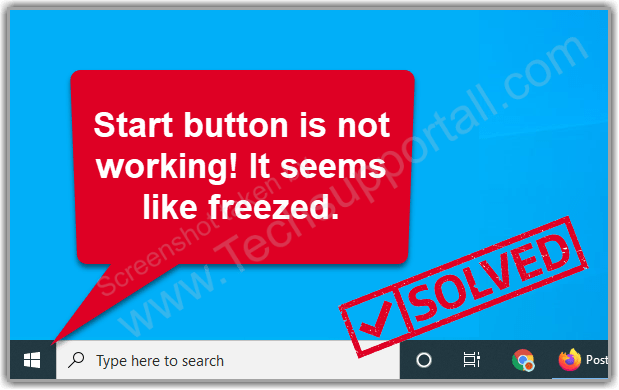
What is Start Menu?
The start button is an essential element within Windows 10. In fact, Microsoft wanted to eliminate it with the introduction of Windows 8. However, the complaint from users was so strong that they had to include it again with Windows 8.1 And definitely with the advent of Windows 10. As already mentioned, this button is a fundamental part of the system’s operation. As it is the starting point for most of the main actions in Windows 10, it is understandable that when it fails, then users may despair. So in this article, we will show you how to fix the Windows 10 start menu not working issue.
Problem:
Windows 10 start menu is not working. Microsoft Edge is also not working when I click on the start button is not working — won’t open. Even every icon which is on the Taskbar is not working. The start menu on Taskbar seems frozen.
Solution:
Steps to Fix Windows 10 start menu not working issue.
I have got this issue on a client’s computer, and I tried every available solution online, but the issue was not resolved. After that, I have done lots of research on it and finally got a solution and the issue is got resolved. I am sharing that case study with you here. If you like my way to approach the solution, so please leave your comments down below.
We have prepared the most effective way to resolve the stuck start menu in Windows 10 on behalf of my case study. Most of the steps are quite simple. We have also mentioned some more mindblowing ideas along with this. Please follow the following steps.
Reboot the computer
Here at techsupportall, we have always recommended you to start with the simplest solution. In fact, many times the most obvious solution is the right one. Sometimes many strange errors present in Windows or any other system such as Linux or Android, are resolved with just rebooting the PC. Obviously, this is not a magic solution, but it is interesting to try this solution before moving to other more complex ones. With this in mind, proceed to restart the computer and check that the error has been solved.
Use ‘Start Menu Troubleshooter’ tool
Microsoft has created an official tool (Start Menu Troubleshooter) to solve the problems of the start menu. This tool detects and solves possible errors automatically. However, since some time ago, Microsoft deleted it from its servers. But don’t worry, here is the Download Link to download it without any problem.
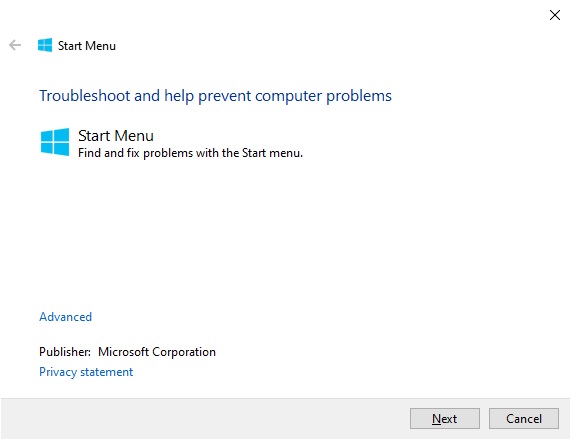 From that menu, please click on Advanced.
From that menu, please click on Advanced.
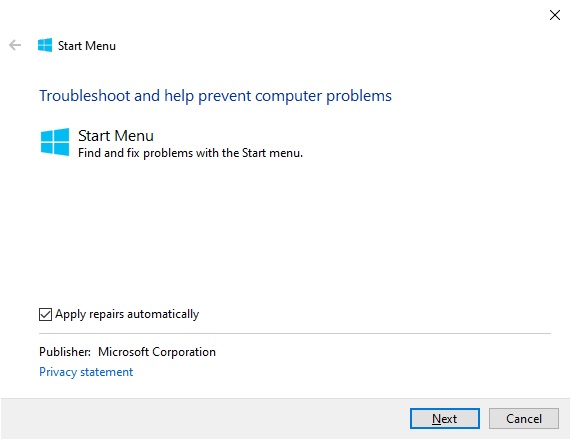 Please verify that the box for Apply repairs automatically is checked. Press Next to continue.
Please verify that the box for Apply repairs automatically is checked. Press Next to continue.
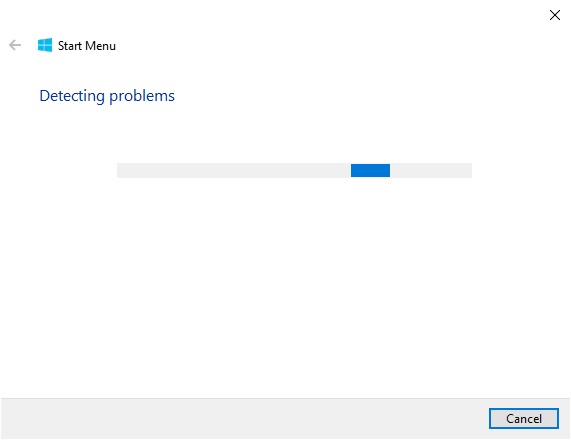
During the diagnostic process, the application checks if the Start menu and the Cortana are installed correctly. In addition, it will check if there are problems with registration keys or if any tiled databases or applications are damaged. Once the analysis is done, if it finds a problem it will automatically solve it, and possibly ask you to restart.
Reinstall Windows 10 Start Menu with PowerShell.
In this solution, it is necessary to run the PowerShell with administrator privileges.
With that intention, please press the Win + X combination:
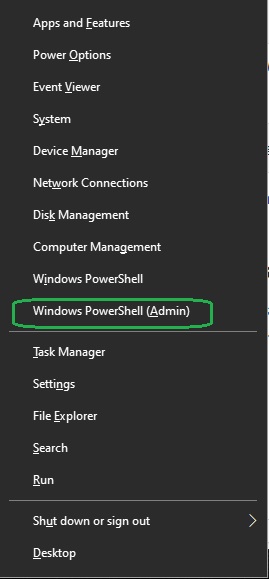
Inside the PowerShell, copy and paste and execute the following command:
Get-AppXPackage -AllUsers | Foreach {Add-AppxPackage -DisableDevelopmentMode -Register "$($_.InstallLocation)\AppXManifest.xml"}Press enter to start the process. Please do not worry about the red error messages. This is normal. Additionally, please wait a few moments while the procedure is completed.
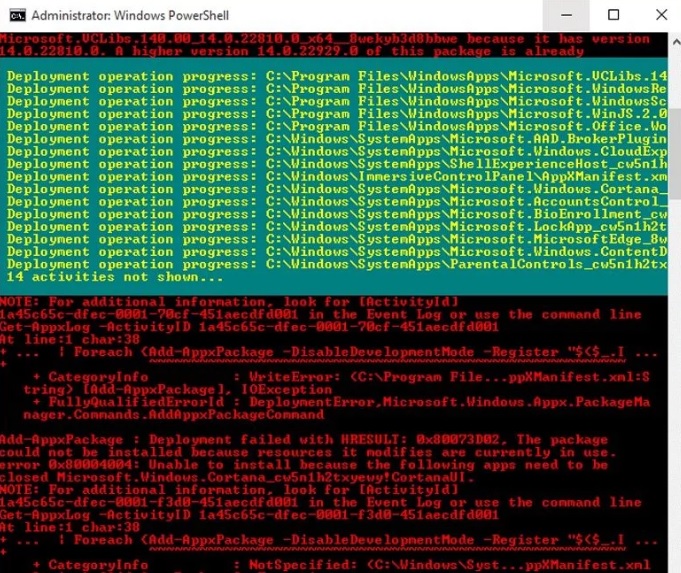
Update Your Windows 10 to fix this automatically
On several occasions this type of failure is solved by updating to the latest version of Windows 10. This is because Microsoft is incorporating security patches that improve the stability of the system.
The fastest way to enter the system update is to press the Win + I combination to enter Windows Settings. Once there, select the Update & Security option.
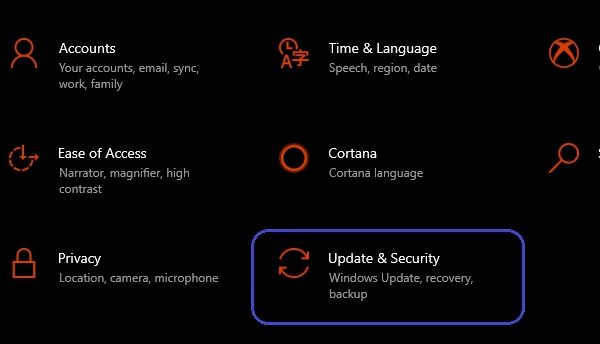
Then select the Check for Updates option. Then wait while the update is downloaded and installed. You may need to restart your computer.
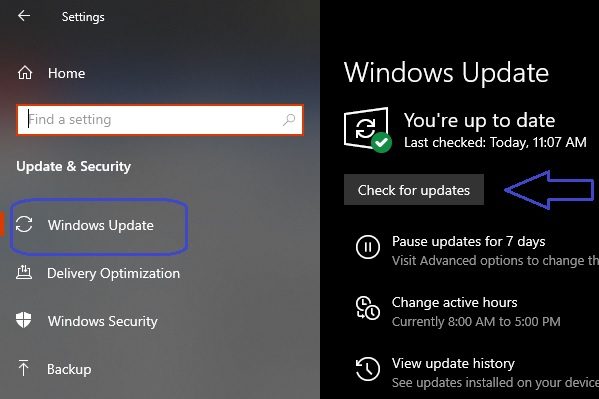
Fix Windows 10 start menu corrupted Issue
In this method, we will learn what to do when our Windows 10 start menu got corrupted.
In this step, you will run a command in the power shell, let’s see how to do.
- Look next to the start menu, there is a search bar which is called Cortana search. Type there Windows Power shell. It will search the power shell into the computer and show the result. Right-click on the found power shell application and click on run as administrator. It will open up the power shell command line.
- Type the following command which is given below. You can copy and paste the command from there:
Get-AppXPackage -AllUsers |Foreach{Add-AppxPackage -DisableDevelopmentMode -Register "$($_.InstallLocation)AppXManifest.xml"} - Press enter button from keyboard. The command will be executed after press the enter button. Some green and red warnings and messages will come, so please ignore all them and wait for its completion. You can close the power shell window after done.
- In this step, we will run a command in command prompt (CMD), so let’s begin. Look next to the start menu, there is a search bar which is called Cortana search. Type there Windows command prompt. It will search the CMD into computer and show the result. Right-click on the found command prompt tool and click on run as administrator. It will open up the command prompt command line.
- Type the following command which is given below. You can copy and paste the command from there:
DISM.exe /Online /Cleanup-image /Restorehealth
- Press enter button from keyboard. The command will be executed after press the enter button. Some green and red warnings and messages will come, so please ignore all them and wait for its completion. You can close the command window after done. It does take time to complete so please wait for it.
- After done, restart your computer. It should be fixed.
We have seen how to fix Windows 10 start menu corrupted issue. Please share your experience, questions, suggestions, in the comment section down below.
Scan & Repair system errors with command prompt
Another method to fix errors in the start menu is to use the CMD to scan for registry errors. But as we can’t use the start button, then we will use the shortcut Ctrl + Shift + Esc to go to the task manager. Then click on File and then Create new task, please make sure it is with administrative privileges. Finally, type CMD.
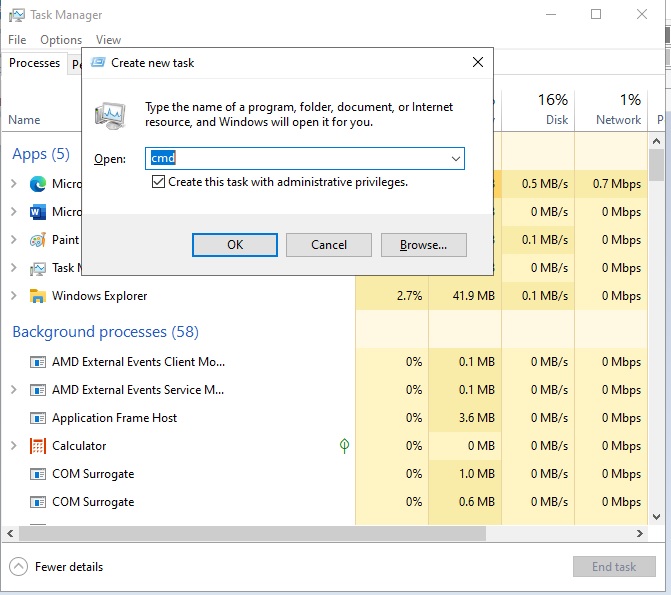
Type the following command:
sfc /scannow
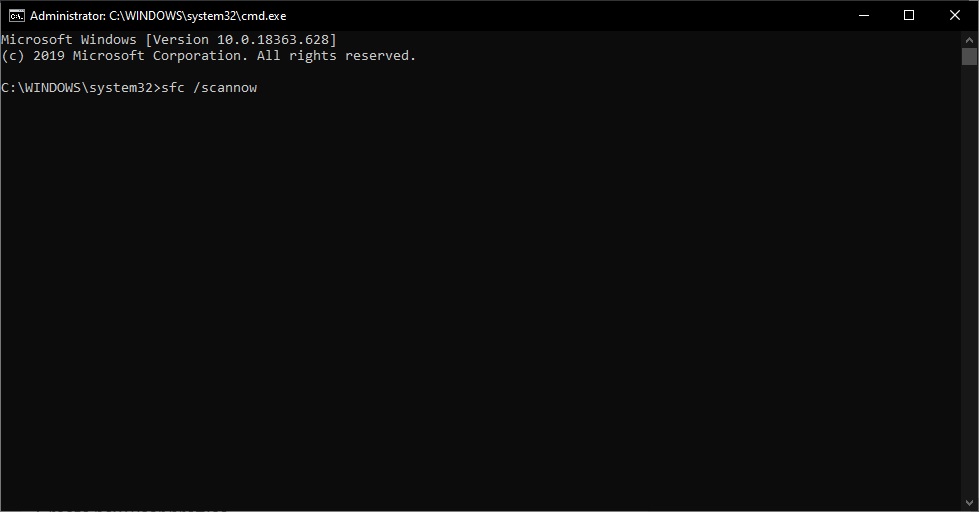 Just wait a while, while the tool scans the system. If by chance, it throws the following message: Windows Resource Protection found corrupt files but was unable to fix some (or all) of them. In that case, please run the following command:
Just wait a while, while the tool scans the system. If by chance, it throws the following message: Windows Resource Protection found corrupt files but was unable to fix some (or all) of them. In that case, please run the following command:
DISM /Online /Cleanup-Image /RestoreHealth
The execution of this command takes quite a while, so you must wait patiently.
Create a new user account profile
In the first place, your user must have administrator privileges. Otherwise, you will not be able to use this solution.
Consequently, we will enter the Windows configuration by pressing the Win + I combination. From there, please enter to Accounts.
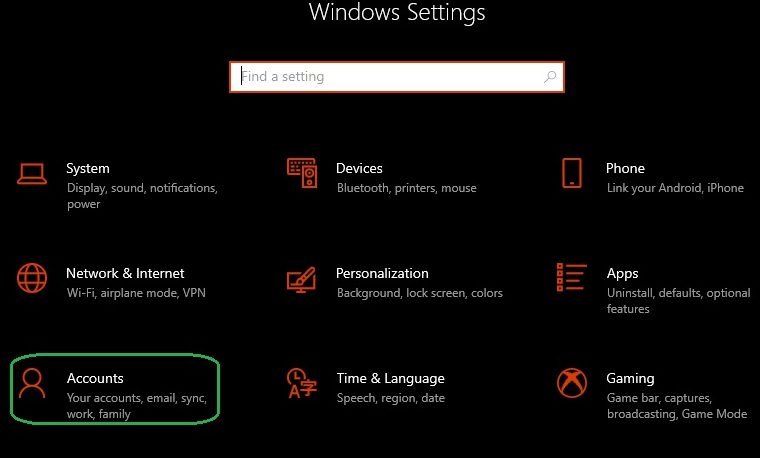
Then click on the menu Family and other users. Please follow the instructions to add a local account.
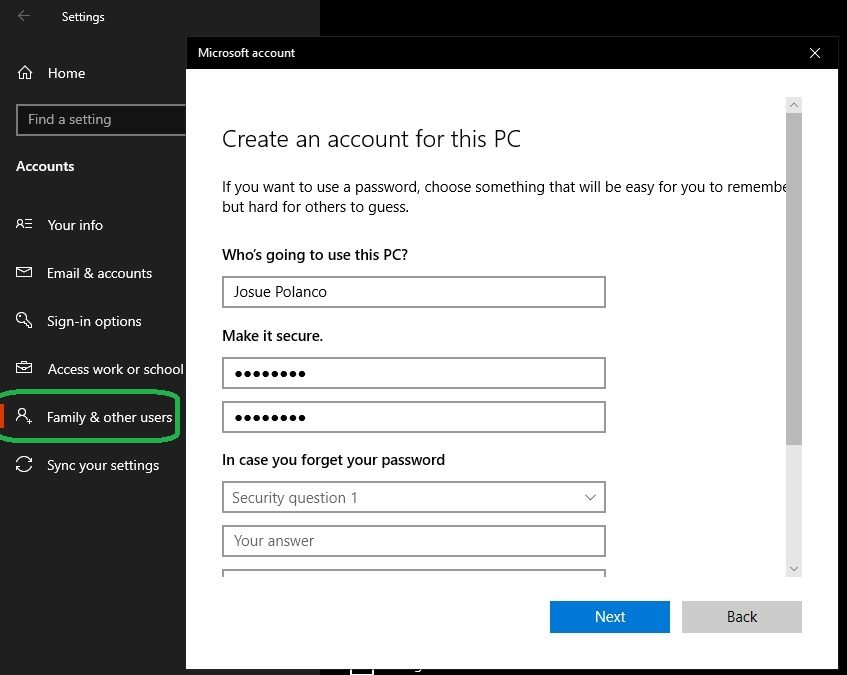
After creating the account and your credentials, we have to grant you administrator privileges. With this in mind, please click on Change Account Type. In the floating window, change the account type to Administrator.
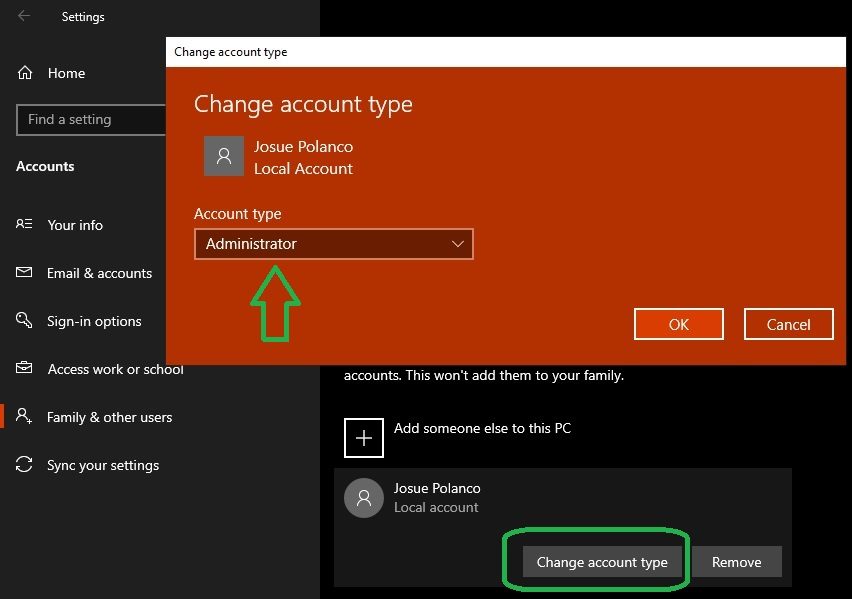 That’s it.
That’s it.
So we have just seen how we can solve the problems with the start menu. Please leave your comments down below.
Start Menu Search Not Working