Windows 10 is a slightly different operating system version than the previous ones. Since it provides different options for each type of user. An example would be the “Insider program“. This allows you to test preliminary versions of the system. On the other hand, it is not necessary to be in the insider program to enable the developer mode. Read on to find out what developer mode is and how to enable it in Windows 10.
“Developer Mode” is designed for programmers
As the name suggests, this mode is intended for developers. That is, for users who program their own applications. In addition, this mode can also be activated on any version of Windows 10. Either Home, Pro or Enterprise.
How to enable developer mode in Windows 10
The first thing you have to do is to go to Windows Settings. With this intention press the Win+I combination. Once there, click on Update & Security.
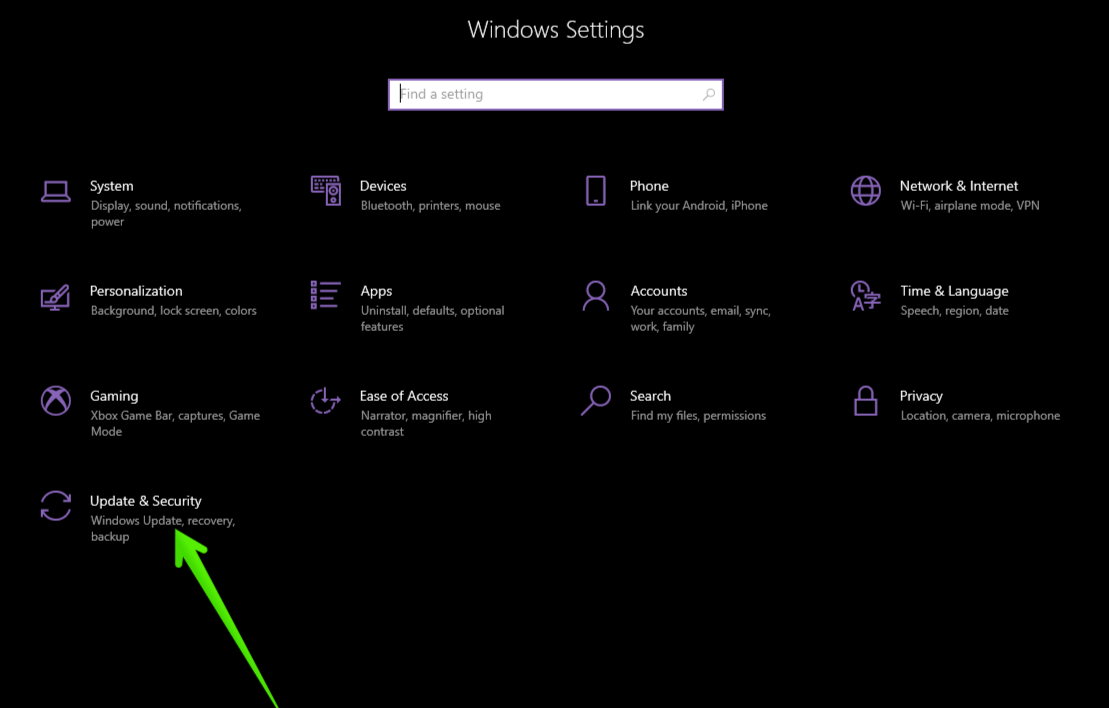
Once there, scroll down to the bottom for developers. Now in the menu on the right, just flip the switch to activate the developer mode. You will then see a warning window. Please press Yes to confirm.
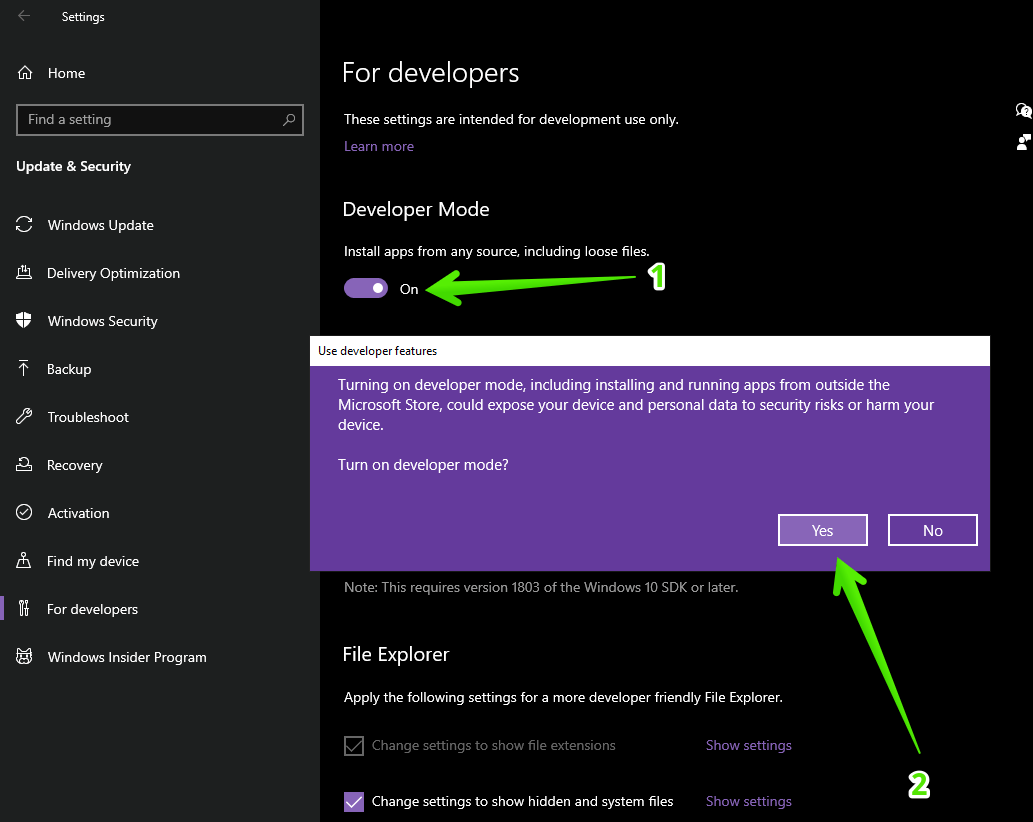
Some options that were not available before will be immediately enabled. These will be detailed later.
What can we do with the developer mode activated?
Downloading unsigned applications and debugging them in Visual Studio
This mode allows you to install universal applications from outside the Windows Store, even if they are not signed in. This is essential for developers to test their own projects. In fact, it is a prerequisite for testing and debugging UWP apps in Visual Studio. If you try to do so, the system will throw a warning for you to enable developer mode. As you can see, this is very useful for a developer to test his own app while building it. However, allowing unsigned apps can constitute a security hole. Letting in possible malware. Therefore, proceed with caution.
Modify file explorer parameters
It is possible to display normally hidden items in the file explorer. We are talking about file extensions, empty drives, hidden files and system files. In addition, it allows displaying the full path to a directory in the title bar of the file explorer. It also makes it easier to access Run as a different user.
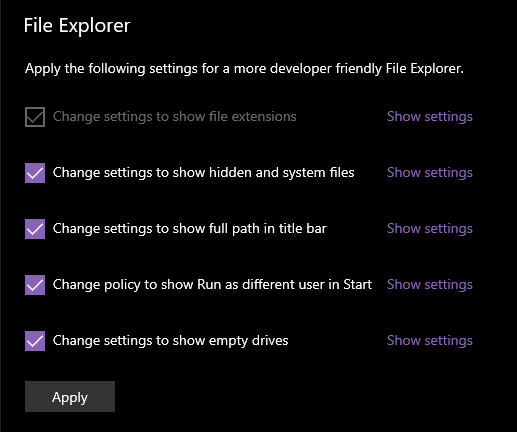
Extending remote desktop capabilities
With the developer mode, we can modify aspects of the remote desktop. This is to ensure that the PC is always accessible for remote connections. We can even change Firewall settings. To allow remote desktop connections to the computer. In addition, settings related to authentication. Finally, it is also possible to change the energy behavior of the system. For example, to ensure that the system never hibernates. Even if the lid is closed.
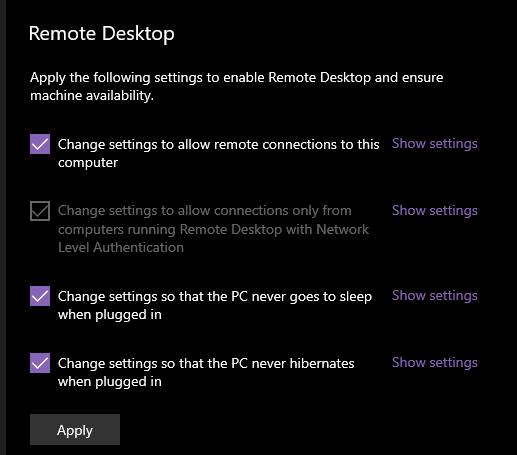
Change the behavior of PowerShell.
Developer Mode can change the PowerShell execution policy. This allows the PC to run local Power Shell scripts that are not signed in. Note that the PC will not run unsigned remote scripts.
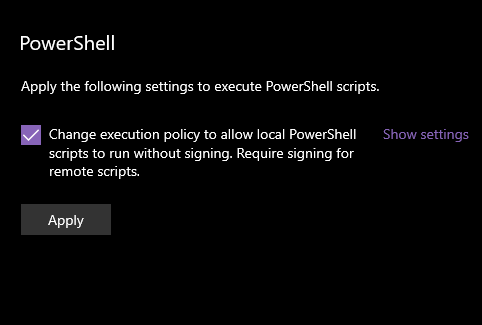
Device Portal and Device Discovery
Device Portal makes the web interface available to other devices on the local network. In addition, from the web portal we can perform all administrative tasks on the device. If you enable the Discovery Device, then the device will be shown for USB connections and the local network connection.
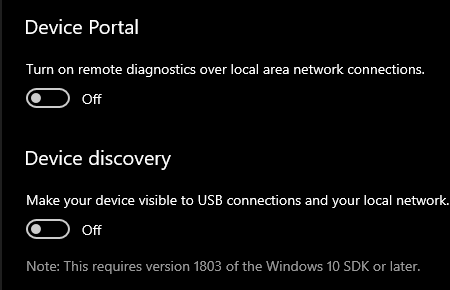
In short, the developer mode is focused on a special type of user. Specifically, for those programmers looking to test their own apps. before uploading them to the Windows Store. Therefore, if you do not belong to this group, then it is best not to enable it.
