Question.
Today, I got new homepage (Omiga-plus.com) on my Internet Explorer. I tried to change it from “Internet options” but it is not listed there. I only know that option to change it. Is there any other option to get rid of it? Please guide me the proper way how to remove Omiga plus homepage ?
How to remove isearch.omiga-plus.com from Internet Explorer, Google chrome, Mozilla Firefox.
Solved Answer.
Omiga plus is an Adware program and also categorized as a browser hijacker & PUP (Potentially Unwanted program) as well. Omiga plus works as a search engine on your computer and set itself as your homepage. It also displays lots of advertisements and other sponsored links along with their search results. Its URL is: http//searches.qone8.com or “http://isearch.omiga-plus.com/?type=hp&ts=1404028662etc”
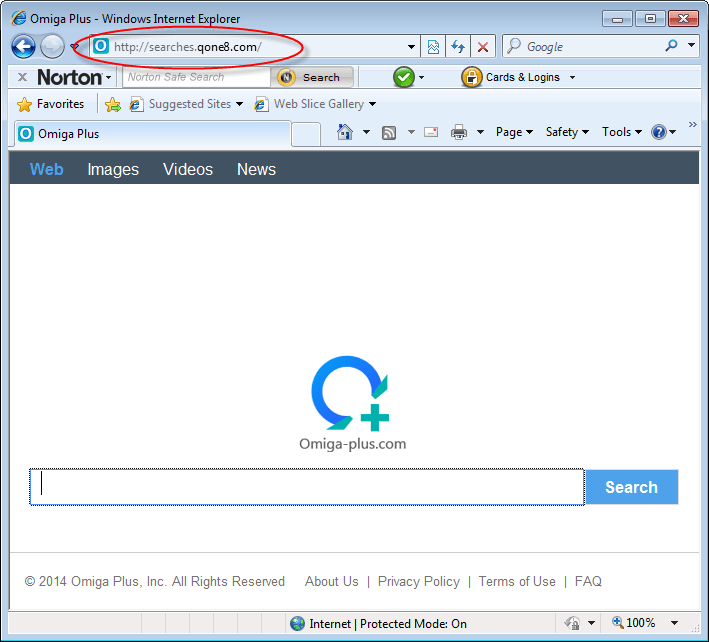
You can’t change it though “Internet options”, because it has changed lots of registry settings of computer. You should remove it from computer registry and its system files as well.
It is a specific detection used by Malwarebytes Anti-Malware and other antivirus products to indicate and detect a Potentially Unwanted Program. That contains Adware, installs toolbar and many other malicious programs. Omiga plus infection is used to increase advertising revenue. Anyway, we have mentioned the proper removal steps. Just follow the below listed steps to remove it completely from your computer.
Once it is installed into your computer, it will modify your internet & browser default settings including DNS settings, Registry Firewall, Privacy settings, Background color and your browser homepage and default search engine into other malicious websites. It creates malevolent files, corrupts registry, provoke blue screen error making your system dead and or other dangerous tasks. It can work with all operating systems like windows XP, vista, 7 and windows 8.
You may have found your computer and internet speed very slowly than before. You may have found lots of unwanted plugins are automatically installed with your web browsers.
Technically, Omiga plus is not a virus or malware at all. It may bring lots of other malicious traits, such as rootkit capabilities to hook deep into the operating system, browser hijacking. However it’s categorized as a “PUP” (Potentially Unwanted programs). Because anyone never wants to install Omiga plus directly, usually it installs additionally with another software packages.
Omiga plus comes into your computer via different ways such as installed software from corrupted websites, installed through spam email attachments, media downloads and social networks and when you have clicked some malicious ads or visited some malicious sites, as well as opened unknown downloaded files. So you should always pay attention and read all terms and conditions, when you download any software from internet. You should never download from any 3rd party websites. Be very, careful, what you agree to install.
It will make your PC inaccessible and cannot perform any single task on your computer. So, it is important to remove Omiga plus immediately from your computer. For further information’s about uninstall this unwanted program. You have to quickly follow article removal steps to get rid of Omiga plus from your computer.
Removal Guide:
It can be created a dangerous problem for your computer, so you should immediately remove Omiga plus to keep your computer safe from this unwanted program. In order to remove this unwanted program, you have to follow article mentioned steps very carefully.
Removal Instructions
Automatic Fixit
Download Adware Remover Tool v3.9 to remove Omiga plus Automatically, It’s a Freeware utility specially designed for Adware Removal. This tool can remove most of the Adwares from Internet Explorer, Firefox, Mozilla Firefox and from their registry traces as well..
Manual Steps
Step 1 : To Uninstall Omiga plus from computer
- Click on Start button and then click on Control Panel.
- Now click on Programs –> Uninstall a program or Program and Features (Windows-7, 8, Vista).

- For Windows XP users click on Add/Remove Programs.

- You will get a window which have listed all the installed programs.
- Uninstall Omiga plus from there.
- Also do uninstall all the programs which are listed in Suspicious Programs list below, if you find any installed into your computer. Because all these programs are unwanted. You should uninstall all them immediately if you found any.

Suspicious Programs list
- Omiga plus Software
- searches.qone8.com
- Browser defender
- Browser protect
- Browser protected by conduit
- Delta search, Babylon
- LessTabs
- WebCake 3.0
- Yealt
- LyricsContainer
- VideoSaver
- AddLyrics
- privacy safe gaurd
- unfriend checker
- Price peep today
- Coupon amazine
- TidyNetwork.com
- DownloadTerms 1.0
- Yontoo
- Uninstall all the unwanted programs which are not listed here.
Step1.1 : Remove Omiga-plus.com infection from windows shortcuts.
- Right click on the shortcut of Internet Explorer and then do left click on the properties option. You’ll get a shortcut’s properties.
- Click on shortcut tab and then delete the “http://isearch.omiga-plus.com/?type=hp&ts=1404028662etc” string from target field.
- Need to delete this URL: http://isearch.omiga-plus.com/?type=hp&ts=1404028662etc”

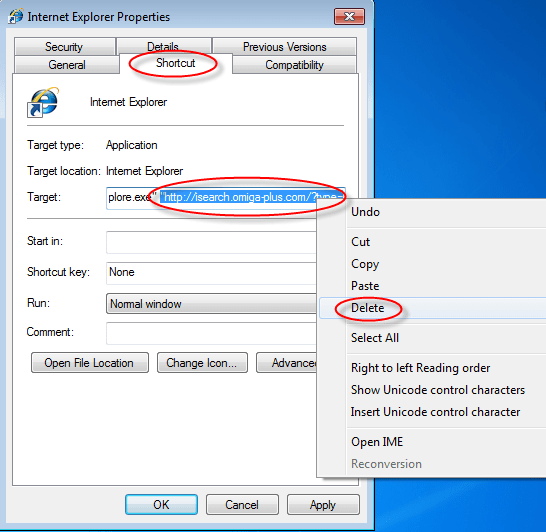
Repeat the above steps on all browser’s shortcuts like: Internet Explorer, Firefox, Internet Explorer, Safari in all location Desktop / Task-bar / Start-menu.
- Remove omiga-plus.com infection from start-menu’s shortcuts.

- Remove omiga-plus.com infection from task-bar’s shortcuts.

_
Step 2 : To Remove Omiga plus from Internet Explorer.
Step 2.1 : Remove Omiga plus from homepage
- Open Internet Explorer then go to Tools menu (Press “F10” key once to active the menu bar) and then click on Internet Option a configuration page will be opened, then click on General tab. Now look into under HOME PAGE Edit Box you got www.searches.qone8.com or “http://isearch.omiga-plus.com/, replace it to www.google.com, then click on apply and close.
Step 2.2 : Remove Omiga plus add-ons from Internet Explorer.
- Open Internet Explorer then go to Tools menu (press “F10” key once to active menu bar) and then click on Internet Option a configuration page will be opened
- click on Programs tab then click on Manage Addons, now you’ll get a window which have listed all the installed addons.
- Now disable the Omiga plus add-on, also disable all the unknown / unwanted add-ons from this list. (As per below screenshot).

Step 2.3 : Reset Internet Explorer
- Open Internet Explorer. Click on Tools menu (Press “F10” key once to active the menu bar), click on Internet Option. A internet option window will open.
- For IE9, IE10 users may click on Gear icon
 . Then click on tools.
. Then click on tools.
- Click on Advanced tab,then click on RESET button.
- Now you will get a new popup for confirmation, tick mark on Delete personal setting then click on RESET button on that. (As shown on below screenshot)
- Now your Internet Explorer has been Restored to default settings.

- Now you will appear a popup stated “complete all the tasks”. After completion click on close button.
Step 3 : To Remove Omiga plus from Mozilla Firefox
Step 3.1 : Remove Omiga plus from Mozilla Hompeage
- Open Mozilla Firefox, Click on Tools menu (If tools menu doesn’t appear then press “F10” key once to active the menu bar) then go to Options, after that a configuration page will be opened, then click on General tab and then look on the very first section named as Startup. Under startup you will see a HOME PAGE Edit Box, under this edit box you will see www.searches.qone8.com, please replace it to www.google.com or “http://isearch.omiga-plus.com, then click on apply and close.
- Restart Firefox Browser
Step 3.2 : Remove Omiga plus from add-ons
- Open Firefox and then go the Tools menu (Press “F10” key once to active Menu bar) click on Add-ons, you’ll get a page click on extensions from the left side pane. now look on right side pane you’ll get all the installed add-ons listed on there. Disable or Remove Omiga plus add-on, also disable all the unknown / unwanted add-ons from there. (As per below screen shot)

Step 3.3 : Reset Mozilla Firefox
- Open Firefox and then go the Helpmenu (Press “F10” key once to active Menu bar)
- Go to Help menu then click on “Troubleshooting information”
Note: you can also open this page in this ways, open Firefox then type this command in the address bar “about:support” (without quote) and then hit enter or OK.
- You will get a page “Troubleshooting information” page, here you will get “Reset Firefox” option in the right side of the page.
- Click on Reset Firefox option. and follow their instruction to reset.
- Now your Mozilla Firefox has been Restored to default settings.


Step 4 : To Remove Omiga plus from Google Chrome
Step 4.1 : Remove unwanted homepage & search engine from Google Chrome
- Start Google Chrome, click on options icon
 (Located in very top right side of the browser), click on Settings. You will get a configuration page.
(Located in very top right side of the browser), click on Settings. You will get a configuration page. - Under configuration page find a option named as “Open a specific page or set of pages” click on their Set Pages. A another window will come up. Here you will appear the bunch of URL’s under “Set pages”. Delete all them and then enter only one which you want to use as your home page.


- In the same configuration page click on Manage search engines button. Delete all the search engines from there, just keep only www.goole.com as your default search Engine.



Step 4.2 : Remove unwanted extensions from Google Chrome
- Start Google Chrome, click on options icon
 (Located in very top right side of the browser), then click on Tools then, click on Extensions. (As shown on below screenshot)
(Located in very top right side of the browser), then click on Tools then, click on Extensions. (As shown on below screenshot)

- You will get a configuration page. which have listed all the installed extensions, Remove Omiga plus extension & also remove all the unknown / unwanted extensions from there. To remove them, click on remove (recycle bin) icon
 (as shown on screenshot)
(as shown on screenshot)

Step 4.3 : Reset Google Chrome
- Close all Google Chrome browser’s window.
- Press “window key + R” (Flag sign key + R) on your keyboard , you’ll get Run box.
- For windows xp: Copy and Paste this following command: “
%UserProfile%\Local Settings\Application Data\Google\Chrome\User Data\Default"in Run box then click on OK button. You’ll get a Google chrome profile location in windows explorer.For windows 7,8,vista: Copy and Paste this following command: “%UserProfile%\AppData\Local\Google\Chrome\User Data\Default“ in Run box then click on OK button. You’ll get a Google chrome profile location in windows explorer. - In the default folder location, Rename a file, named as “Preferences“ to “Preferences.old“.
(Note: to do that right-click on Preferences file and click on rename option you’ll get a edit box of Preferences file, now rename the text “Preferences” to “Preferences.old”) - In the same default folder location, Rename one more file, named as “Web Data“ to “Web Data.old“.
(Note: to do that right-click on Web Data file and click on rename option you’ll get a edit box of Web Data file, now rename the text “Web Data” to “Web Data.old”) - Now start your Google chrome, it should be restored to default settings.
Step 5 : To Remove Omiga plus from Registry
- Press “window key + R” (Flag sign key + R) you will get Run box then type “REGEDIT” into the run box then click on OK. You’ll get a registry editor window.
- In the registry editor, click on Edit menu and then click on find option, you’ll get edit box to search any string into registry editor
- Type “Omiga plus” into the find box and then click on Find Next.
- The search result will highlight the key or value which have contains the Omiga plus string.
- Now delete the Registry Key/Value/Value-Data if any one contains “Omiga plus” string (must see the example screenshot below)
Note:- Do not delete the complete value data, just delete the Omiga plus path only (for example see screenshot3 below)
- Use F3 key to find Next. and do the last step to all results.
- We are giving you the example on “Conduit” Adware.
Screenshot 1

Screenshot 2

Screenshot 3

Step 6 : To Remove Omiga plus from Autorun Tasks
- Click on Start button and then do Right-Click on the computer and then do left-click on Manage. A manage window will appear.
- In the manage window click on Tasks Scheduler from right side pane, then click on “Task Scheduler Library“, Now look on left side pane and Remove all the Tasks which have contains Omiga plus string and also remove all the unknown / unwanted tasks from there (As per the screenshot below).

Step 7 : To Remove Omiga plus from Startup
- Press “window key + R” (Flag sign key + R) you will get Run box then type “MSCONFIG into the run box then click on OK. You’ll get a msconfig window.
- In the msconfig window click on Startup tab, here you’ll get all the startup entries, so look on the list and then do Un-check the entries which is contains Omiga plus. Also Un-check all the others entries which you found unwanted. then click on OK to apply all the changes.

Step 8 : To Remove Omiga plus from Services
- Press “window key + R” (Flag sign key + R) you will get Run box then type “MSCONFIG” into the run box then click on OK. . You’ll get a msconfig window.
- In the msconfig window click on Services tab, here you’ll get all the startup services list, click on “Hide Windows Services” all the windows related services will be hidden. now it’s only display the 3rd party installed services, now look on the list and then do Un-check the service which have contains Omiga plus. Also Un-check all the unknown / unwanted services. then click on OK to apply all the changes.

Step 9 : To remove Omiga plus registry entries with Adwcleaner.exe
Here is the proper step-by-step guide to remove any adware from registry, please follow the steps.
9.1 : Download AdwCleaner from the below link.
Click Here to Download: Adwcleaner.exe
9.2 : Run that downloaded file (Adwcleaner.exe).
9.3 : When you get it started, click on scan button to search the Omiga plus files and registry entries (As shown below screenshot).

9.5 : When scanning process will be finished, click on Clean button to delete all the Omiga plus files and registry entries (as shown on below screenshot)

Step 10 : To remove Omiga plus with Hitman-Pro
Click here to Download Hitmanpro_x32bit.exe
Click here to Download Hitmanpro_x64bit.exe

Step 11 : To remove Omiga plus with Malwarebytes.
11.1 : Download Malwarebytes Anti-Malware Free, then double click on it to install it.
Click Here to Download Malwarebytes.exe


11.2 : Update online Virus Definition


11.3 : Tick mark on “Perform quick scan” then click on Scan
11.4 : When the scan done click on “Show results”
11.5 : After clicking on Show result it will you a another window where you will get the found threats. Click on “Remove Selected”

FAQ.
Q. I wish to remove Omiga plus from my computer.
Q. I can’t remove Omiga plus from my PC.
Q. I won’t uninstall Omiga plus from my computer. What can I do?
Ans. Omiga plus is an adware program and display lots of advertisements, coupons, sponsored links in your browser home page through a pop up box. So, you should immediately uninstall this adware. To remove this unwanted program, you have to follow article steps very carefully.
Q. What is Omiga plus?
Ans. Omiga plus is a “PUP” (Potentially Unwanted Program). It comes into your computer without your permission and change your default settings such DNS files, Registry files, Background color, browser homepage and many more.
Q. Is Omiga plus a virus??
Ans. Technically, Omiga plus is not a virus. However, it is categorized as “PUP” (Potentially Unwanted Program) because it comes into your computer without approval.
Q. How Omiga plus enters into my computer?
Ans. Omiga plus comes into your computer via free software packages and when you click visit on malicious websites. You should not download any software from 3rd party website.


Thanks!! That virus had really bugged me, but all resolved now!
Thank you so much!!!! My pc is back to normal.
Thanks. Adware-Removal-Tool-v 3.9 works on my laptop. Issue has been resolved now.
Thank You So Much For The Tool. My Laptop is restore back to normal again.
thank you, adware tool remover works…
I am shocked!
I had been trusting Avira and SuperAntiSpyware blindly for years, but they could do nothing against Omiga Plus and many other unwanted files stuck in my system.
Adware-Removal-Tool did it (before it, I’ve tried the manual steps, but they didn’t work).
My IE is back to normal now.
Thanks so much!
adwcleaner worked for me. I tried all other websites but this particular stuff helped me. I feel so relived. thanks a bunch!
thank you, adware tool remover works…
It works. Initially I was skeptical in using Free Ad removal Software. But as nothing worked, I had to download. Adwcleaner and Hitman worked for me.
After cleaning twice using Adwcleaner (I had to download it from Cnet) the Omiga-Plus was fully cured. Post this I used Hitman… it tracked several other malware which were not removed by adwcleaner.
Both worked fine.
Nice one. Thanks.
Thanks very much – it works !
the battle never ends – * the force will be with you *
Hi, thanks a ton, finally I was able to get rid of this.
Thank you!
Wow pal.. amazing.. my pc got cleaned from omiga plus and i m happy with your tips too..keep it up going… hats off…
thanks you for a solution to remove omiga-plus.
Thank you Thank you Thank you!!!
Finally…
The AdwCleaner did it for me, thanks a lot!
Thanks a ton. Really helped solving this issue.
Now OMIGA has created entries in such a way we need to change property of
chrome,mozilla and ie in quick acces link as well.
In registry need to search for Omiga instead of Omiga plus
Regards
Deb
Thanks. It worked for me also.
thanks so much for providing such helpful tips!
my computer is back!!
Your software removed all the adware from every browser including opera browser
Thank you… Great work.
Found your program, installed and ran it, I was pleasantly surprised when it successfully found and removed the omega plus infection on my PC, thanks for a tool that works. Spybot didn’t help for this one, well done 🙂
Thanks a lot for Adware removal tool. I am very thankful to you. Now my PC is free from Omiga plus.
The Adw Cleaner worked best for me however i did also follow the steps for google chrome as well so both together worked for me, really helped thanks.
Thank you so much. Appreciate the step-by-step instruction.
Adware tool remover is awesome
Hi
I really Can’t thank you enough for this cleaner, I have lost many hours of my precious time trying to clean this Adware I think It’s Called “Amigo Search” Respectable Software Companies Shouldn’t Allow These Ad Viruses on their downloading page,,it will create loss of business for them,,thank you again
Oh my goodness, thank you so much!! I started doing all the steps but gave up and ran your download – worked a treat!
Thank you so much for your professional help. Keep up the good work.
It works!!Automatic Fixit works just fine!!
I’m still a student but I’ll be interning very soon.
Un Install all your search engine from your computer along with other files (control Panel -program-UN install)
and down load a fresh one i.e my case I downloaded mozilla firefox from official site, and re-loaded. It worked.
I am a student. I tried removing omiga plus PUP by various methods but none helped me. But your Adware Removal Tool is just awesome and it fixed the issue in few minutes.Keep up your good work team.
Perfect, removed omiga plus malware from my computer. Thanks a lot for developers.
Thank you!!! This removal process has been a life saver!!! It is awesome and worked a treat!
awesome …..it works great……Perfect software! Finally I got rid of that omega shit adware! Thanks Dear….
really great program, it was very helpfull. i had that omega shit and now is gone. thanks!! greatings from croatia
Thank you so much for removing Omega search Plus
This is such a good adware remover
Im completely impressed with the solution of Adware tool.
Imiga plus is bloody shit that was hanging my system.
WORTH using it. Thanks to TechSupport Team
Thank you, you’re my angel! Love you so much for this.
Perfect to remove Omiga plus!
Thank-you I finally got rid of that dreaded Omiga!
Thank fuck for this. I am so relived your tool just got rid of that piece of shit adware/malware or w/e for me. Omiga plus goddamn what an awful and persistant program
Thank you sir for your valuable information for removing the
omiga-plus. I install the Adware-Removal-Tool-v3.9.exe programme and
successfully remove the issue. Thank you sir thank you verymuch
Thank you so much for your service. Its really worked well. I got rid of OMIGA PLUS virus from my desktop
It was easy to remove Omiga Plus with your program, so Google is back to being the default search engine. And the start of the pc is speed up after removal. Thank you.
Thanks you for your support I delete OMIGA PLUS on pc works 🙂
awesome ……thanks for removing this shit adware
Great tool for getting rid of this omega plus adware. Thank you so much.
thx to save me from that bloody virus!!!!
I finally deleted omega plus
Hi, Thanks for the software that helped me remove the persistent adware! really appreciate that you have share such software with us!
thank you so much,
really
Thank you!!! Omiga plus is death!!!! I will do a donation soon!
Perfect! Removed Omiga plus sh*t!
Thank you soooo much. That was a great help 🙂
Thanks very much for getting rid of omega-plus for me (among other things). I just couldn’t uninstall it so I am very glad I found your site which did it for me.
Hi.
I am very grateful for your help to get reed of Omiga Plus a most disruptive Malware.
Many Thanks.
Willi.
Definitely a life saver, it was so frustrating.. Thank You Guyz.. Thanks !
Thank You very much!!! 🙂 And f**k you, omiga-plus 😀
Hi tech support.
thanks i get red of omega plus.com.
But i have another question for you because i can’t Google it.
I do not have install bing bar and bing tool bar but in windows optional update there are 2 installations links to bing bar and bing desk top. how can i remove those install links? Have try to right click on them for see about i can delete manual, but it can’t be deleted. Please write to my email address with answer.
will send a donate next month.
best regard
Holger Kruger
Holger Kruger, Windows update gives you the option to install bing bar because Bing bar is the product of Microsoft; that’s why they have embedded Bing bar into windows update.
You can un-check this Bing bar from the list before click on “Update” button. It will not install after un-check.
Reply us for any further assistance.
Thanks
Fantastic – works a treat , Thank you.
Great program, solved my adware problem like no other software could,and its all free!
THANK YOU guys!You saved my day!Sincerely,is the best tutorial i’d ever seen!!!!!!!!!!Awesome! :DDDDD
Hi I still can’t get rid of Omiga Plus?
Incase you using the problematic browser is Firefox then please reset the browser information
Follow the STEP 3 > 3.3 from above.
Wish you luck! 🙂
The resetting option worked for Firefox. Thanks..! 🙂
thank you… this program does really clean up my omiga-plus adware problem, “completely”
Awesome…It Worked 🙂 ….. Thanks a lot guys 🙂
Thank you so much,many many thanks, your tool got rid of omiga plus for me!
Thanks 🙂
tank you!!
work very nice for me
Thanks
All those who tried this, did you guys downloaded the softwares (specified here) too? I am skeptic since they may also affect the system.
Hi Rahul, You may use Adware REmoval Tool v3.9. It will fix Omiga plus issue automatically.
Hi…good tutorial.. thanks 🙂
thank you very much!
hope it works have had to fill out details before testing if it works or not
Seems to be fixed lol
i know u are INTELLIGENCE . thank u very much
I was a bit unsure about the adwcleaner but I did use it and it actually worked! I’m not having any of this stupid omiga plus crap and it also got rid of the uninstalled for omiga (which I couldn’t seem to actually get away) thanks!
thanks a bunch! u guys are amazing, I have just removed isearch-omiga plus from all my browsers and yet all settings in my browsers including bookmarks seems to be intact .
Very useful. Thank you for that powerful cleaning software ! GJ developers
When i try to do to %UserProfile%\AppData\Local\Google\Chrome\User Data\Default“ in The run box i does not work anymore someone tips?
It should be under quotes like this: “%UserProfile%\AppData\Local\Google\Chrome\User Data\Default”. Paste it into RUN box and then click on OK.
Alternatively, You can follow the below steps to reset Google chrome simply:
– Close All the Google Chrome window.
– Open Google Chrome, click on menu icon and then click on settings (Note: menu icon is located in top-right side corner)
– Scroll down and click on “Show advanced settings…” You’ll get more option when you click on it. (Note: , “Show advanced settings…” is located bottom of the setting page.)
– Now scroll down this settings page and click on “Reset Browser setting” button
your tool kit has helped me a lot. sorry I don’t have pay pal acct. Any how my sincere thanks for removing this dam OMIGA PLUS
Wow, I’m just amazed!!! In less than one minute it solved the problem! A great tool guys!
I had the damn Omiga Plus on my Chrome.. It seems to be removed now thanks to this freeware. 🙂
miracle…using adware..marvelous job has been done
FANTASTIC… Removed OMIGA PLUS straight away!!! Thanks HEAPS..
hi techsupportall team
Great work by you allguys. Just used your program to remove omiga plus. very delighted to use this…it worked..shall definitely recomend your site..
Awesome…you Guys are simply Awesome…i have been searching various sites to delete my virus…this software fixed it in minutes….Thanks a Ton..Long way to go guys…
Got rid of Omiga and MyPCSupport. Thanks.
Thanks friends. Your Adware-Removal-Tool-v3.9.exe did a wonderful job – it cleared the Omiga-plus menace from my lap-top completely. Initially I too was skeptical about your tool, that it could also be another virus, which would complicate the whole thing. But it was not. My sincere thanks for your good job!
Just used your program and finally got rid of omiga plus. Thank you
Brilliant! thank you!
Good
This little tool helped me get rid of adware I fought for days 🙂
Thank you very much, for this great software.
I had re-installed chrome and mozilla some many times, but it was the same, I was totally exhausted by OMIGA PLUS search engine.
I appreciate your work on this software and thanks again.
Thank you for the good advices (step by step 🙂 ) and keep up the good work!
out class im soooo glad…thank you
great software
Thanx
Thanks, THANKS!!! I hope this all works out ok. Been burned so many times lately. Just moving up to Win 7 & hope you’ll be there to help further, if needed.
Looks like this tool has solved my current problem – that of Omiga Plus homepage and lots of silly pop ups and ads.
I’ll also be happy to donate, if there is way to do so without making a payment on internet. I do not trust our lax cyber crime laws and their implementation, should something go wrong and I am fleeced because I shared my card details on net.
Super and i am very much satisfied, OMAGA has distrubed me alot, i tried many waysin resolving this issue but coud’t , finally it worked with this application. thanks alot to the team which built this….
After using your software Omiga-Plus is alive and well…
Hello,
I would like to thank you for a great work you have done and you do. I’ve just got rid of omniga-plus.
Hello,
I was really frustrated by OMIGA PLUS and thanks to you I was able to successfully remove it.. 😀 🙂 Thanks again. Good work.
Indu
thank you so much, thanks for your help..
I want to express my gratitude by commenting here. Great work! I’m frustrated on how to get rid of this omega-plus on my browsers. Thank you so much! I’m going to share this with my friends by posting on social media sites. God Bless and more power to your team
Thkx great job ! this is really helpful
suppresion of Omiga -plus
Thank you.It was seemingly so simple.Brilliant.
Wow! great tool, I was not expecting that this tool will do work, but amazing results, thank you so much Tech team….
Yes, it did what I asked for.
Got rid of shitting Omiga-plus 😀
software worked well, only had to remove omiga from chrome and IE start ups/browsers following clean. Thanks
Excellent tool removed the omni search virus
Hi, I managed to get rid of it, but now I cant download/upload anything in Mozzila 🙁 Please help
Nikola, try to RESET Firefox, it should start downloading.
Wow, detected adware that has gone undetected by other removal tools.
Excellent! Worked for me..great job guys
Thanks you so much for this, the software was wonderful and got rid of that horrible omega plus crap. Fab job guys… well done.
The problem was omiga-plus-com. A terrible nag and annoyance. After reading some internet advice (mostly bad) found the reference and said why not but was not optimistic. Voila! Omiga-plus is gone with a detailed repair report. A donation will follow because it is the first time such a tool worked and wasn’t peddled.
It worked !! Thank you very much! = D
Absolutely brilliant (so far). Removed the virus and I can work peacefully. Recommend a donation for this guy as it has been a stress for me which has finally been removed!
nice tool is very good tools for ur system ..
wow,it worked for me,tank you for providing the useful info…………
good job
thanks tips work for delete home page omigo search.
Worked like a charm! Spent hours trying to get rid of it myself and this did it in a minute. Thank you!
Brilliant s/ware! and so, so easy to use.
Thank you.
Very good software! It does what it says! It got rid of Omiga iSearch infection from my IE!
A great software.Thanx Heapz
Excelent app. It removed all my adware. Recommended
tI just reinstalled my Windows on my new SSD. After 5 mins, I got 2 malwares, I scanned with MBAM and it found other 140 malwarebytes. When I opened Google Chrome, it redirects me to omiga or something like this. MBAM can’t resolve that, and I was too lazy to delete registry keys and things like, but this tool saved my time! Goog job!
I have gone round in circles for 2 days truing to get rid of omiga-plus and all its nast friends. What I couldn’t acheive with Iobit and Malwarebytes your tool did in a few minutes. Thank you
FABULOUS.
no fuss or bother…took away invasive toolbar omiga
thanks !!!!! Great jobs guys
Thanks! I will passing this on to all my friends.
got rid of omiga-plus….thanks a lot, it went to my machine’s registry
Thank you for this software!
My Service man installed it ,It helped to remove unwanted advertisements Etc, Thank you!
Thank you thank you for getting rid of Omiga-plus for me!!
I had to remove Omiga-plus. Excellent result and fuss-free.
excellent – thank you so much
I belive it worked to get rid of my adware
Thank you so much! I spend an hour to figure out how to delete it
This worked…I was so skeptical and my IT manager warned me this could actually cause me more nightmares. But it worked!!! thank you very much. it was like a nightmare
Perfect…Worked just like you described! Nice work.
Verry useful information. Some suggestions:
1. Uninstall from computer using revo uninstaller to remove all traces even in registry
2. use malwarebytes to remove existing adware
3. Never forget to remove from internet browser shortcuts (properties of browser shortcut, then erase address
Works great. Finally got rid of Omega browser hijacker with this little tool.
I just download the automatic fix its amazing ….. thank you so so much
Awesome guys. Great work done.
I just used Adware remover tool.It’s great. Thanks
I just used adware remover tool as per the instructions and got a great relief. Thanks a lot.
Thanks, really helps.
Very satisfied-you got rid of the malware-Isearch.omega.
I just wanted to say THANK YOU for your software. Thank you for this software it is amazing and helped me remove omegasearch after a long night of terror.
Thank you so much! worked like a charm 🙂
Great tool! Effective! Solved my problem immediately. I have passed a week trying to remove “Isearch-omigaplus”, searching the net to find a way to kill this worm, so a find “Ad aware removal” and finally could sleep calm. Thanks!
thank u million times.i was irritated by that crap “omni-serch”.just ran this.it’s now gone.problem solved.
Thank u .i remember everyone for donation.
What a wonderful piece of software. Omiga Hijacker was gone in minutes after using this download. It turned a very complex problem into a simple solution. Thank you.
You Guys ARE freaking AWESOME!!!
superb….really fantastic tool…. i could not remove that particular omiga… but this tool cleared it in a flash…tks..
Thank you Thank yiu Thank you.
you tool was very easy to use and after hours of trying to remove Omiga plus you tool done in in 2 min. thank you again
Superb tools. Highly recommended. Quickly get rid of the omiga plus shitty stuff
THANK YOU SOOOOO MUCH. That software is amazing, I’ve been trying to get rid of this omiga crap for a whole day then I said I’d just download your Adaware removal and I’m so glad I did. Thank you so much
Thanks alot!! Solved my problem too. I had Omiga plus virus in my laptop and my wife had key-find.com virus(similar to omiga-plus.com) in her desktop. The solution you have mentioned worked for both of us. Thanks a ton.
Thank you for getting rid of Omega-Plus from my computer
Worked, got rid of search protect and omega or what it’s called
Thank you very much for this great tool.
thank u so much.your tool was so helpful………………..
It took some time.. able to remove remove “omiga-plus” thanks..
The fixit addware tool was very useful…
Very very nice and useful software. Many Thanks
Spent hours to distroy Omiga-plus. Found this adware removel programm. Worked in 5 minutes. Excellent!
Paid for another program and it failed to fix my problem.
Your program has succeeded where the other failed.
Thankyou, Thankyou, Thankyou.
Worked!! thanks!!!!
I was thinking to format my pc hehehe
Worked straight away.
Damn, how easy was that? took less than 5 min to remove omiga-plus hijacker.
Feedback/donation page crashing “unexpected handler exception” or something similar.
Fantastic program.
thanks man! you the real mvp!!!
Hi
Thanks I had tried everything to get rid of Omega-plus. You did well. Thank you
Thank you so much! I was plagued with Omiga Plus and your free tool has cleared it up nicely. Plus got rid of a lot of other stuff I didn’t know I had! Hell, I even think my laptop is running a bit faster than it was before.
Great,was able to remove this PUP from my PC..thanks for providing effective solution..Great work..keep posting such article..
EASY removal of Omiga-plus.com. And FREE!!! So I’ve donated and I encourage other users to donate. We need to beat those adware lowlifes.
Super+++
Omiga+ nix mehr 🙂
Best of software
Hey guys,
Thanks for helping. It was the only way to remove OMIGA PLUS from IE and Chrome. None of the other things I tried worked. I am really grateful!
This saved my life. Thank you so much!
Thank you very very much.IE 10 was stuck in a loop with omega rubbish,will word of mouth this tool for future reference..
thanks a lot adware removal tool, it’s completely remove all adware, especially omiga isearch
Excellent tool! Helped a lot – very difficult yo remove omiga-plus manually from PC. tks a lot
Thanks heaps guys, fantastic tool. Was really worried about Omega.
I fixed it by using system restore to restore my system to a previous state before infection. On windows 7 you can do this using the recovery console (mash the F8 key while windows is booting up), once loaded you will see an option for system restore, choose it. Far better option that having to install even more software which is unnecessary in the majority of cases.
I’ve tried everything, nothing works, but Adware Remover Tool v3.9 solved my problem in 5 min…. tnx verry much great program…..
Thanks for this tool- It worked after I spend hours trying to remove omiga unsuccessfully.
Thank you very much for this great tool. Saved my PC
Thank you for an amazing tool which got rid of that awful ‘iSearch Omega Plus’ rubbish!
Thank you, removed the omiga
Tnaks man you saved me thanks thanks
i search many web but this help me thanks you so much!!!!!!
Thank you so much for your detailed help steps. I had a brand new PC and have just spent 2 hours getting rid of this crap program after everything else failed. Much appreciated
Thank you. After trying several different removal tools, yours was the only one that done the job.
Thank you so much! :’)
Great tool ,malwarebytes failed to remove omiga-plus, this did the job
OH MY GOD! It seems that your Adware removal tool fixed this problem! Finally, after soo many hours! Seriously, I’ll make a donation. Thank you. I can’t believe that this tiny, little tool did this, and other “big” programs failed.
Struggled for a LONG time with removing files, shortcuts, registries, etc. Omiga just kept restoring itself. Got rid of it in 5 minutes with Adwcleaner.
Thanks
thanks heaps guys omega plus is gone.
I’ve no idea where the ‘omiga-plus’ came from, probably a client file but it stopped me dead and scared me badly. Your software fixed the problem quickly, thanks.
BTW, I probably should mention that I couldn’t download your software from the infected computer. I had to download it on another computer and ‘Dropbox’ it over to this unit. After that everything went fine.
Thankyou so much for getting rid of Omega Plus malware. Don’t know what I would have done otherwise.
Thank-you very much. Your program helped after 15min after struggling for 3 hours to get rid of omega.
Thanks again
Georg
Awesome..
I was totally frustrated with omiga plus..
great help
🙂
this is the only way. very greatfull
tried it 5 times, but wouldnt remove isearch.omiga-plus.
@lubo, Please try it in SAFEMODE. I’ll work.
Lubo. don’t use the tool.Follow the examples, easier than it looks, and works.
thank you great tool I had the omega search tool I my pc it made it slower hard to use and corrupt this tool dealt with that recommend it to anyone.
OMG thank you so much, this just saved us from buying a new computer! Awesome awesome awesome!
Only thing that worked, thanks!
You are amazing! So you saved my time. Thank you and your step by step guide is the only thing that worked.
Thanks a lot. Excellent!
I have been struggling for some time to get this removed, I didn’t want to use any software to try uninstall isearch.omiga-plus.com virus because I was a bit sceptical about it being just another way to infect my computer with stuff. I then tried all the other suggestions for removing it, did all of them with no luck! I then decided to take a risk using AdwCleaner and it worked perfectly! I also got a report afterwards with all the names of the files/folders that were deleted. Was such a nice feeling to open Firefox and it goes straight to Google! Thank you SO much for this free cleaner!!!
manual done dont do it, adwcleaner does it idd, thanks to you
Thank you so much! omiga was a pain. Your adware remover works like a charm!
Great, thanks. Removed isearch.omiga-plus which was doing my head in. Cheers guys 🙂
Thank you so much! I can’t belive the omiga-plus is finally gone!
thanks alot… it has been removed
Only used it for the first time today (18/1/15) and it seems to have worked. Prematurely Thanks.
Great program! I was unsure at first but it really did remove my problem with the Omiga plus issue. Thanks to the Dev.
thanks for getting this omega irritant off pc. brilliant cleaner
Thanks a lot! helped me to remove omiga-plus
done everything as told in manual guide on win 7 and chrome browser, still the same,
Seems to have successfully removed Omiga Plus from both my internet explorer and Google Chrome browsers.
Thank you!!!
Thank you, could not take the kidnapper “Omiga” of Internet Explorer, but thanks to Adware-Removal-Tool-v3.9.1 tool has been removed from Internet Explorer and now is no longer in my browser. Adware-Removal-Tool-v3.9.1 found 2 keys in the registry of Windows 8 and erased.
did not remove the omiga plus virus
Unfortunately unsuccessful in deleting omiga search engine
The first attempt did not remove omega-plus. Have now tried again. If second attempt successful will certainly make a donation
Thank You! its an amazing tool i am facing a problem with my computer unfortunately a omiga search engine (virus) had installed in my computer and i was facing slow browsing and slow speed of my system and it was not removing this tools is really help full for me Thanks 🙂 5 star
excelet excelent excelent
How can i thank u more man???? I can’t believe … no more omiga plus!!!!
Thanks a lot for charity Post .
Did remove my omiga flawless its all gone from, uninstall, firefox, registry, startup.. Malware bytes took the rest out for trash 5 stars from Denmark !
removed the trashy omiga plus crap that somehow got into my new computer
tyvm, probably saved my computer from poison
thanks it deleted the omiga plus browser
Thank you
Thankz a lot, saved having to manually fix so much stuff on the mothers computer
actually i was mistaken. omiga-plus refuses to leave for some reason =[ have to do it manually
Great instruction – thanks 🙂
One important addition: it has to be removed from the windows link activating the browser.
E.g. for IE it was added
“C:\Program Files\Internet Explorer\iexplore.exe”
You need to manually delete the url.
Thank you so much! I was so confused and worried when I found out I had this stupid Omiga thing.. I tried to uninstall it and I wrote the captcha thing right in uninstall but it always said there’s an error… You saved my life (And pc (And money XD))!!! TY TY TY!
Seems it worked though not first time. Did it all manually and then again used the AdwCleaner and it seems it worked this time. Big tnx for help and an awesome step by step explanation!!!
Thank you so so much
God bless you
Thank You 🙂
Tried it to remove Omiga Plus PUP, didn’t work unfortunately .
niether did Malwarebytes. But thanks for the tips because Adwcleaner worked.
Very stubborn PUP.
Thank you lot this program! this program save my day i was loading game but i got trojan wat my virusprogram block great but i got same very bad omiga plus search page, i try first remove omiga lappy, but i cannot remove this i try use many things but nothing help. I start watching help net, my lucky i saw this page and this great program Advare removal tool, this program remove omiga easy chrome and explorer very fast. Thank you virus free program wat is full free and no viruses. My lucky is peoples who understand, how bad some search pages can be.
thank you very much. My language is not English but with your help I was able to solve this problem. I just found your site and it is very helpful, so I hope from now I would be able to solve my PC problems with using this site
Great job! It helped a lot. Thank you very much! 🙂 Keep up the good work.
Thanks, auto removal workt great! Forever greatfull!!
Thanks for your wonderful site which got rid of this Omega-+ search engine
You do a wonderful job
Thank you, good program, helped me to remove adware omiga plus and other
THANKS YOU A LOT
THIS SHIT OMIGA PLUS JUST VANISHED FROM MY PC
THANKS
Thanks, that worked a treat. Omiga-plus removed.
Appreciate the use of your software.
Good luck,
RTM
Thanks! Your product removed that awful omiga plus virus from my computer. Much appreciated.
omiga plus successfully removed.
I accidently (unknowingly) downloaded Omiga-plus and it took over all my browsers – chrome, firefox, and IE. I deleted the software from the Programs and Features in Control panel and deleted everything leadning to this site in Chrome and IE but it would start back up everytime I clicked on the browser. I went into Regedit and deleted all instances for Omiga but still no good. Tried using Malwarebytes but that obviously did not work either. It did not detect all that needed to be deleted. DON’T f#### WASTE Y OUR TIME ON “SPYHUNTER” I think they are in on the game! It won’t delete anything unless u buy their software.
Anyhow, use this easy software! IT WORKS!!! 100% AND IT IS FREE!! But you can donate as it says on the bottom. Saved me alot of time because if this did not work, I was going to have to clone my drive from my backup.
Thank you!!!!
With Omiga-Plus, it was a problem to surf net. Terrible omiga-plus!!!
With guidance here that was removed. Many thanks.
Worked first time. no problem. After using loads of other programs without any luck. thanks. I recommend this to remove Omiga-plus
Thank you ever so much, I spent for ever trying to get rid of omega plus, not even antivirus programs could get rid of it, but this fixed everything! 🙂
thank to this removal tool.. because.. it REMOVES my YTdownloader and OMIGA PLUS.. try it guys it helps..
That omiga-plus was really a pest. Thank you for helping me get rid of it. In gratefulness, I made a donation via paypal.
Thank you very much to help me eradicate this stupid “omiga” virus
Thank you sooooooo much!!! I finally got that omiga plus thing off my laptop
Thanks for helping me get rid of Omiga Plus!
You guys are the greatest!
Great work guys!!
This app saved lot of mine precious time for removing Omiga Plus!!!
Thanks a lot!
Awesome guys!
I just want to thank you ALL here for the help! your Adware removal tool V3.9 worked way sooooo much BETTER than all of the other tools i tried in removing this OMIGA-PLUS headache! most of the other removal tools i tried ended in crashed system/blank screen, and i had to do a system restore on safe mode just to be able to log back in again!
THANK YOU so very much
more power to you guys!
Works!! Thanks so much ,great repair.
Thanks folks. Adware removal tool did the trick. I’ve spent all day trying to get rid of Omiga.
Removed the adware that had taken over my homepage in Firefox
Thanks
Thank you so much. With your great product I managed to remove this hated Omiga-Plus from my computer. I wish you continue to provide this great service to the Public. We all appreciate your kind gesture.
Thanks again.
Thank you very much!!!
Some how got omnijunk on my computer, it fouled up registries and even after I got rid of it, my browsers were not the same. This fixed everything by it self and saved me hours of manual removal.
used this to remove omega search toolbar, it didn’t every time I ran the repair process my search engine was being changed ?
Unfortunately, I have just been made redundant so I really am unable to donate to you, however I would like to express my sincerest thanks for your service. My browsers were plagued with all sorts of rubbish – the most irritating being omiga-plus and this fixed it. I can’t tell you how many other things I have tried!
You guys are awesome.
Great application with wonders performing abilities. More power to your elbow. May you all staff live long in good health with joy unspeakable. Thank you for allowing me to remove the obstinate omega-plus search engine I never installed nor wanted.
thanks for getting rid of iseachomegaplus for me i am so impressed
please find my donation , well worth it.
thank you so much this is great software
Only AdWare Cleaner managed it on a Windws 10 machine running IE
Malwarebytes (Pro) didn’t seem to detect it at all.
Adware Removal tool wouldn’t install without N dditional windows file and that wouldn’t install either.
Very helpful tips. Adware Removal Tool got rid of my Omiga Plus. Thank you a lot.
Thanks a million!
Awesome tool, only ‘adware removal tool v3.9’ managed to remove the Omiga, thanks a lot guys, god bless
The PA of our CEO had a laptop riddled with PUPs, including Omiga plus.
Ran Adware Removal Tool, did a good job of nuking them. Followed up with ADW Cleaner which I have used in the past, now everything is looking great.
Highly recommend both tools.
Much thanks.
It worked wonders where others failed.
Thanks a lot =)
thank you I will switch off,and reboot.if this has worked I will be more than happy to pay for the help
this may have removed omiga-plus, but it did not reset the google chrome network, and it removed all my speed dial links, so i am going to have to reinstall chrome anyway !!
Works very well very good product will make a donation
Thank you
Thank you! What if I knew this tool existed, I would have been relieved to reinstall your entire computer from manufacturing plants 🙁
I will support you in the future!
Thankyou so much for this easy to understand removal guide. Didn’t need to download anything just followed the instructions and after so many previously failed attempts- i am finally popup/virus free. Thanks again 🙂
this saved me really from that super annoying omiga shit!.. it’s amazing, kick my malwarebytes’ ass today.. thanks a lot..
Thank you for helping me in getting rid of the omiga-plus.
It works perfect. Removed Omiga-plus and Unisales adware from my chrome and firefox browser.
Thank you techsupportall team.
Very Helpful tnx
very good tool. saved time
Thanks a lot!
Your instructions helped, I didn’t know what to do… it was so annoying.
Thanks that worked perfectly on firefox
that thing has been bugging me for so long
it’s working fine now 😀 (firefox)
the adware removal tool is great. i tried so many things to clean my computer from omiga-plus and they didn’t work. with this program in a few minutes the problem is gone. thanks for the help:)
thank you for deleting the hijack web, i will tell my friends this useful tool.
Thank you so much! Very helpful tool
If this works, and I will check, then you have put McAfee to shame as they spent 90 mins without success
Thank you so much.
Worked like a charm.
thanx. worked perfectly. this omiga plus thing was irritatin me for so long. thank u for being such a useful site.
Perfect tool for omega plus remove me great thanks
I just ran your programme, so far no indication of omiga plus. I was getting frustrated. I’ll be very happy if it doesn’t ever pop up again. I tried so many times to reset my google or chrome but it kept coming back. Thanks
Iam so happy to have my computer working again!
Excellent product, instantly remove my dellware from chrome start up will use again, made a donation as the product was so effective
Amazing! In a few minutes that terrible program deleted which caused so much frustration! thanks a lot!.
You are simply great! Thank you very much for this extremely helpful tool! No more vomit feeling when opening the browser and seeing omiga hatred.
Hi,
thanks for the tool , it worked and i have been able to get rid of the Omiga plus.
thanks for helping others 🙂
Best program ewer :3
repair got stuck at 60%
Did not get rid of omiga plus.
mysearch123.com is annoying me. please help me, i was using adware-removal tool 3.9.1 before this working good but now its showing nothing! please help
Very useful.
I hope that works
Well done and thank you – it fixed omega plus.
Great tool…..
Resolved my problem…
Thanks TSA
Excellent product. I used it to remove iomiga. it did the job and cleaned my computer.
My best wishes for your excellent future.
I love this app working awesome Thank you #Techexpert
Thank you so much, it’s gone!!
You’re teh best!!
really awesome thanks , keep up the good work guys ! satisfied
Thanks a lot for removing that blasted Omiga virus.
So happy I found you after sucht a long search to help me remove this sh*t 🙂 Thanks a lot!!!!!!
You’re Welcome!!
Guys like you should have a raise!
Great work Thank you 🙂
thanks for your help
Succeeded where adwcleaner had failed
Great tool. It works
only remedy for omigaplus and goodcaster virus,,, savior of my pc!!! best tool against most of the internet adware, a must have!!!