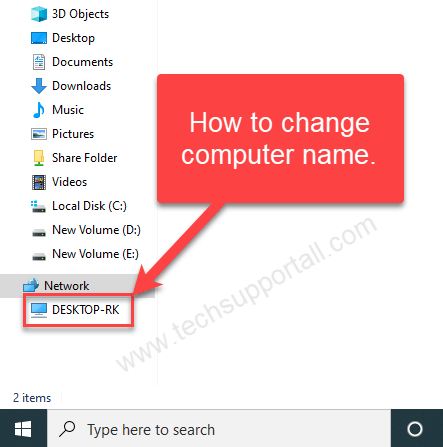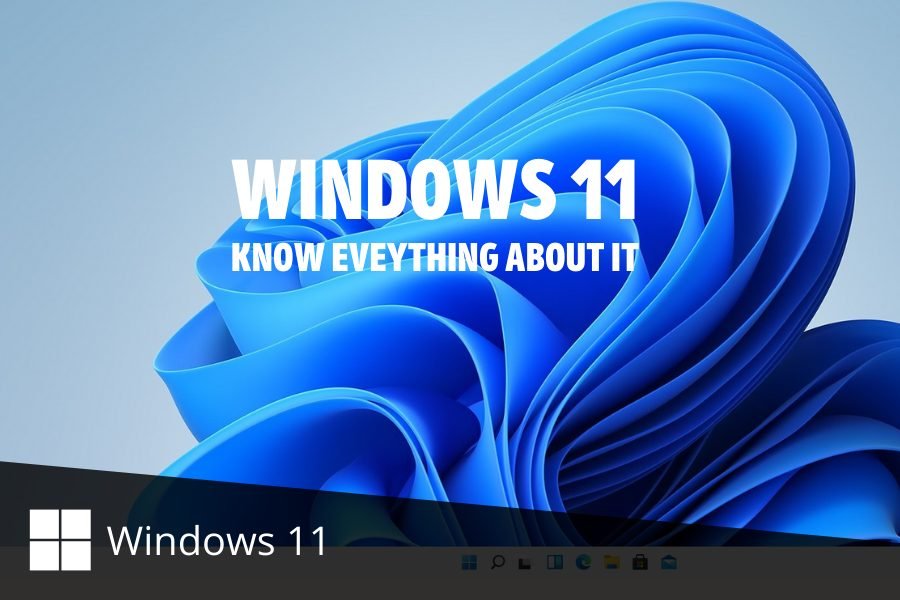In a computer, any file consists of two different parts: a user-given file name and a system-defined file extension. The filename and file extension are separated by a dot. The file extension defines the type of file, like abc.txt. In this example, “abc” is a user defined file name, and “.txt” indicates the type of file. It tells that it is a text file and can be opened in WordPad.
By default, file extensions remain hidden or disabled on Windows computers. If we can see the file extension, we can know the file type or file format. We can enable or show the file extensions along with the filename.
Why is it important to know the filename extension
Certainly, different types of files have different extensions. For example, audio files have extensions .mp3, .wav, .wma and more.
File extensions help the operating system to identify the corresponding program to open that particular file. It is essential to know the file extension to identify the file types if you try to open the file. Also, a regular Windows user should have no problem identifying the file type.
There are many reasons for wanting to know this information. However, security is one of the most essential aspects. Let’s look at an example. We know that file names allow you to use multiple dots. Thus, the real name of a malware file could be final.docx.exe. But since, by default, Windows does not display file extensions, you can only see final.docx. It will think it is a Microsoft Word document and try to open it. Consequently, it will infect your computer.

On the other hand, if you configure your PC to display file extensions, you may see its full name, final.docx.exe. This way, you can identify that it is actually an executable. Besides, probably, a malware file. This is how you can tell if a file is malicious or suspicious and protect your PC.
Another reason is that sometimes we need to rename the file extension for certain reasons. In this situation, we need to enable the file extensions, and then we can easily rename the file extension.
There are several ways to show or hide file extensions in Windows 11. Let’s go through all of them one by one.
How to hide or unhide file extensions in Windows 11 through File Explorer options?
Step 1:
The first thing you have to do is to go to the file explorer. With this in mind, just click on the shortcut in the taskbar. Alternatively, you can click on the Win+E combination.
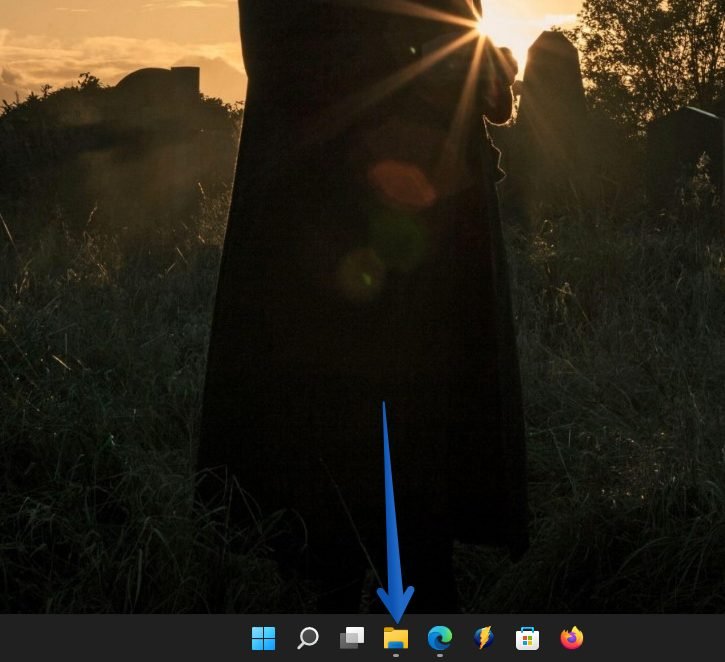
Step 2:
Once the file explorer is open, go to the options bar located at the top. Once there, click on View. Then scroll down to Show. A new menu will be displayed. Therefore, select the File name extensions option.
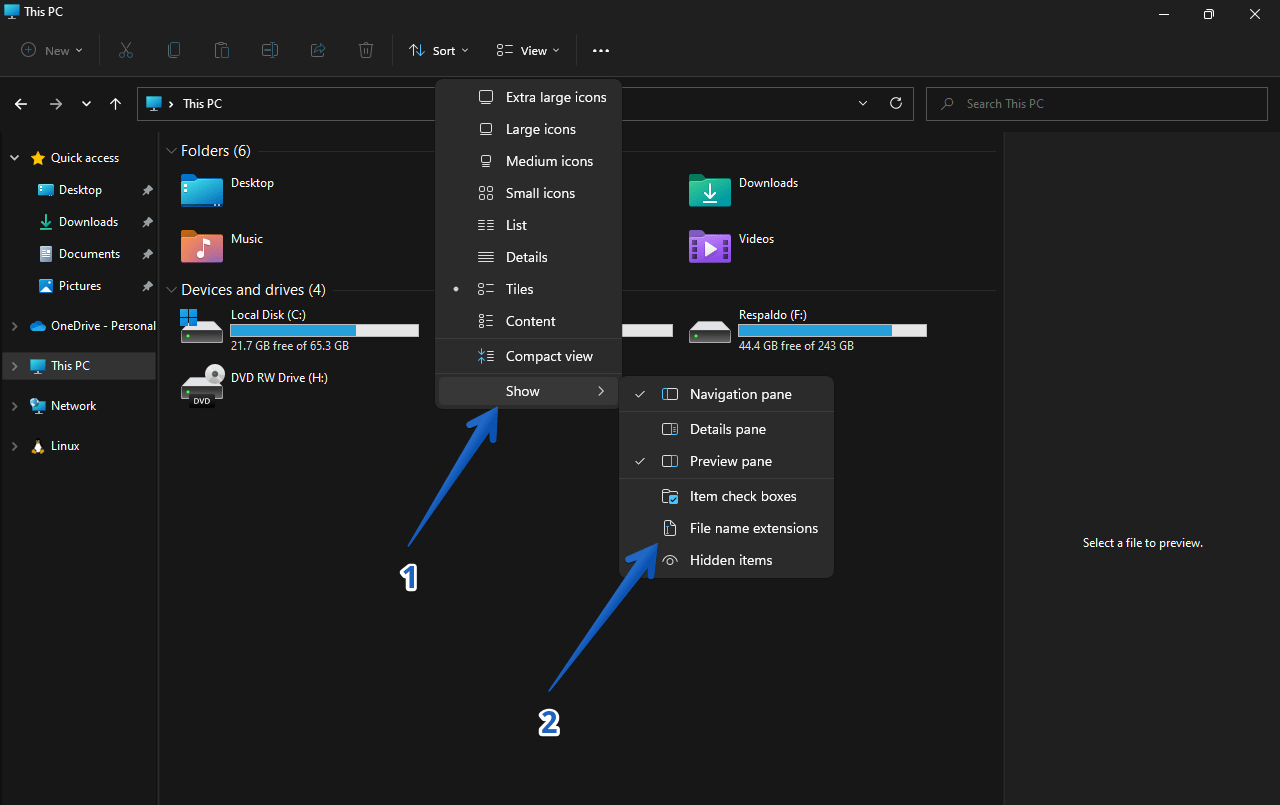
Step 3
If you want to hide the name of the file extensions, just check the option above. You can toggle the option from here.
How to hide or show file extensions in Windows 11 through the Control Panel options
Step 1:
First, access the control panel. You can enter by searching in the start menu.
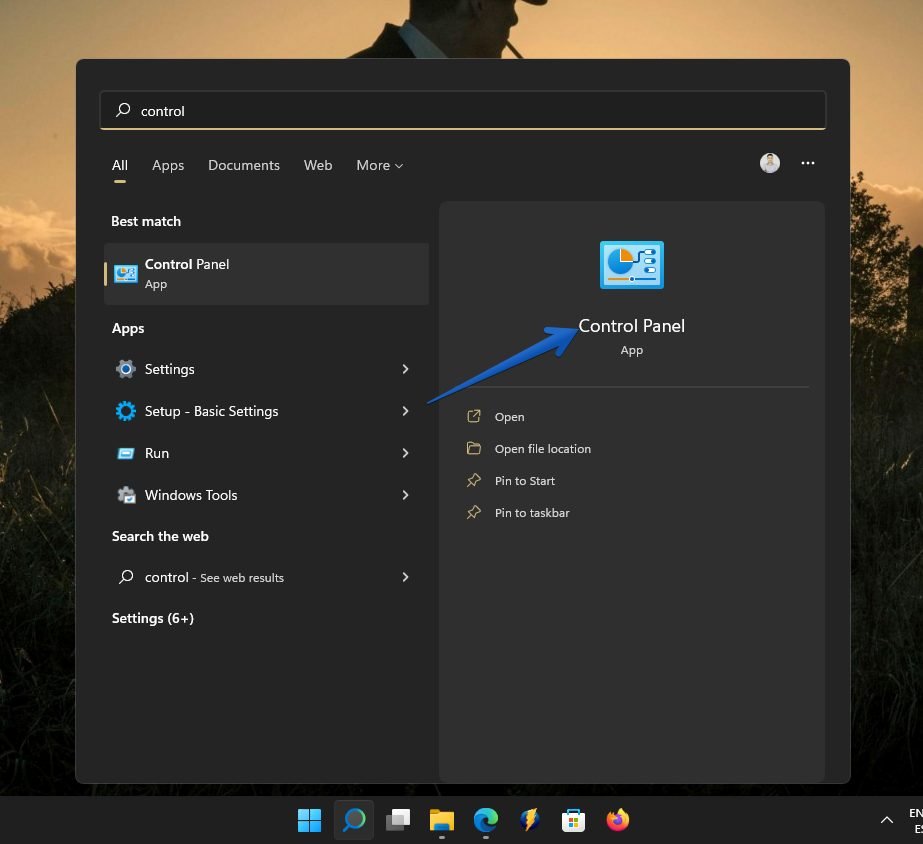
Step 2:
Once there, please click on Appearances & Personalization.
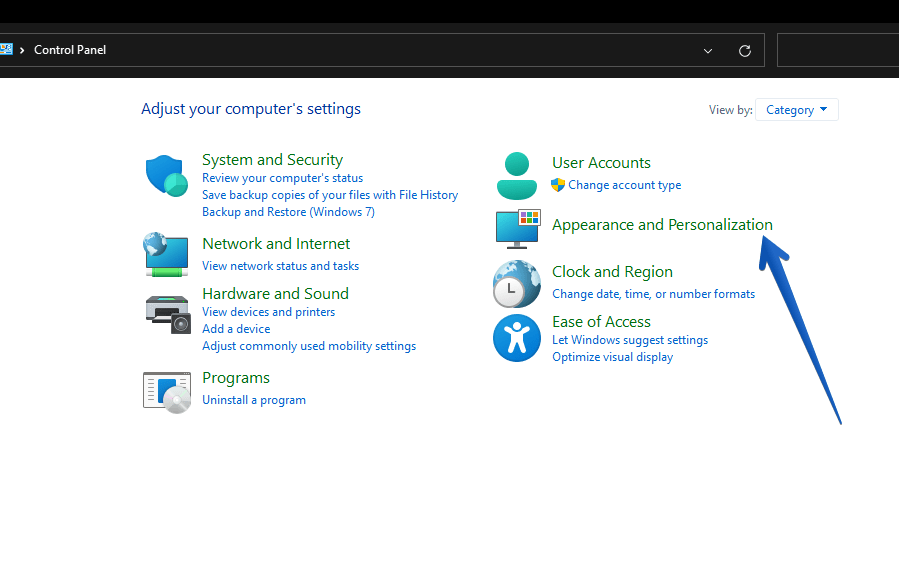
Step 3:
As you can see, a new window with several buttons is displayed. The options we are interested in are those related to the File Explorer. Please click on Show hidden files and folders.
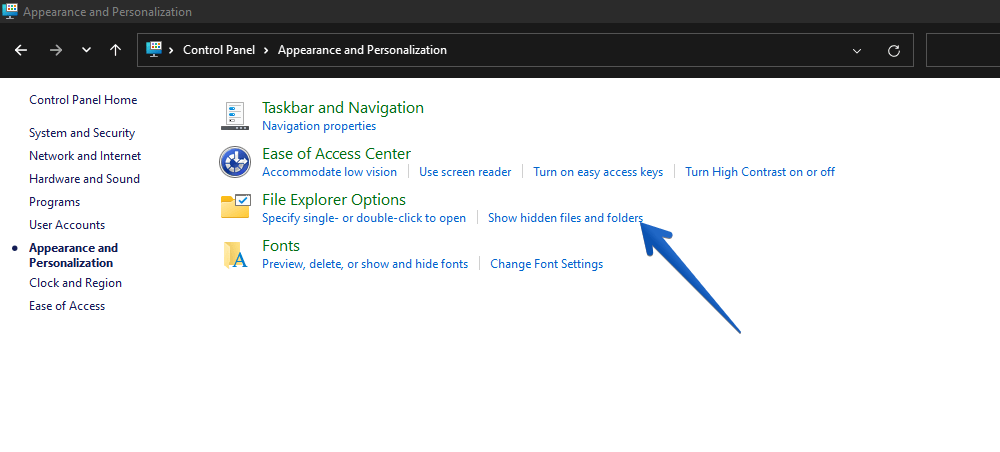
Step 4:
A floating window displays various options. Please uncheck the Hide extensions for known files checkbox. Next, click Apply and then OK to confirm the changes.
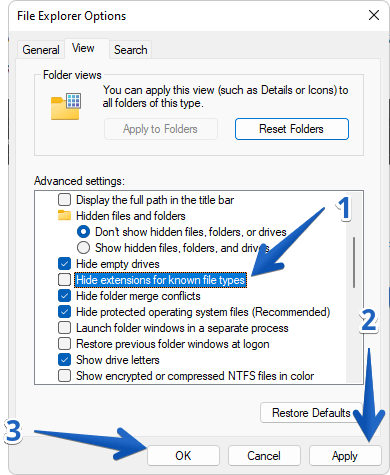
As in the previous example, simply uncheck the box to revert to the previous example.
How to enable or disable file extensions in Windows 11 / 10 through the Registry Editor?
Step 1:
Finally, let’s see how to perform the task using the Windows registry editor. The first thing you have to do is to invoke it by pressing the Win+R combination and executing the regedit command. Look at the following image:
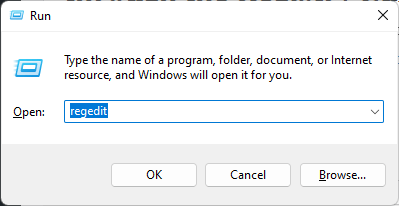
Step 2:
Then, in the left sidebar of the Registry Editor, navigate to the following key:
Computer\HKEY_CURRENT_USER\Software\Microsoft\Windows\CurrentVersion\Explorer\Advanced
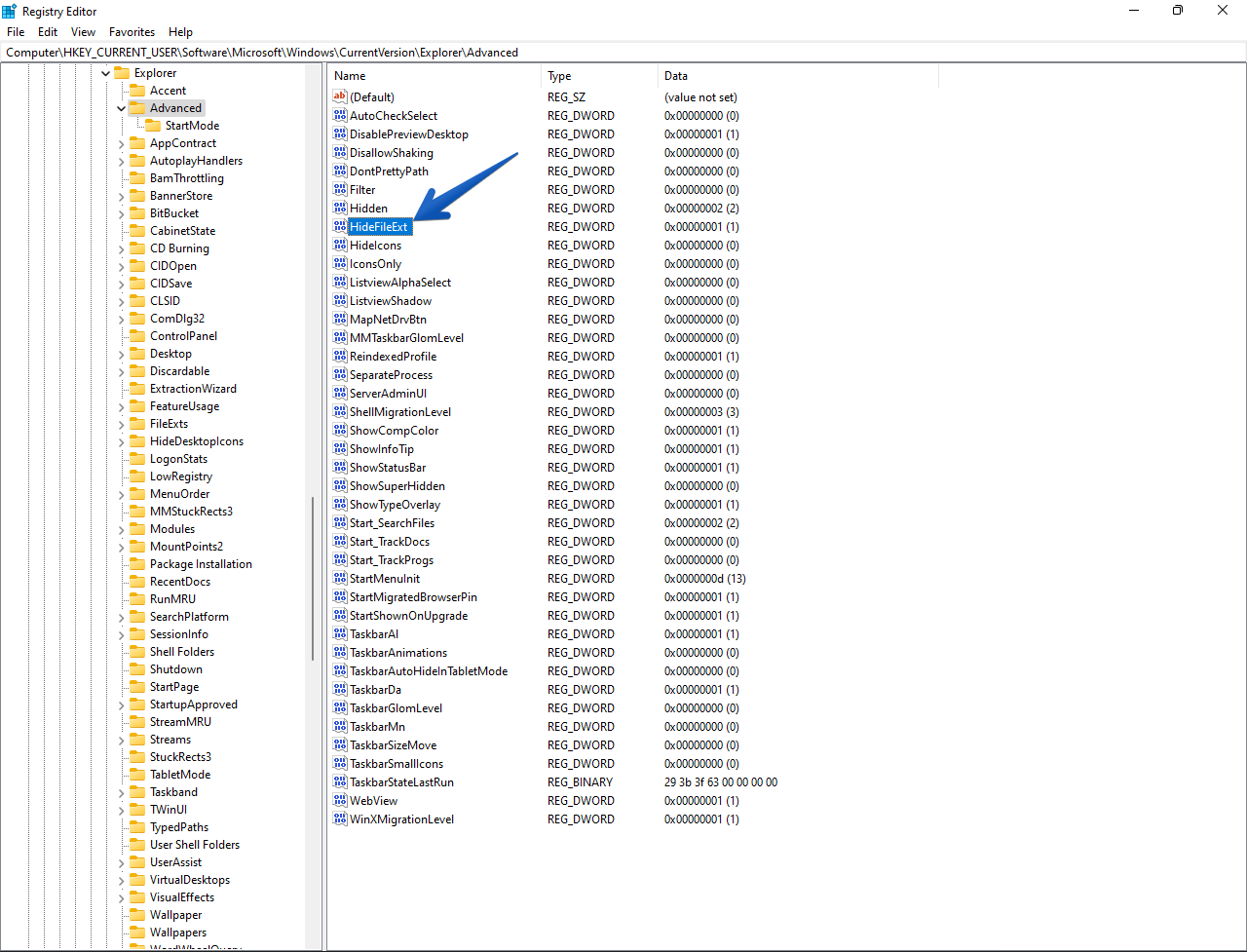
Step 3:
In the right sidebar, find the DWORD named HideExtFile and double-click it to open it.
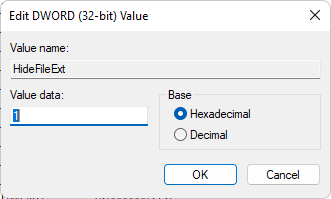
As a result, a floating window opens. In the Value Date field, you can add the following values as desired:
1: Shows the hidden file extensions.
0: Hides the file extensions.
After that, click the OK button. Finally, restart the computer to set the fields.
Also check: how to enable