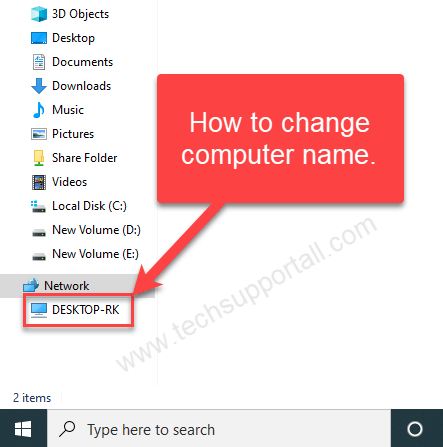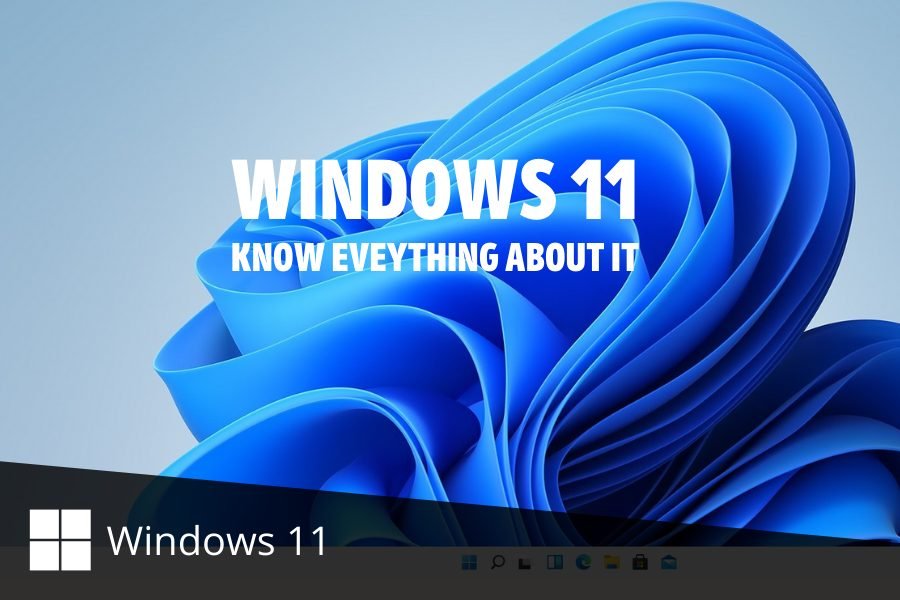The screen resolution determines the maximum amount of pixels that we can see on our monitor. It doesn’t matter if it is a TV, mobile, or PC. Depending on this, we will be able to display a maximum resolution with our videos.
This is also relevant if you are a designer or gamer. Indeed, the screen resolution influences the gameplay or a better job. In Windows 11 we can still visualize the set of icons on the screen, menus, folders and other items in the File Explorer.

All these elements present a default size based on the monitor used. In addition, it implies its size and quality. However, for many reasons we may want to change the screen resolution in Windows 11, either to see the elements much smaller or much larger.
Change Windows 11 Screen Resolution from Settings
Step 1:
To use this method, right-click on the desktop and select the Display Settings option:
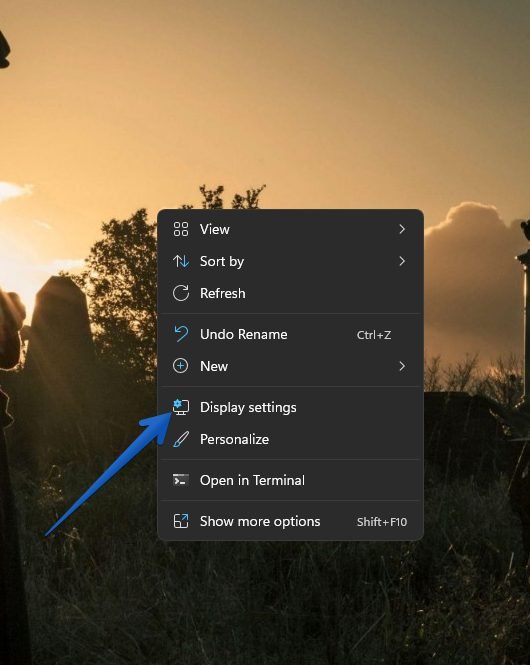
Step 2:
In the displayed window, select the desired resolution from Display Resolution:
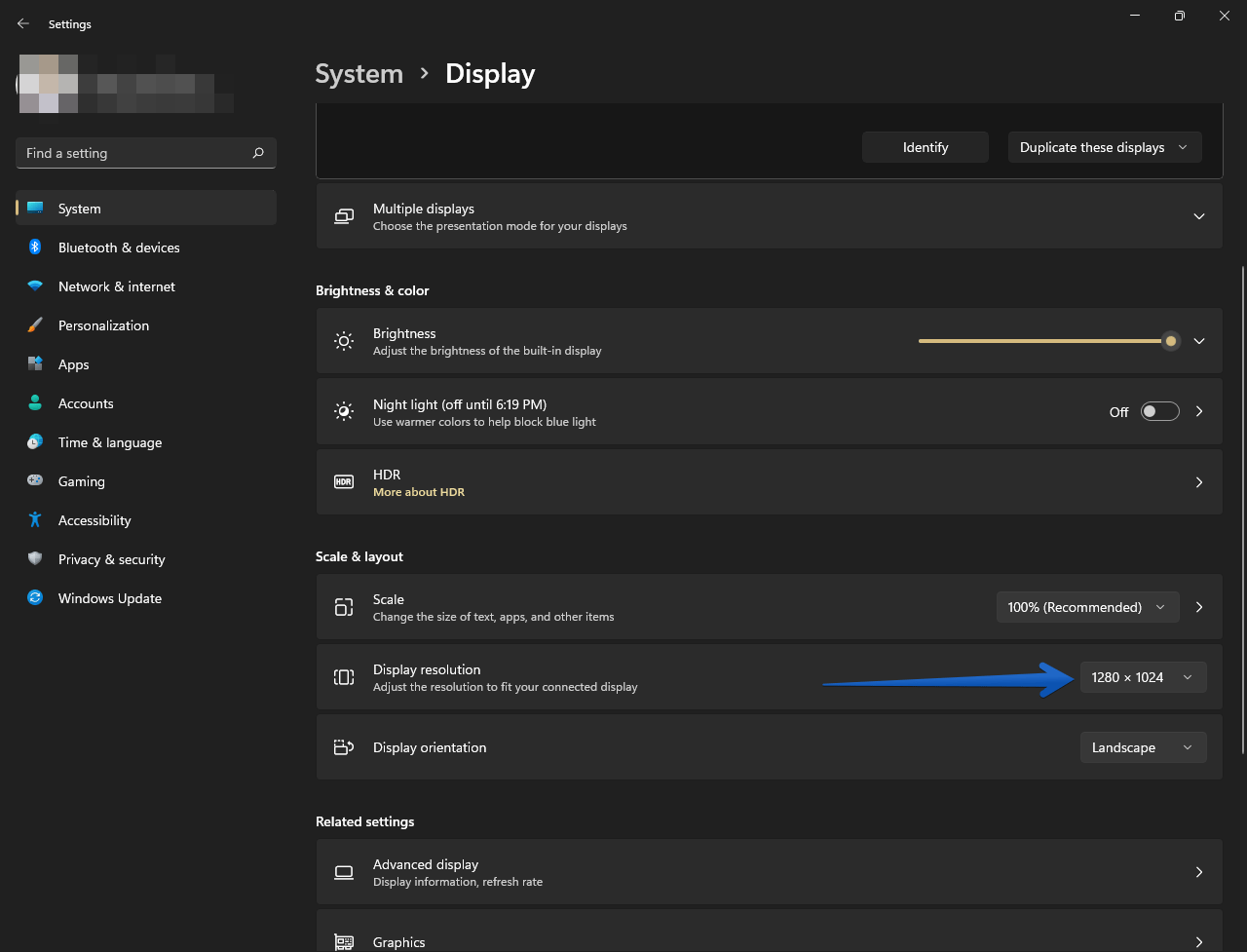
By clicking on the drop-down button, we can choose the resolution appropriate to the needs:
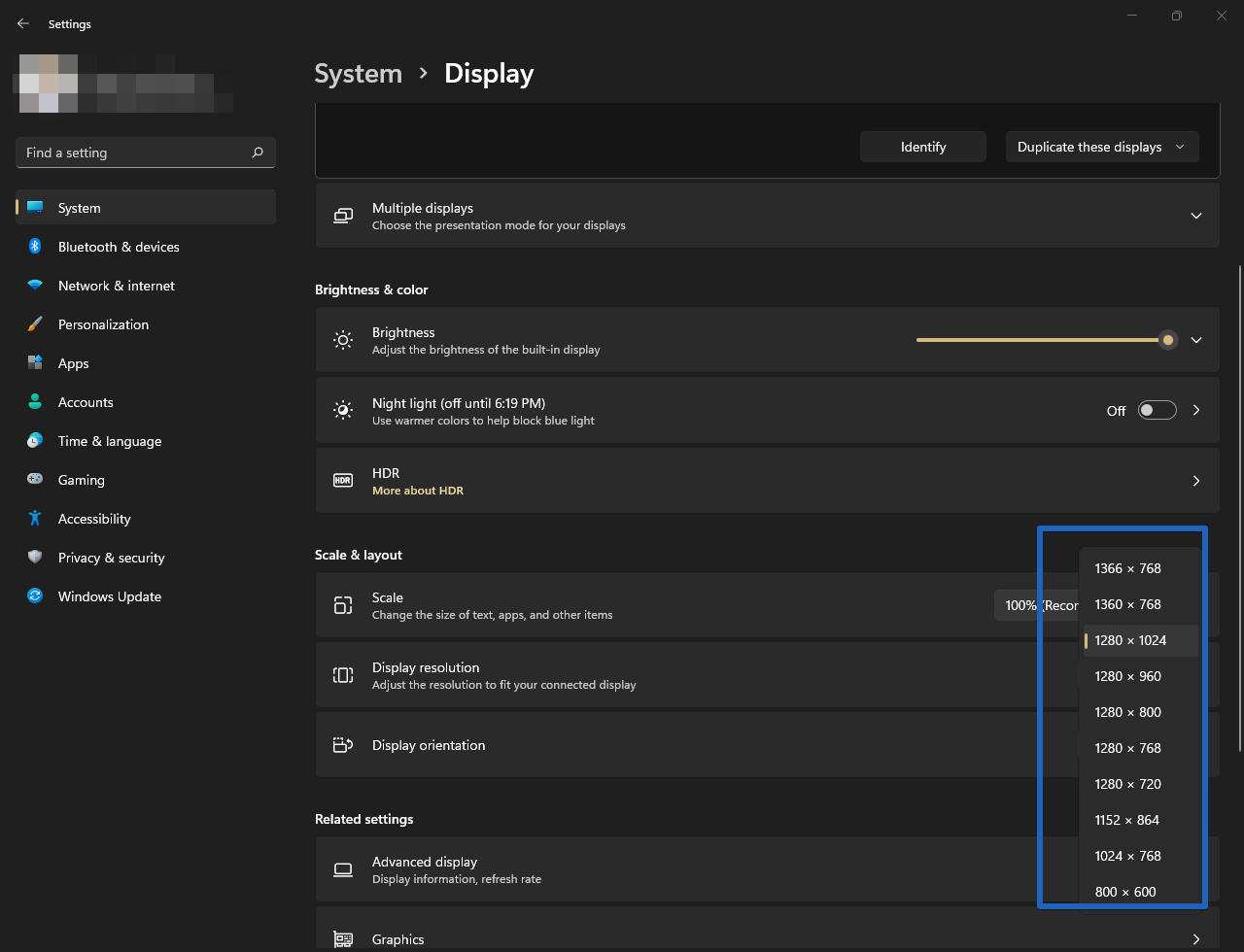
Change Windows 11 Display Resolution from Adapter Properties.
Step 1:
This option allows us to make the change based on the properties of the graphics card adapter. With this in mind, we will go to Windows Settings. Please press the Win+I combination. Once there, click on Display.
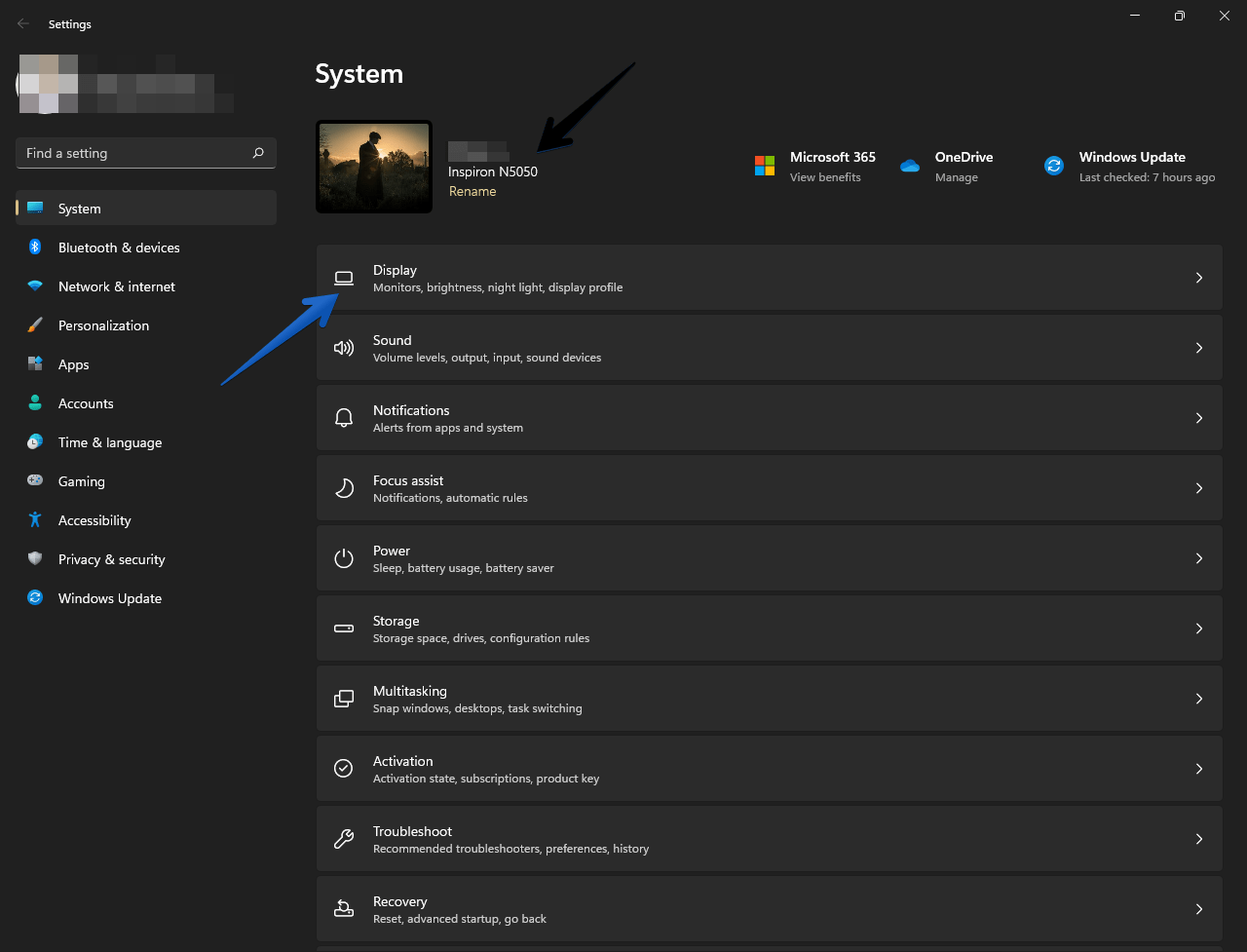
Step 2:
When accessing Display we will see the following. Go to Advanced Display.
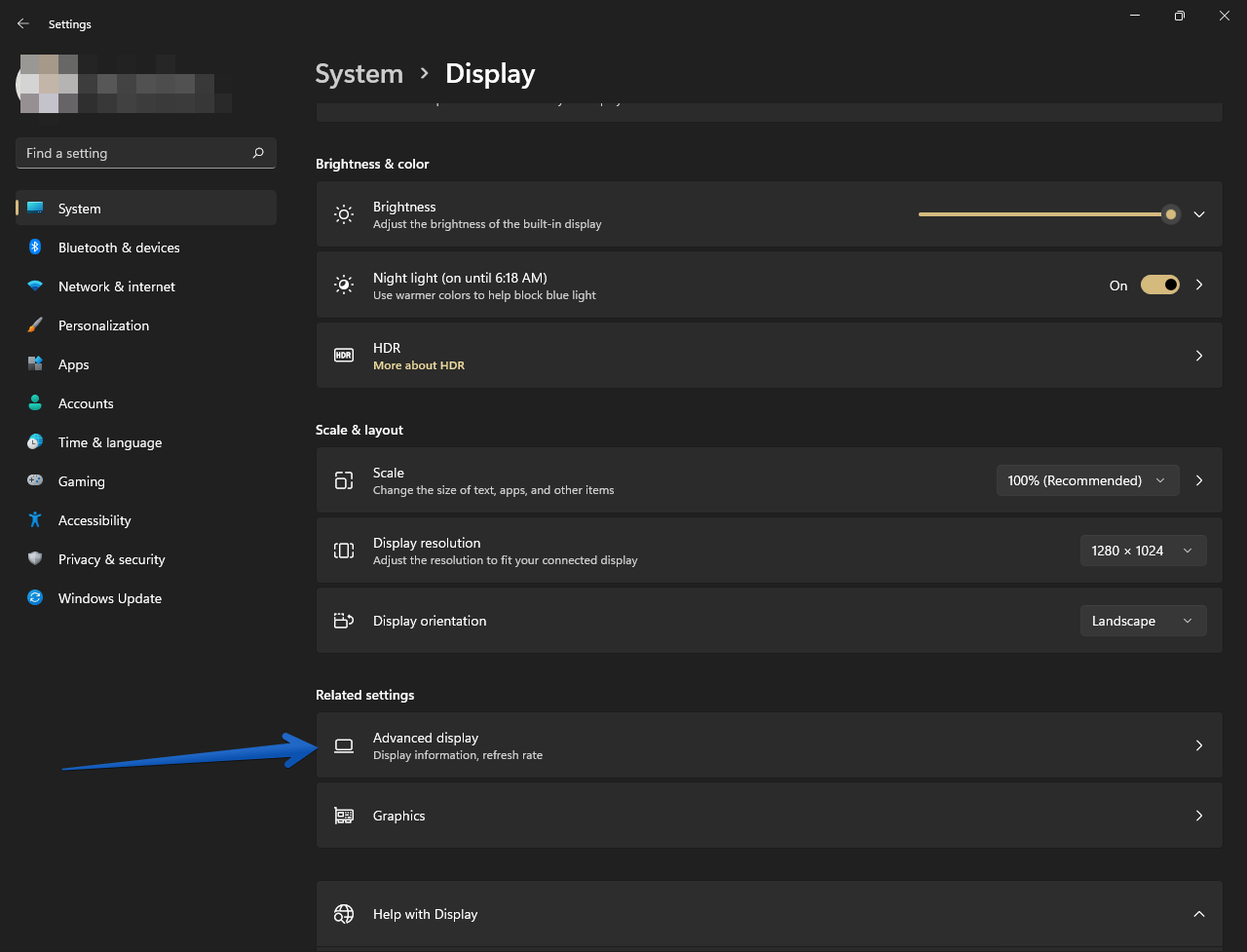
Step 3:
The following will be displayed. Click on Show display adapter properties.
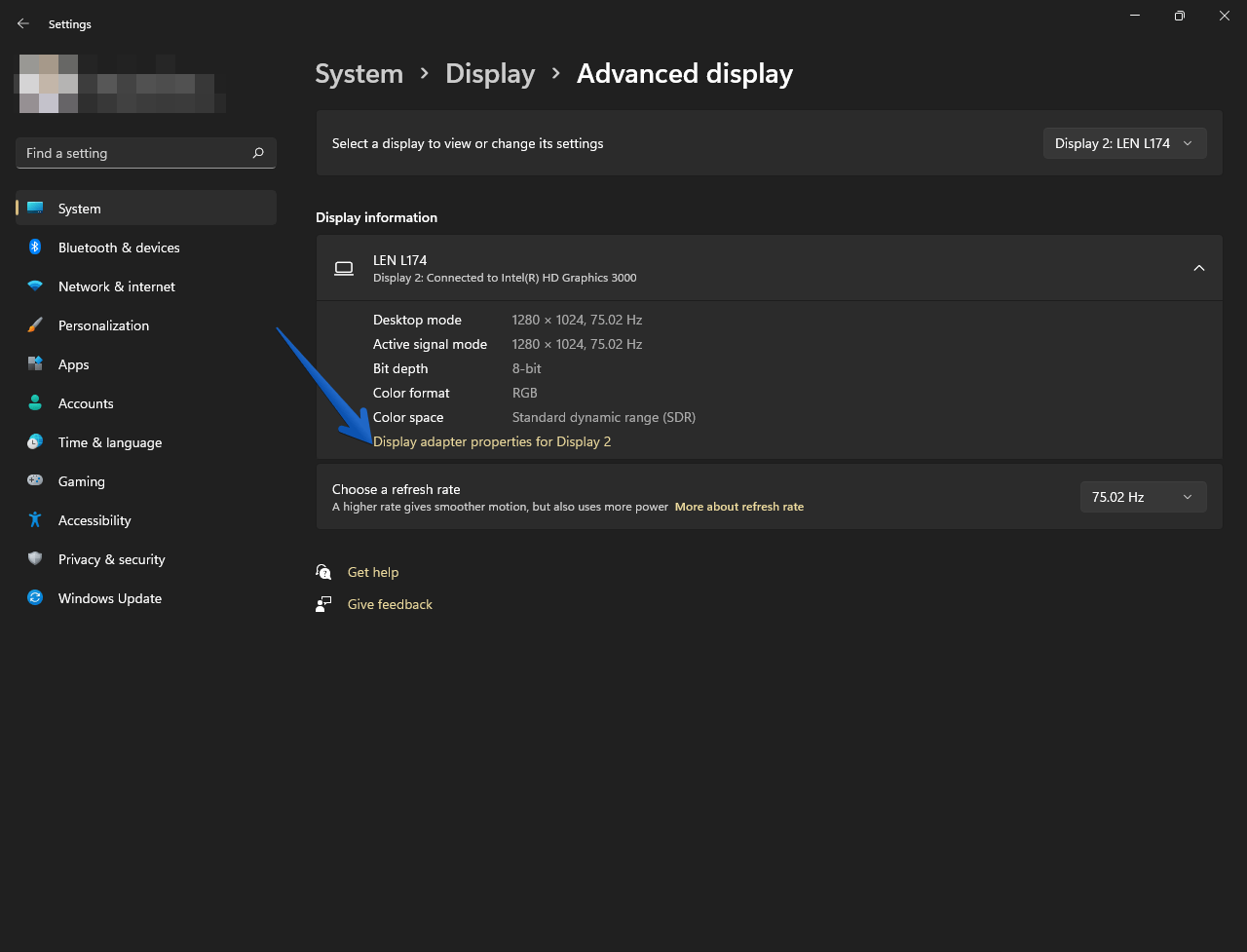
Step 4:
The following pop-up window will be launched. Click on List all modes.
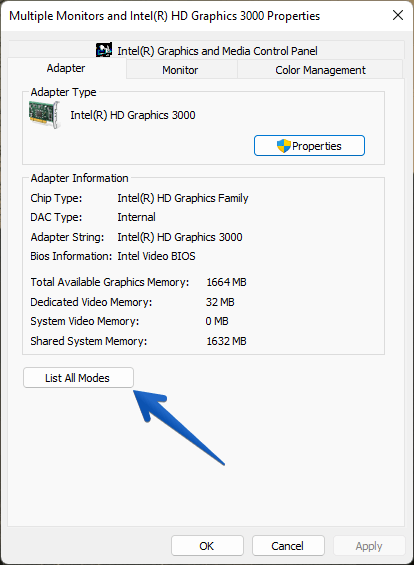
Step 5
In the next window, select the desired mode and apply the changes:
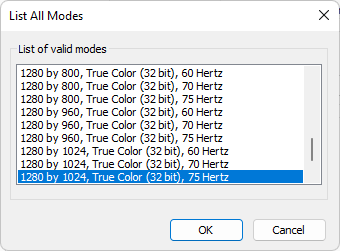
Change Windows 11 Display Resolution from the Graphics Adapter Utility.
Surely your computer has a graphics adapter. It is more than likely that it has a utility to manage it. The easiest way to access it is through a search in the Windows menu. However, in my case, I access the utility from the taskbar.
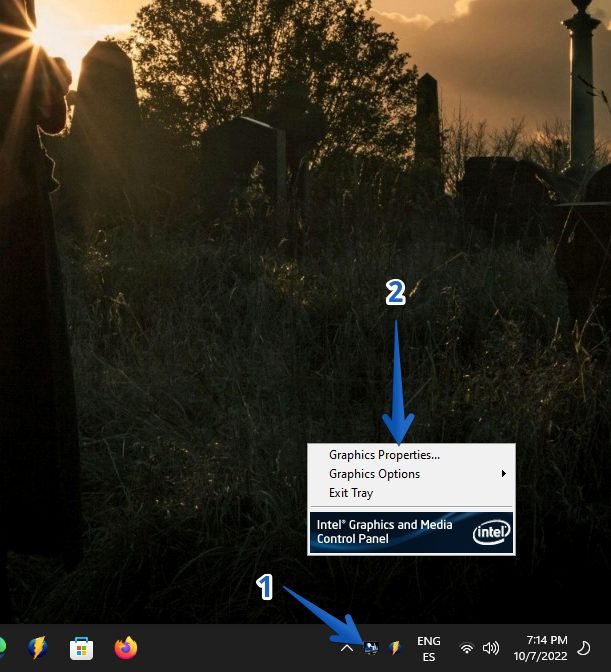
Options may vary depending on your computer. However, in the wizard, you only have to select the display resolution option.
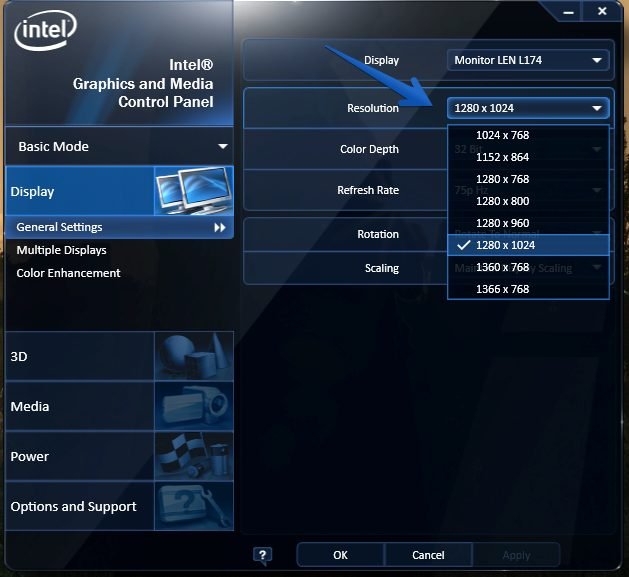
As we can see, the process to change the screen resolution in Windows 11 is very easy.
But, why we need to change the resolution
Why we need to change the screen resolution?
The higher the resolution of a display, the better it will be able to show detailed images and videos. Higher resolutions also mean that more pixels can fit into a single frame, which allows for smoother transitions between frames when watching videos or playing games.
Higher resolutions can also reduce eye strain and improve the overall viewing experience by making images clearer and more accurate in terms of color.
In the end, we need to change our display resolution if we want to get the most out of modern technology and have the best viewing experience.
Different monitors support different display resolutions like 720p, 1080p, 2k, 4k, 8k. Higher resolution also makes the icons very small on small monitors. As a result, always use the best display resolution that suits you.