I can’t even remember how many times I forgot my password on Windows 10. We have so many accounts on the Internet like Facebook, Twitter, Gmail, Hotmail, Windows, etc, so it’s very rarely not to forget at least one time your password on windows. The question is “What you do when you forget your Windows 10 password?” I’m sure everyone thought about it. In my personal belief, anyone that uses Windows 10 must read at least one time this Tutorial so he will know what to do in a case like this. Well here is the tutorial to get rid of this situation.
If you are login windows 10 with Microsoft credentials then to reset online user (Microsoft Live account) Password please visit this link https://account.live.com/password/reset and follow the onscreen instructions. Below method is useful to reset offline / local user password without password reset disk.
1. Reset Password Using Windows Installation Media Method:
With this method we are going to use a little trick that will do the work. First is required to have an installation Media (DVD, USB, etc.) This Installation Media has to be anyone of Windows 10, Windows 8, Windows 7, Windows Vista, etc. Once you find your installation Media(if you don’t have you can easily create one) follow the instructions below:
1. Let’s say that we turned on our computer and we are on the same case, where we tried to enter our Password and it says that is Incorrect. So you will have a screen similar with the one below.
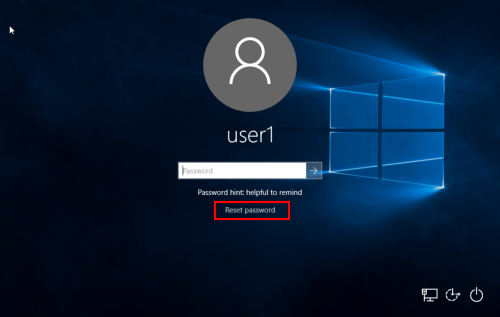
Now, Insert the Installation Media and Restart your Computer.
2. On the next step we must Change the Boot Sequence of our Computer, from the Boot Menu, so we can start from CD / USB (Depends what Installation Media you Connected on your computer). While your computer restarts, press the key on the keyboard that will launch the Boot Menu. Which key you must press it depends on the Brand of your Computer. Usually is one of the keys ESC / F9 / F10 or F12. Just try it a few times until you find it. Once you find the key, the Boot Menu must appear on your screen. It will be similar with the picture below.
3. On the screen above choose the Installation Media that you have. In my case I chose CD-ROM Drive, because my Installation Media is a CD. After you select from the Boot Menu wait few seconds and you will have a screen similar to the one below.
4. Once you get the Screen from above don’t do anything else. Just press the SHIFT+F10 to bring up the Command Prompt. (Again this combination may be different. It depends on the Computer Brand you have. If SHIFT+F10 doesn’t work then you can search the combination on Google, for the brand of your computer. Try to search: “How to launch command prompt while I am on Installation Process for Windows”). You must have similar screen with the one below.
5. Next you must know the Partition of your Hard Disk, where Windows 10 are installed. Usually is in Partition C. In my case Windows 10 is installed on Partition C. Type the following two commands on your Command Prompt.
ren c:\windows\system32\utilman.exe utilman1.exe
ren c:\windows\system32\cmd.exe utilman.exe
Type first command and hit Enter then type second command and hit Enter.
6. After you complete those two commands you have to reboot your Computer. Remove the Windows 10 Installation media and restart your PC. Or type the below command to restart.
wpeutil reboot
7. Once your PC reboot you will be again on login screen. Now we have to launch Command Prompt again. So we will do it by clicking the Utility Manager Icon on our screen, on the Bottom-Left corner. You can see from the picture below which button I mean.
Once you click it Command Prompt will open.
8. Next you have to type on Command Prompt the Command:
net username test *
(in the place of word “username” type the actual username of the Account whom you want to change the password)
Once you type it, press “Enter”. Then you will have the screen below which asks you to enter the new password for the user account.
If you don’t know the exact name of the user you can simply type the command net user to see all the users of the computer.
9. For security reasons whatever you type for password will not be shown on the screen. So type your new password, and then press “Enter”. Then you have to retype it another one time.
10. After this step close the Command Prompt window and you are finally ready to log into your account. Go to the account you just changed your password and log in with the new password! In my case I am going to log in to the account with the name “test”. And you are done!
2. Using Password Reset Disk
This method only works if you have already created a Password Reset disk. It is an easy method and instead of inserting installation media you have to insert the password reset disk and follow the on screen instructions to reset the password.
3. Using Third Party Software
There are many software available in the market to reset or recover forgotten windows password. You can search the google.Here are a few that we know compatible with windows 10. These software provide an option to burn bootable disk with an easy to use interface to recover or reset windows password.
PCunlocker Pro
Password Resetter
Many people ask me that is there anyway to recover password without any disk. So basically it is not possible if you are login as a local user. to avoid this situation in future you can start using login as Microsoft account. You can easily reset a Microsoft account online without using any disk.
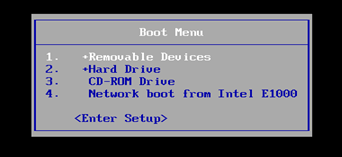
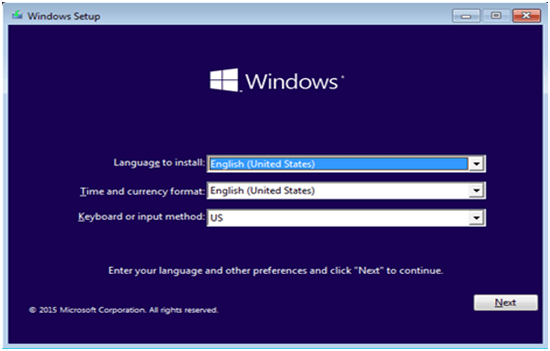
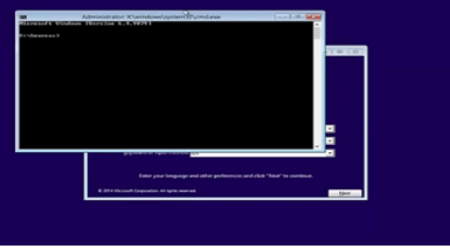
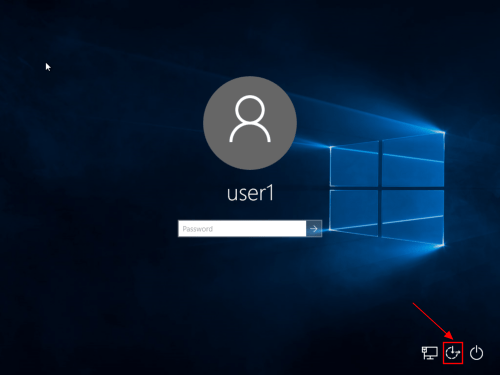
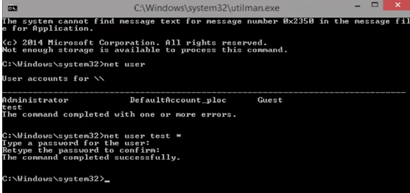
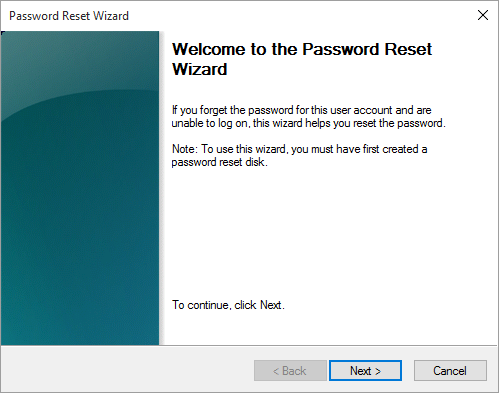

PCUnlocker worked like a charm! Thanks!