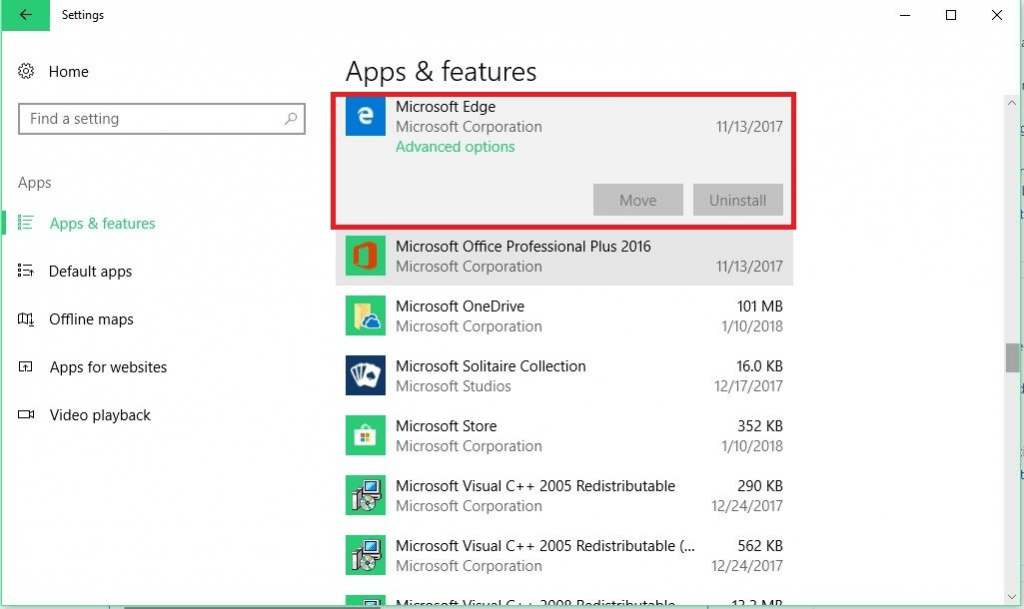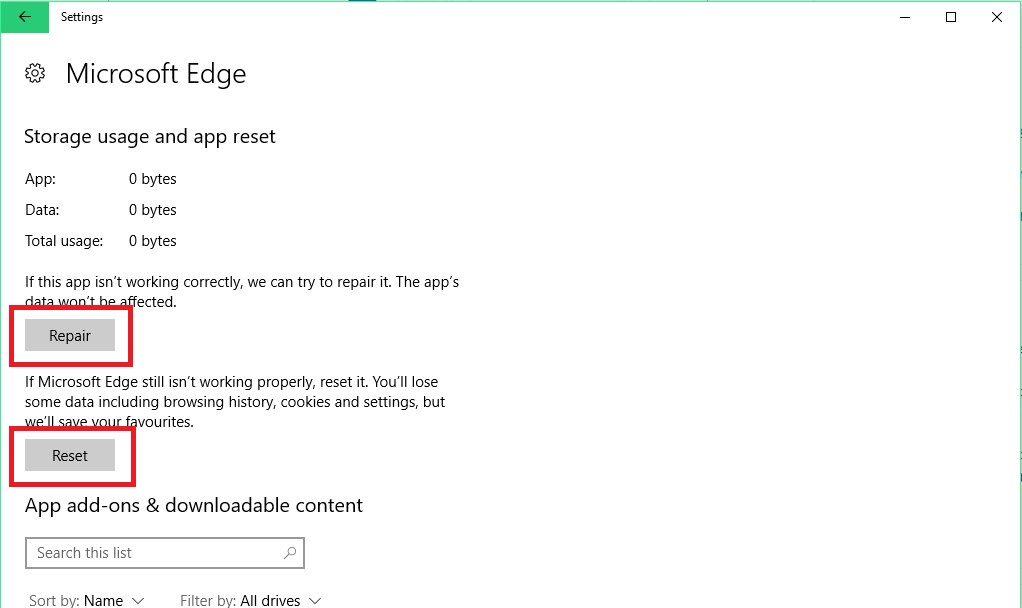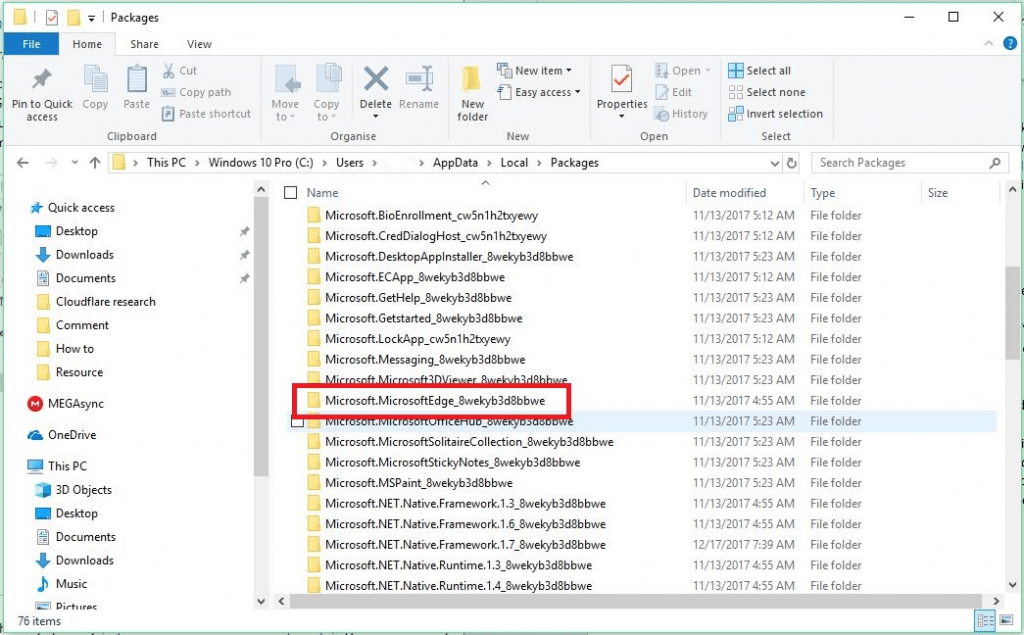Windows 10 declared Internet Explorer as no longer available and came up with Microsoft edge. From my personal experience, Microsoft Edge is a lightweight, super-fast and user-friendly browser. Although it is a system protected browser to defend against malware or other cyber-attacks, unfortunate things happen. If you are experiencing the glitch or inappropriate behavior from your Microsoft Edge browser, then it’s time to reset or repair your browser.
Wondering about how to Repair or Reset Microsoft Edge browser? Let’s have a step by step walk-through to do it correctly. However there was no option to reset in initial version of Windows 10. You will not find the reset or repair option in older non-updated version of Windows10. If this is so then first step is to update windows 10 to the latest update.
Reset, Repair, Uninstall, Reinstall Microsoft Edge browser.
We have explained all four processes in different sections, please go to the appropriate section and apply the step by step process.
- How to Reset & Repair Microsoft Edge Browser
- How to Uninstall Microsoft Edge Browser
- How to Reinstall Microsoft Edge Browser
Reset & Repair Edge
- Step 1: Click “Settings” from the Start Menu, and enter to “APPS” from Settings windows.

- Step 2: Find Microsoft Edge from the “Apps and Features” scrollable sub menu.

- Step 3: Click “Advance options” and a new tab will appear on the screen.

- Step 4: Click the Repair option to repair, and Reset option to reset your Microsoft EDGE browser. This process may take a while, windows will automatically Repair or Reset it for you.
Caution: Once you click “Reset,” previous browser data and cache will be cleared.
If the above process doesn’t work for your Microsoft edge browser and still facing problems while browsing, things might go seriously wrong.
But, don’t panic, if “Repair” or “Reset” doesn’t work, there is always another way. Now, what you need is, Uninstall and Reinstall your Microsoft Edge browser. Let me explain, how to do it. It’s not a complex process but things will be a lot easier if you have already experienced uninstalling Windows Store Applications. You can do it via a Third Party Application like CCleaner or manually use the windows explorer.
How to Uninstall Microsoft Edge Browser
Uninstall Microsoft Edge Browser even if the uninstall button is grayed out.
On numerous occasions we have talked about the revitalized Microsoft Edge. Indeed, this is Microsoft’s latest attempt to dominate the Web browser market. To do this, they changed the structure and relied on Chromium source code. On the other hand, this version was available in beta status since last year.
However, at the beginning of the year it could be downloaded independently. But it is well known that Redmond’s company usually has very aggressive practices. For that reason, it included the new Edge in the form of an upgrade. But worst of all, it replaced the old version and forced the use of the new Edge. Also, it made impossible the option to uninstall it. Either from the Windows settings or the Control Panel. So I will show you how to uninstall Microsoft Edge even with the grayed out option.
Go to the program installation folder
First, it is necessary to locate the program’s installation folder. Most likely it is in the program files directory. For illustrative purposes, I have attached the installation path on my system. Please note that the version of the program may vary. C:\Program Files (x86)\Microsoft\Edge\Application\84.0.522.52.
Go to the Installer folder
From the browser installation directory, please access the Installer folder.
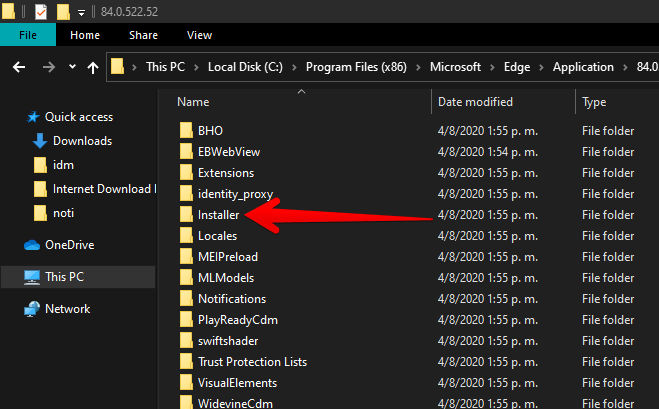
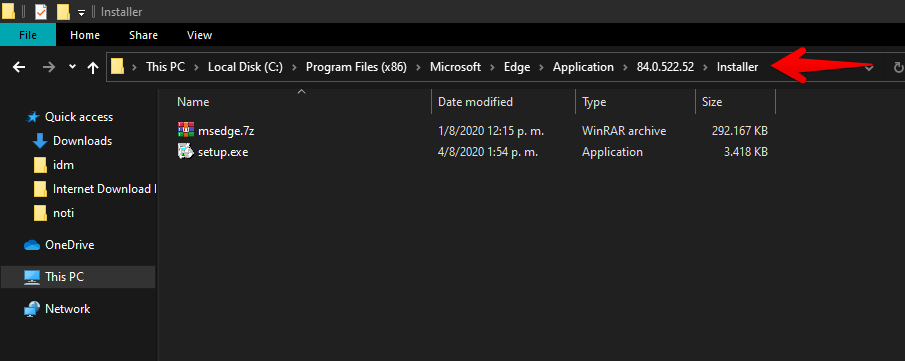
Open Command Prompt with administrator privileges
Now it is necessary to execute some commands. With this in mind, type CMD in the search bar and run it as an administrator.
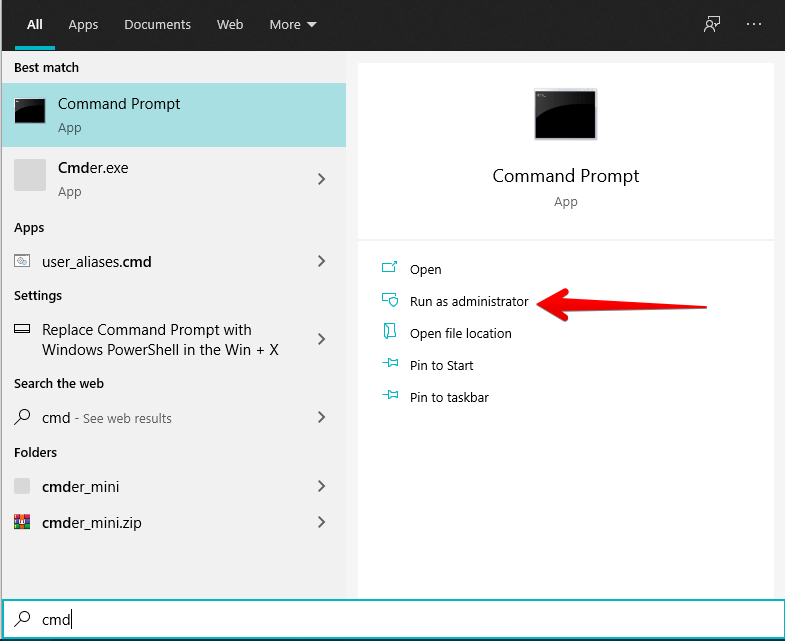
Go to the Installer folder using the Command Prompt
It’s time to run the commands to uninstall Microsoft Edge. First, you need to go to the Installer folder. With this intention, run the following command:
cd C:\Program Files (x86)\Microsoft\Edge\Application\84.0.522.52\Installer
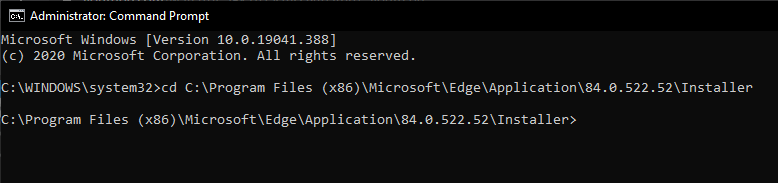
Please note that the address may vary depending on your browser version.
Uninstall Microsoft Edge using this command in the Command Prompt.
Once inside the desired folder, it is time to execute a command. In effect, this command will definitely uninstall Microsoft Edge. Please copy it exactly to the console:
setup --uninstall --system-level --verbose-logging
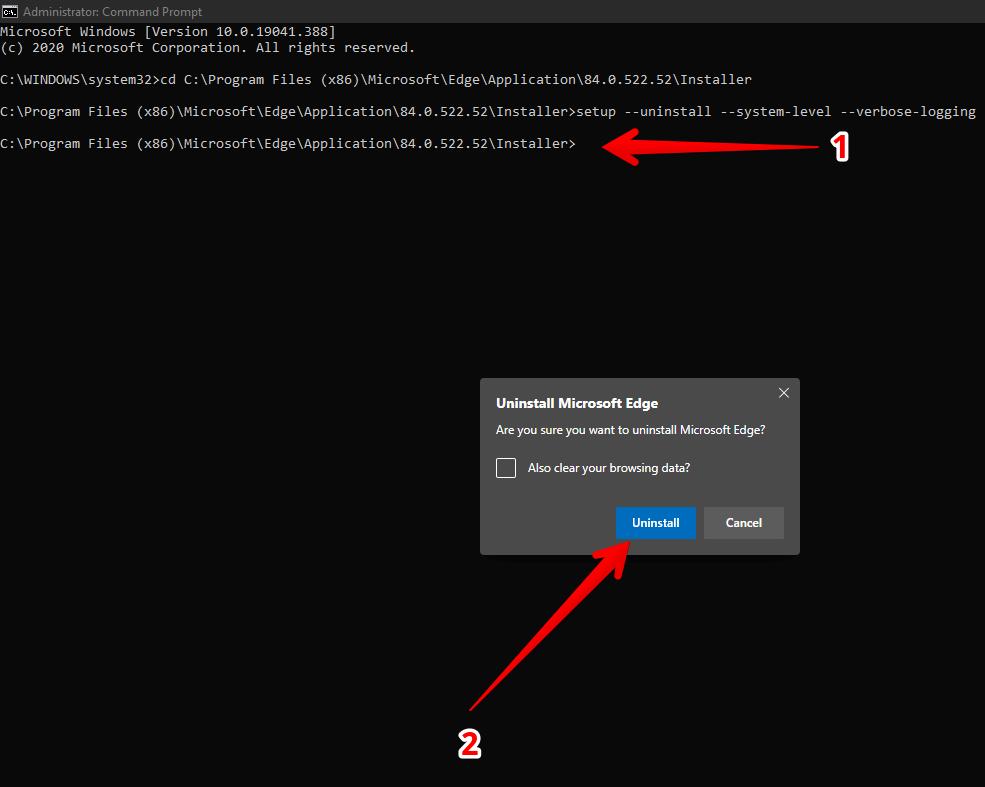
Finally, you will see a web page confirming the uninstallation of Microsoft Edge. Also, this page is displayed on the old Edge.
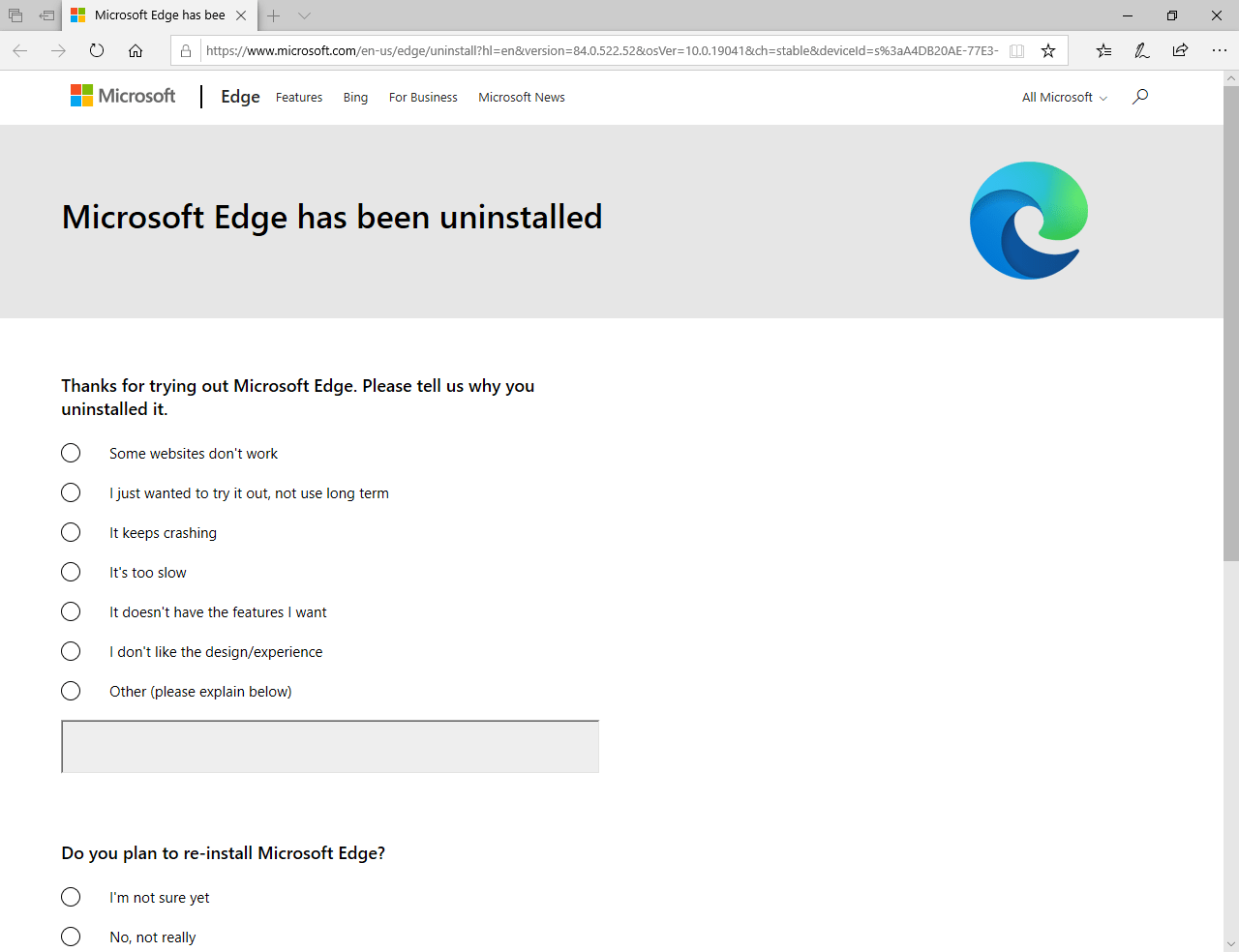
In this simple way, we have avoided Microsoft’s ban on uninstalling Edge. So, you have more control over what you want to keep or uninstall on your system. See you soon!
How to Reinstall Microsoft Edge browser
There are two methods to reinstall edge browser, please check them out.
Method 1: Reinstall Edge using the File Explorer
- Step 1: Restart your computer in Safe Mode. If you don’t know how to start Windows 10 in safe mode, see here.
- Step 2: Open File Explorer and navigate this location from the explorer menu: C:\Users\%username%\AppData\Local\Packages.
- Step 3: In the Packages folder, find the Microsoft.MicrosoftEdge_8wekyb3d8bbwe folder and Press SHIFT+DELETE to permanently delete it.

- Step 4: Now open the Store and search for Microsoft Edge. You will see the Microsoft Edge on the search result, click “Download.” Store will automatically download and install Microsoft Edge for you.
Method 2: Reinstall Edge using CCleaner
- Download and install CCleaner from their official website. Don’t worry, it’s a freemium software and safe.
- Go to Tools ->Uninstall. Here in the side tab, all applications will appear. Find the Microsoft Edge and uninstall it.
- Open Windows “Store” App, search for “Microsoft Edge” and download it. Store will automatically download and install Microsoft Edge browser.
Caution: As I have already stated, Microsoft Edge is a System Protected application, so there is a chance of not finding Microsoft Edge on your CCleaner. It might depend on your CCleaner version, Windows Build version, and app permissions. So if you don’t find it, just follow the “Method: 2”, which is safer than using the third-party application. Please share your experience or ask your question in the comment section below.