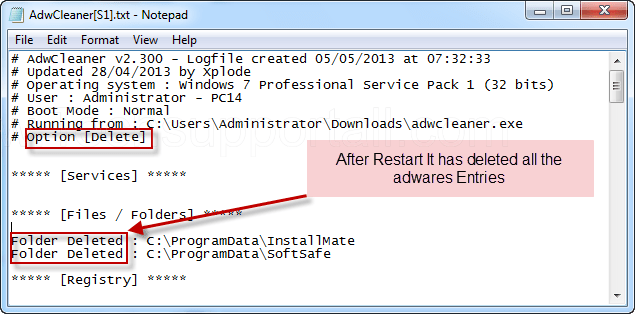Question
I would like to remove info.com search engine from my all browsers from internet explorer, firefox, google chrome. when i open internet explorer everyone a page comes up that info.com page, and when i tried to change it from my internet explorer option it seems like changed, but it won’t to go. I already tried everything however could not make it move. Please help me to get rid of Info.com search homepage. I would really appreciate that. How to get rid of info.com homepage, remove info.com homepage. Please help me to remove info.com homepage completely from my computer.
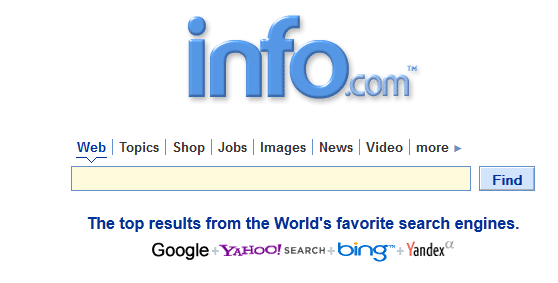
Solved Answer
Info.com is an adware that can be hijacked you browser, redirect your browser activity. Once this info.com is installed into your computer it don’t want to go easily, it will take over the ownership of all browser registry setting, when you try to change internet explorer setting they won’t let you change them. Follow the bellow steps to get rid of this info.com search homepage
Steps
1. Uninstall Info.com from Control Panel
- Click on Start button and then click on Control Panel and go to Add/Remove Programs(XP) or Program and Features. Now find out the Info.com entry then Right click on it and then click on uninstall.
2. To Remove Info.com in Internet Explorer
- Open Internet Explorer then go to Tools menu (press “alt” key once to active menu bar) and then click on Internet Option a configuration page will be opened, then click on General tab. Now look into under HOME PAGE Edit Box you got www.Info.com, replace it to www.google.com, then click on apply and close.
- Now Restart Internet explorer
Remove from registry
- Click on Start and type Run and then type “REGEDIT” in the run box and then hit enter
- In the registry editor go to Edit menu and then click on find option, you will get edit box to search any string to registry editor
- Type in the find edit box “Info.com” and click on Find Next
- The search result will highlighted that key which have the same string
- Edit that key and change the “Info.com” string to “google.com“
- Use F3 key to find Next, Replace all them to “google.com”
- Then Restart the internet explorer
Reset Internet Explorer
- Open Internet explorer and then go the Tools menu (Press “alt” key once to active Menu bar), you can also click on gear icon in IE9/IE10 then go to Internet option.
- Once you clicked on Internet option you will get an internet option window.
- Now you have to click on Advanced tab. then click on Restore Advance Setting button once and then click on RESET button
- Now you will get a new popup for confirmation to get it done reset process, Tick mark on Delete personal setting then click on RESET button
- Now you will appear a popup to complete all the talks, after completion you have to click on close button.
3. To Remove Info.com in Mozilla Firefox
- Open Mozilla Firefox, Click on Tools menu (press “alt” key once to active menu bar) then go to Options, after that a configuration page will be opened, then click on General tab and then look on the very first section named as Startup. Under Startup you will see a HOME PAGE Edit Box, under this edit box you will see www.Info.com, please replace it to www.google.com, then click on apply and close.
- Restart Firefox Browser
Advance Steps
- In the Firefox type this command in the address bar “about:config” and then hit enter to open this page
- After that you will get a page which is asking for permission to open config page that confirm that please use it carefully so please click on button named as “I’ll be carefully, I promise“.
- Now you will a configuration page with search option on the top, so please type “Info.com” into search bar, you will get the result.
- Replace all the string from “Info.com” to “google”
In the search result do double click on the all entries (related to Info.com) one by one, and change them to “www.google.com” - You can Right click on found results one by one and choose RESET option.
Reset Firefox
- Open “Troubleshooting information” page into Firefox.
- Open Firefox and then go the Help menu (Press “alt” key once to active Menu bar)
- Note: you can also open this page in this ways, open Firefox then type this command in the address bar “about:support” (without quote) and then hit enter or OK.
- Go to Help menu then click on “Troubleshooting information”
- You will get a page “Troubleshooting information”, here you will get “Reset Firefox” option in the right side of the page.
- Click on Reset Firefox option, It will take time to reset
4. To Remove Info.com in Google Chrome
- Start Google Chrome, click on Settings icon (Located in very top right side of the browser), Under this menu find out and click on Settings after clicking on that you will appear a configuration page.
- In the same configuration page find a option named as “Open a specific page or set of pages” click on Set Pages, here you will appear the bunch of URL (Set pages), you have to delete all them and enter only one which you want to use as your home page.
- In the same configuration page find out the option named as ‘Manage search engines’ click on that, then you will get a page as Default search engine settings, here you will get some bunch of search engines, first of all change your default search engine
- Find out the google search engine and move your mouse pointer to their right side, here you will get 2 options.
- 1. Make Default
- 2. Close button “x” to delete the search engine.
- Make default your google search engine, and delete all other than, one by one
Change Home page from preferences file
- Change home page from “preferences” file , open this file in plain text format (notepad) and change these following entries to default stage.
- Default value is:
“homepage”: “http://www.google.com/”,
“homepage_is_newtabpage”: true,
Reset Google Chrome
- Close all Google Chrome browser
- Now open this following path
- Press “window key + R” (Flag sign key + R) , then you will get Run box.
- Copy and Paste this following command in this Run box then hit Enter or OK
- Windows XP
%UserProfile%\Local Settings\Application Data\Google\Chrome\User Data\Default - Windows 7, 8, Vista
%UserProfile%\AppData\Local\Google\Chrome\User Data\Default - In the default folder please find a file named as “Preferences“ and now just need to rename this file from “Preferences“ to “Preferences_old“
- Now Start your Google chrome.
Info.com homepage redirect browser hijacker, which is entered in your computer through free installation or downloads. it can be damage your web browser, this type of browser hijacker can be affected any kids of web browser including Internet Explorer, Mozilla Firefox, Google Chrome etc. it will modify your internet settings like default browser and your homepage also.
The info.com can redirect your home page in to itself or any other strange websites, the info.com homepage will display many useless or unstoppable advertisement and sponsor links in your search result and may collect search keyword from your search queries. The info.com browser hijacker is mostly used to raise advertising revenue, it will steal your personal information/detail and also steal all web browser data. So you required have to remove this virus as soon as possible. For remove or fix this issue you have to follow some instruction, which are given in this article.
Common Symptoms or some harmful activities performed by home.td.ask.com
- This type of malware can change your homepage into info.com or any other atrange website.
- It can display many unwanted, unstoppable and useless advertising or pop-ups.
- Computer and internet speed become slow than usual.
- This type of malware can change all your browser settings.
- Many strange and useless website are automatically opened on the computer after frequent interval.
- It can connected many plug-in and add-ons with your web browser without your knowledge or permission.
- You will see a lot of website popping up when you do work on internet.
5. To Remove info.com Registry Entries with help of Adwcleaner.exe
Here is the proper step-by-step guide to remove any adware from your computer, please follow the steps.
1. Download AdwCleaner from the below link.
Click Here to Download: Adwcleaner Download Link
2. Run that downloaded file (Adwcleaner.exe)
3. Then you will see a Adwcleaner program and you will 3 button in the bottom, Search, Delete, Uninstall
4. First please click on search (as shown in below screenshot)
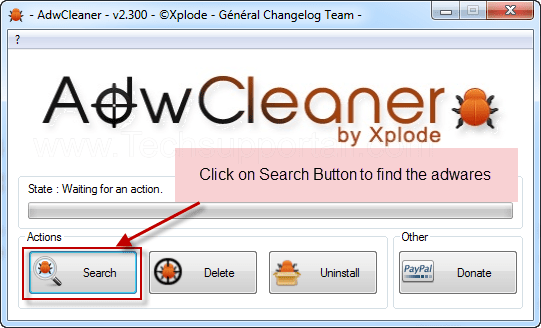
4. once you click on search it will take lot of time here, after that a notepad file will automatically open which is shows that the software found how many adwares. (as shown in below screenshot)
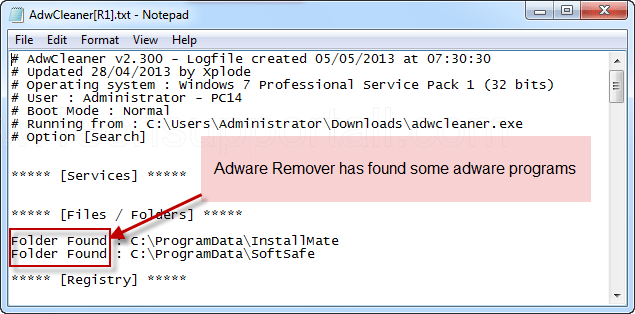
5. Now leave this notepad as it is and click on Delete button on the Adwcleaner program. (as shown in below screenshot)
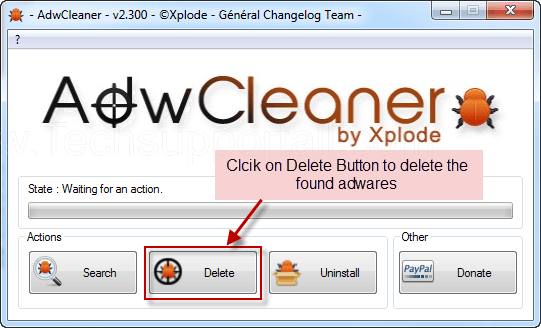 6. Now after deletion process done, your computer will restart automatically. (as shown in below screenshot)
6. Now after deletion process done, your computer will restart automatically. (as shown in below screenshot)
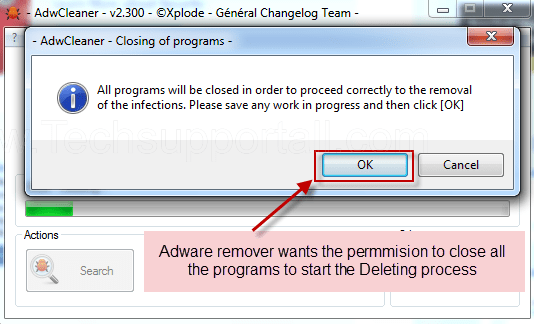
7. After computer restarted a notepad automatically will appear which is shows you the report of adware deleted or failed. (as shown in below screenshot)
8. Please close that notepad and run the adwcleaner once more and then now click on uninstall to uninstall Adwcleaner from your computer.
6. Scan your computer once with Malwarebytes.
1. Download Malwarebytes Anti-Malware Free, then double click on it to install it.
Click Here to Download Malwarebytes


2. Update online Virus Defination


3. Tick mark on “Perform quick scan” then click on Scan
4. When the scan done click on “Show results”
5. After clicking on Show result it will you a another window where you will get the found threats. Click on “Remove Selected”