Are you annoyed with installing apps and games automatically on Windows 10? Though it is the most lightweight and optimized operating system Microsoft has ever released. Yet, there are some features available on Windows 10 that are designed to make users smarter that might annoy you. Installing Apps and Games from Store without permission is one of them. Lots of users already experienced this problem and stated on social media that their computer is downloading some games like Candy Crush Saga, Minecraft, farm ville without even opening the Store or any kind of user permission. In most cases, this sounds really scary when our computer downloads and installs something without our permission.
How to turn off automatic installation of apps / games without permission in windows 10
The following method will help you to stop the apps / games installing silently in the background without permission on every update in windows 10.
Method to turn off automatic installation of suggested apps or games
- Open the registry editor by typing regedit in the taskbar search bar.
- Go to the following path.
HKEY_CURRENT_USER\Software\Microsoft\Windows\CurrentVersion\ContentDeliveryManager
- Click on ContentDeliveryManager key from the left side pane.
- Right click on the SilentInstalledAppsEnabled value and click on modify or edit.
Note: If this value does not exist here, then make a new one using “DWORD (32 bit)” by right clicking on the blank screen and choosing new. - Change its value to 0.
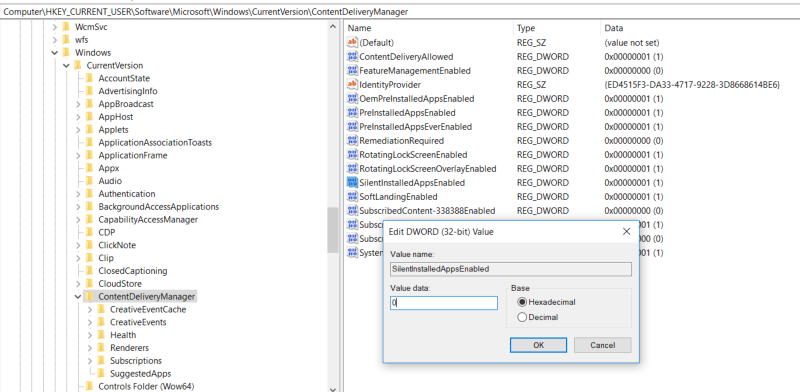
Now apps will not get installed automatically. You can now forcibly uninstall the unwanted apps that were installed by Microsoft. They will not come back again.
In continuation of the above you can also switch on / off the automatic updates of the installed apps.
Turn on / off automatic updates of apps / games in Windows 10
Before going further, first switch off Automatic App Update from the Windows store settings. The steps below will guide you on how to turn off automatic updates of apps in windows 10.
Turning off automatic apps updates
1. Open the Microsoft Store app. You can search in the search bar with a store to find the Microsoft store app.
2. Click on the 3 dots on the right side to bring up the menu. Click on the settings.
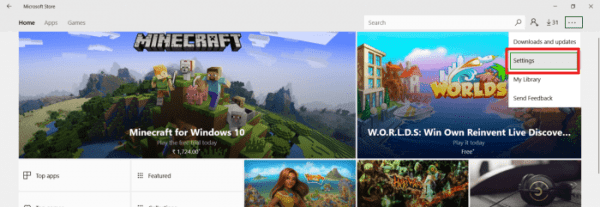
3. By clicking on the Microsoft store settings it will bring up the screen like below.
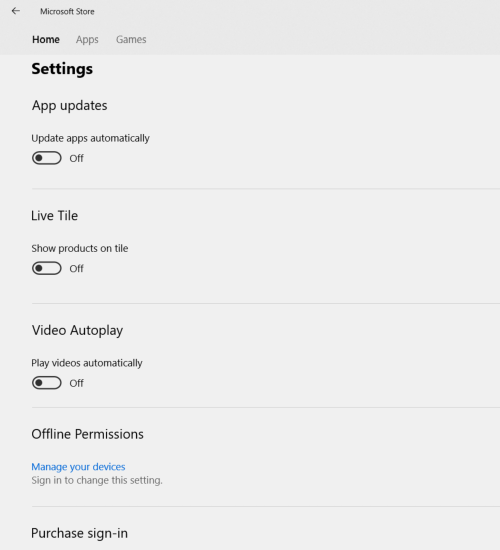
How to Get rid of suggested apps / games in start menu
It is very annoying when people see unwanted apps / game suggestions to install in the new start menu in windows 10. But users can easily get rid of this problem. Do the following steps to turn off Suggested Apps in windows 10.
Turn off app suggestions
1. Go to Windows settings. You can search with settings in the search bar and click on the settings.
2. Click on personalization settings. it will bring up the following window.

3. On this screen, click on Start from the left side pane.
4. Now turn off the option “Occasionally show suggestions in Start“. It will disable the app’s suggestions in the start menu.
However, due to frequent updates of windows 10 there may be a possibility that some methods do not work on certain versions. Please comment accordingly if this method works for you or not. If anyone has some better solution for the above issues please comment here to help users.
Thank you so much. All those stupid unwanted games were driving me crazy!!
Tried to copy the registry key: right click not allowed.
I’m not even going to ask why.
There’s plenty of other tech websites around.
Cheers!
Thank you for contacting us.
Right-click is not allowed on our website due to content protection. Although, the registry path was kept in a box where you copy easily by clicking on “plus” sign icon. But unfortunately, it is not working at this time. We are working on this to fix the issue. While time we have been put this page out of the protection group pages. So you can copy what you want on this page. Thank you for letting us know about the problem.
i have had these settings already proper and microsoft still downloads and installs and suggests apps very anoiying and scarey how microsoft isnt carring about end user security.
works fine, excellent post 🙂 , thx