Windows 11 is the latest operating system from Microsoft, which offers a range of new features and improvements over its predecessor, Windows 10. However, there may come a time when you need to reset your Windows 11 device to its factory settings. This could be due to a variety of reasons, such as a virus infection, performance issues, or simply wanting a fresh start. In this guide, I will describe my easy method how to reset Windows 11 to factory settings without losing data.
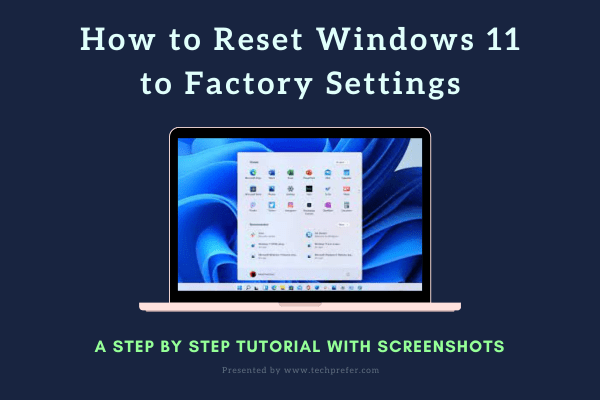
Why are you required to reset Windows 11?
Resetting your Windows 11 computer to its factory settings is a great way to fix any issues you may be experiencing. This process will remove all installed apps and settings, which can be beneficial, especially, if you are experiencing performance issues, viruses, or any other type of software problems.
However, resetting your device to its factory settings will also delete all your personal files, including documents, pictures, and videos. Therefore, it is important to back up your data before proceeding with the reset process. Fortunately, there is a way to reset your Windows 11 computer to its factory settings without losing data, which I will discuss in the following section.
How to Reset Windows 11 back to default Factory Settings
When it comes to resetting Windows 11 to factory settings without losing data, then you have two options. Either you reinstall Windows 11 from your local disk or you can download a new Windows image file from the cloud. Also, if your computer is not booting into Windows, then you will have to access Windows Recovery Environment mode. All the options have been discussed below. So, read carefully and choose the option which suits your requirement.
1) Windows 11 reset without losing data by using local reinstall
In this section, I will describe how to reset Windows 11 by using the local reinstall option without losing data. The benefit of using this reset option is that you don’t need to connect your computer with any internet connection and neither do you need any additional disk space for the Windows image file. Follow the steps given below in their exact order to get the desired results:
- Click on the ‘Windows Start’ icon on the taskbar to open the Start menu. From there, click on the ‘Settings’ icon, which looks like a gear.
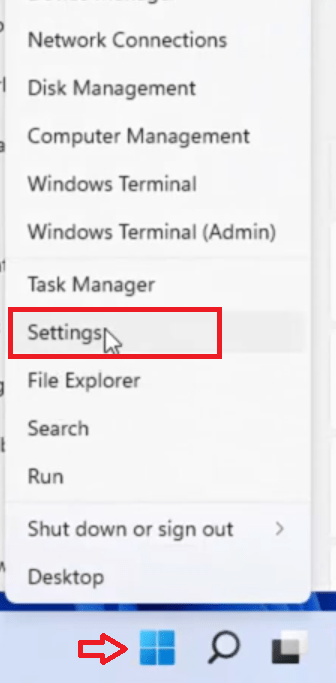
- In the Settings app, click on the ‘System’ icon, then locate and select the ‘Recovery’ option from the side menu.
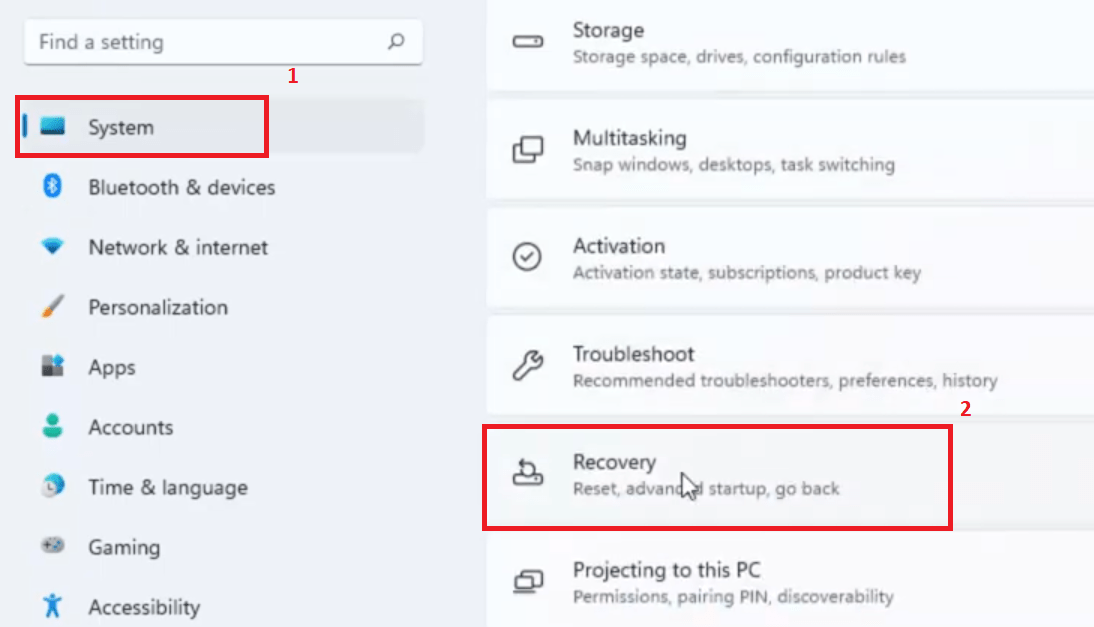
- Under Recovery options, locate the ‘Reset this PC‘ option, then click on the ‘Reset PC’ button.
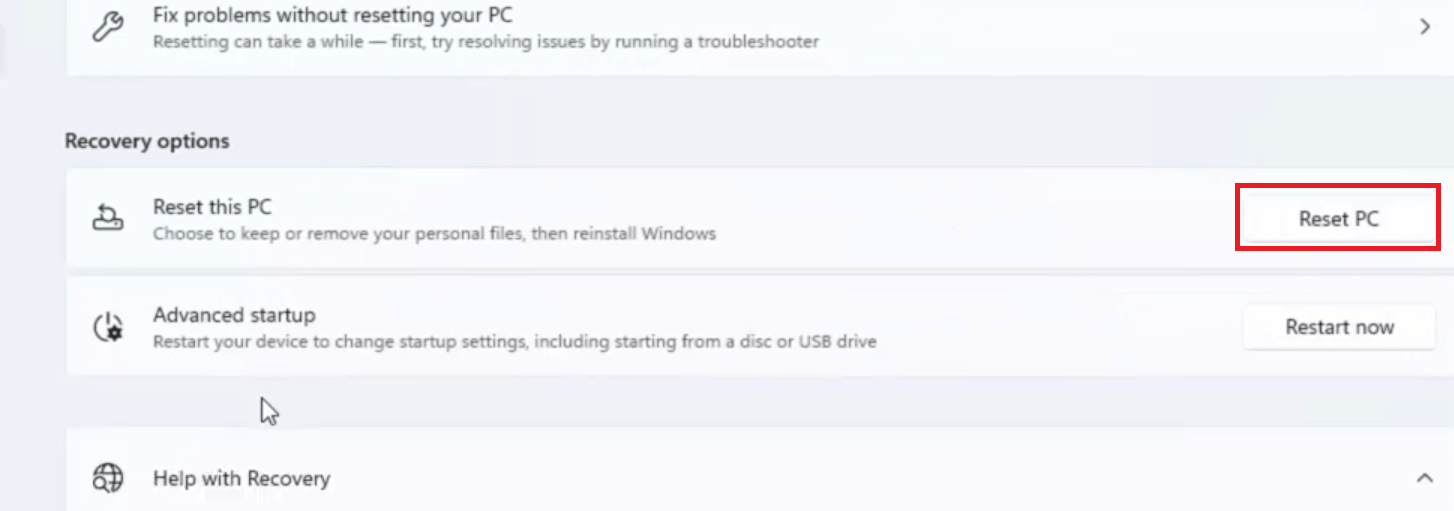
- In the Reset this PC screen, select the ‘Keep my files’ option to reset your Windows 11 device to its factory settings without losing data. If you choose the ‘Remove everything’ option, then all your personal files, apps, and settings will be deleted.
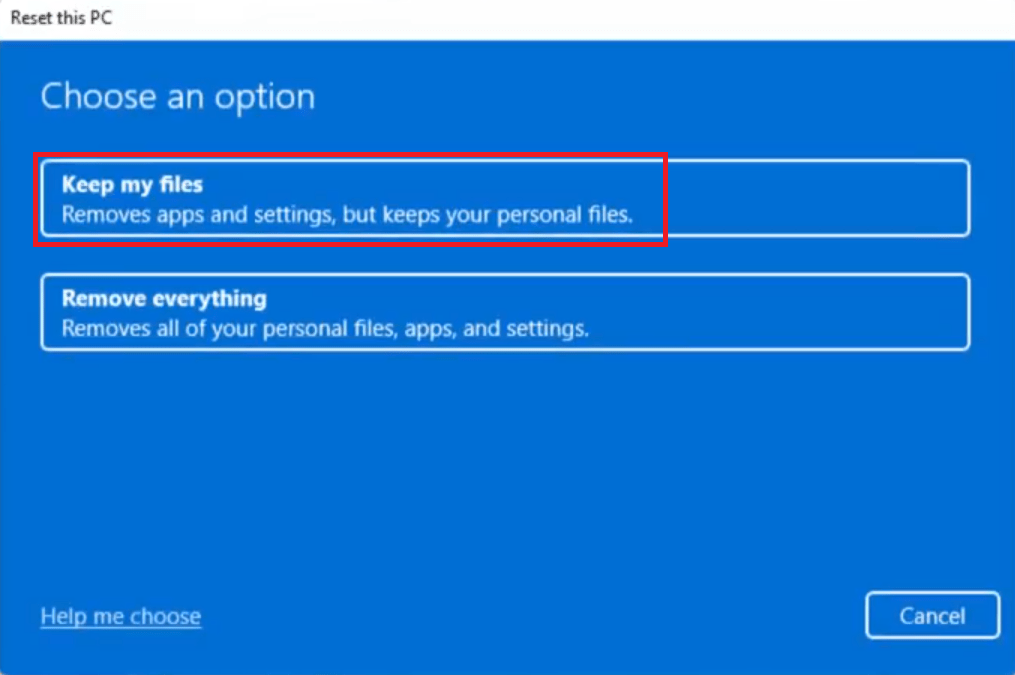
- Wait for the application to proceed to the next screen.
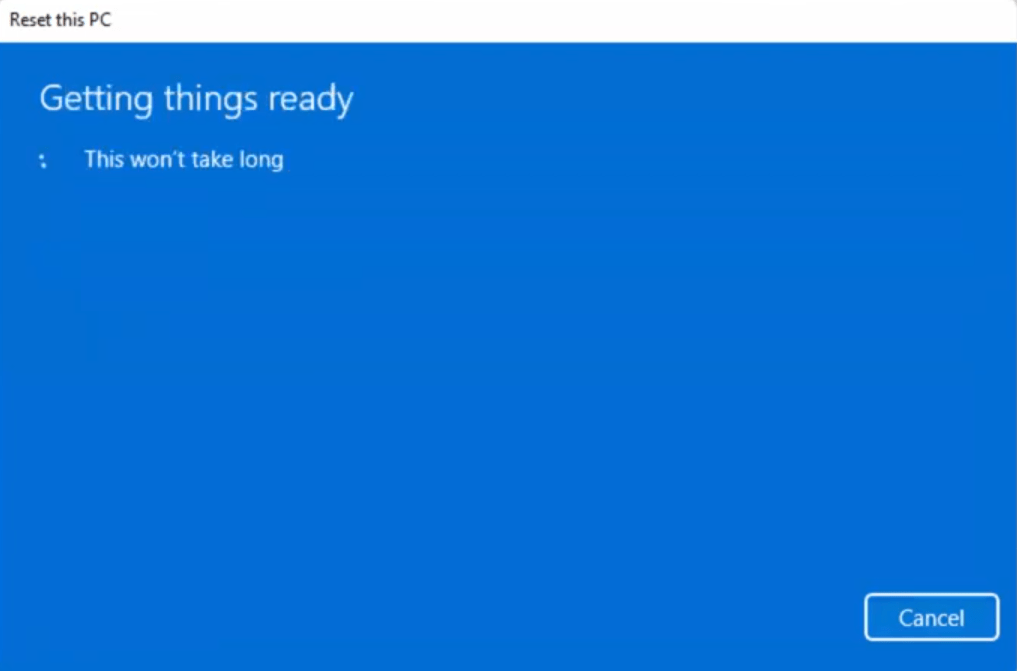
- You will be asked to select the source of the Windows setup files which you want to use for reinstalling the Windows 11. Choose the ‘Local reinstall’ option as it will use the Windows setup files which are in your computer.
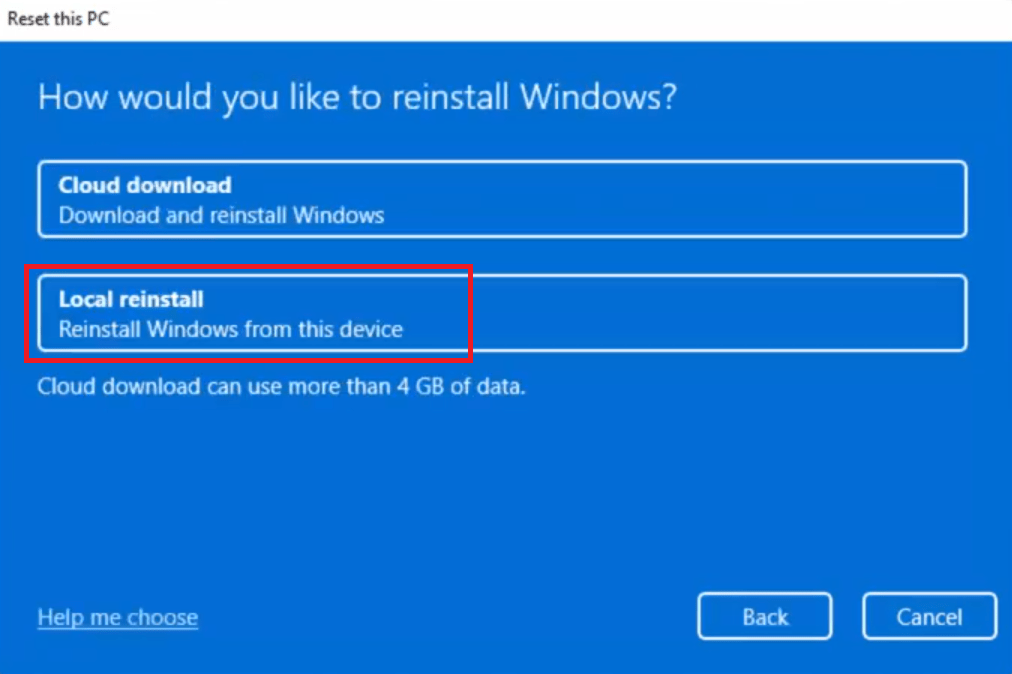
- In the Additional settings screen, you can use the ‘Change settings’ link to select your preferred settings, otherwise, proceed with the default settings by clicking on the ‘Next’ button.
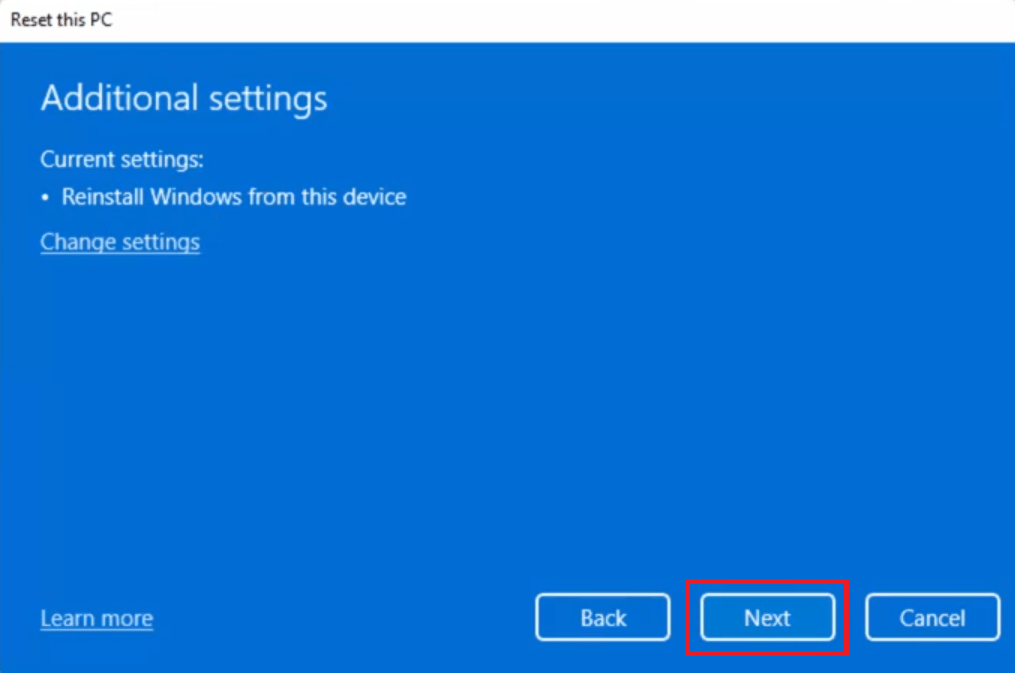
- Wait for the application to proceed to the next step.
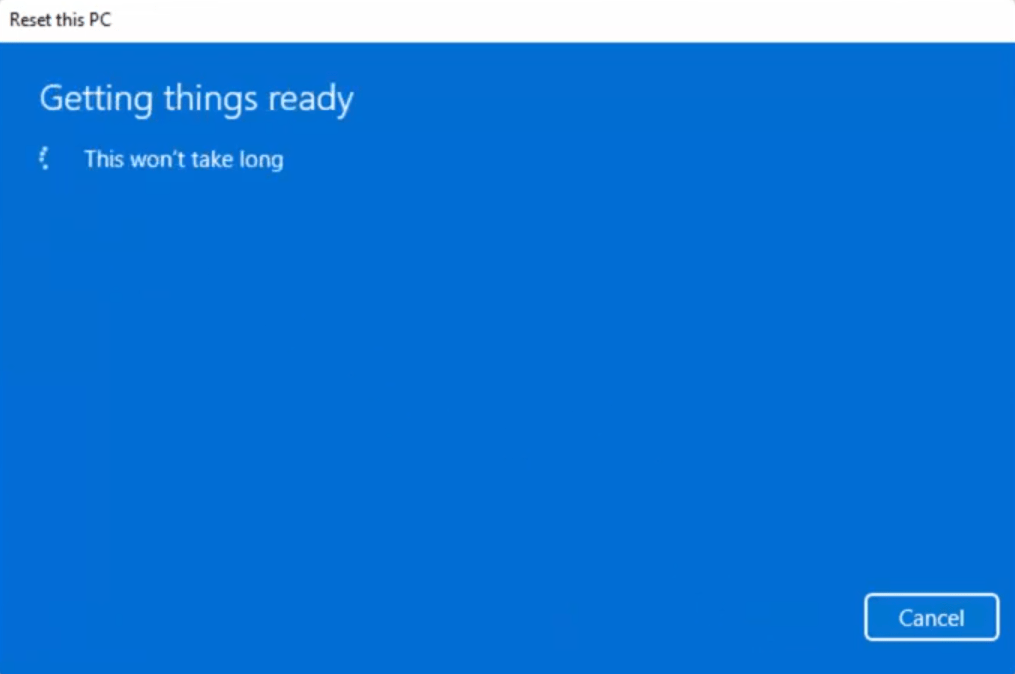
- You will be informed what changes will take effect on your computer after the Windows reset process is completed successfully. Click on the ‘Reset‘ button to start the reset process.
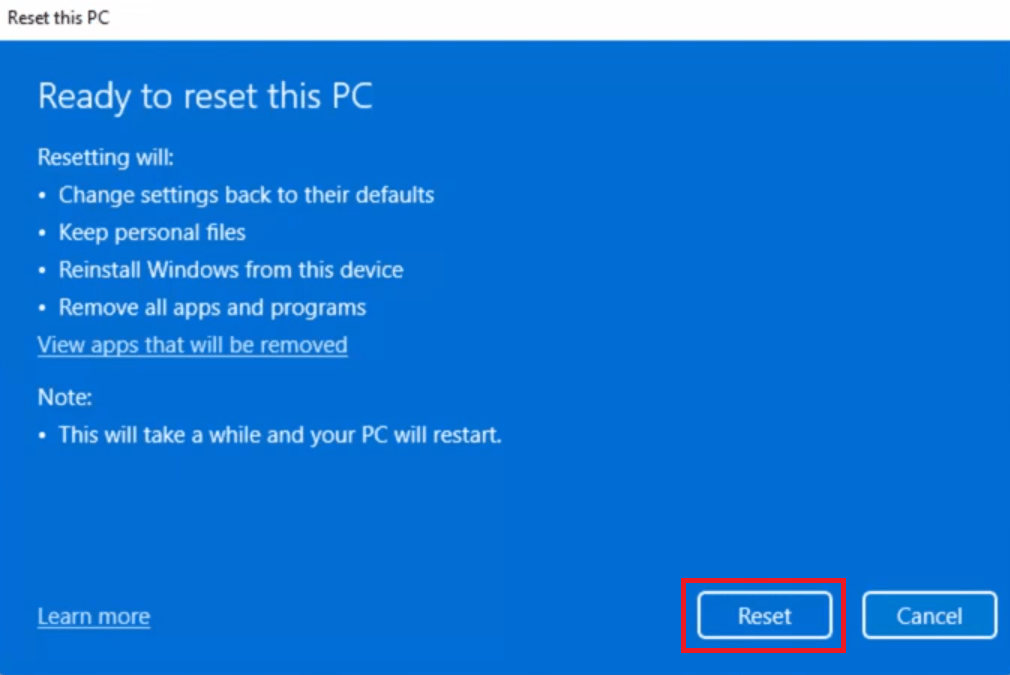
- Reset application will prepare your computer for the reset. Your computer will now restart and display the progress of the reset process. This may take some time, so be patient and do not turn off your computer during this process.
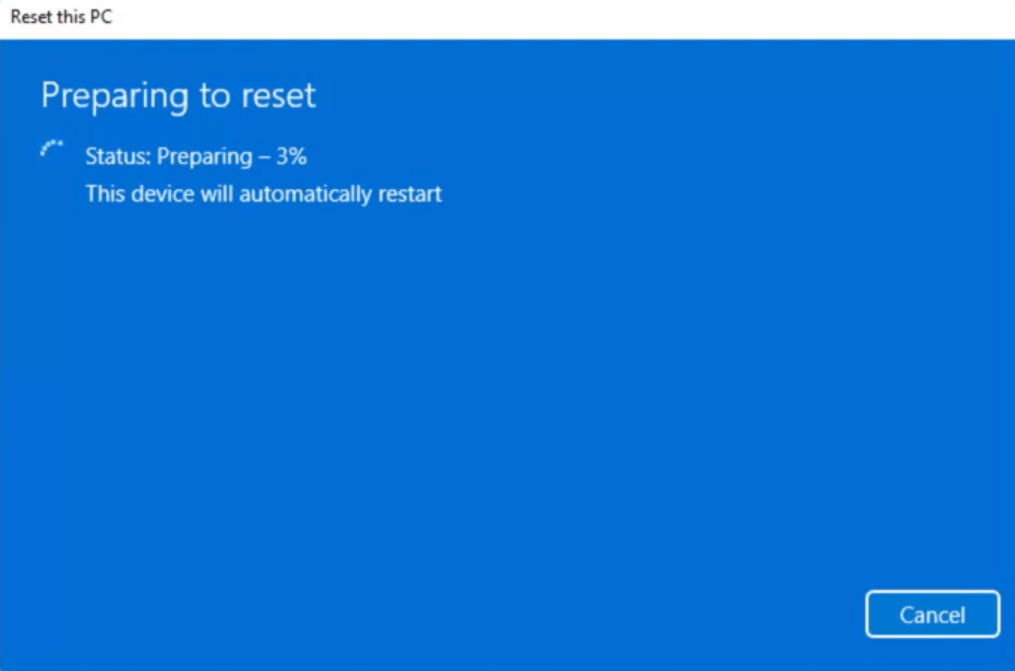
Once the reset process is completed, you will find that your personal files, such as documents, pictures, and videos, will be available, but you will have to reinstall the programs you were using previously.
2) Windows 11 reset without losing data by using Cloud reinstall
In this section, I will explain in simple steps how to reset Windows 11 by using cloud reinstall without losing data. However, before proceeding with this reset option you must make sure that your computer is connected to a reliable internet connection, because during this reset process a new Windows 11 image file will be downloaded on your computer, also you will require more than 4 GB of free disk space to save that Windows image file. The benefit of this reset option is that you will install the latest version of the Windows 11 on your computer. Follow the steps given below to complete this reset process:
- Open the Start menu by clicking on the ‘Start’ icon on the Windows taskbar, then click on the ‘Settings’ icon, which looks like a gear.
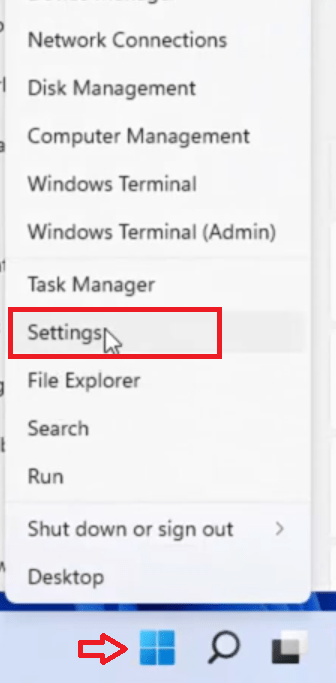
- In the Settings app, select the ‘System’ icon in the left pane, then find and click on the ‘Recovery’ option.
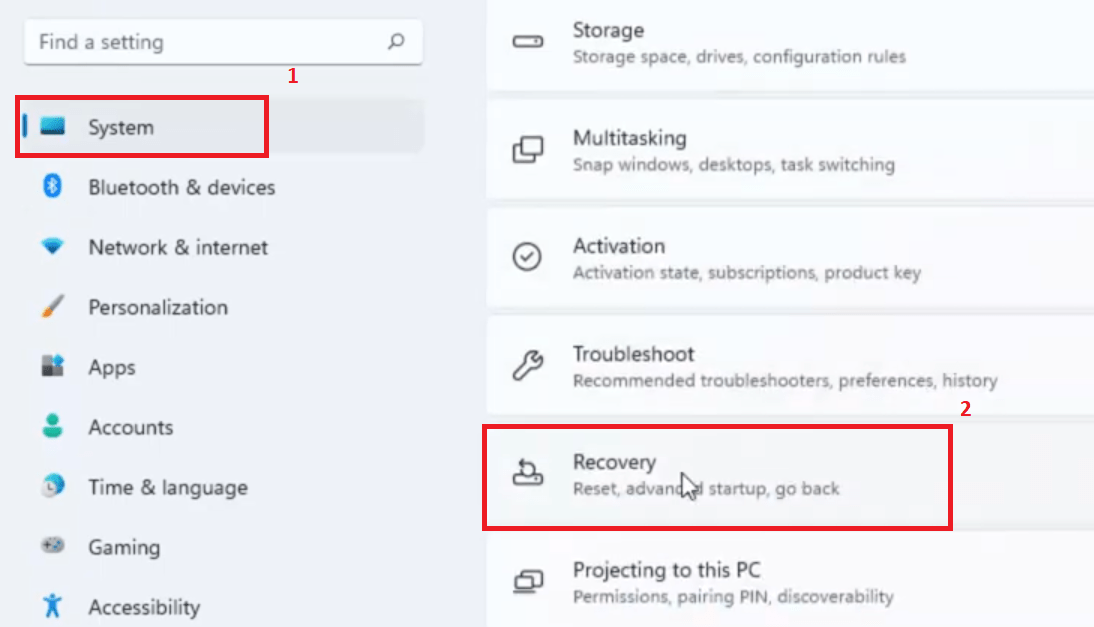
- In Recovery options, find the ‘Reset this PC‘ option, then click on the ‘Reset PC’ button.
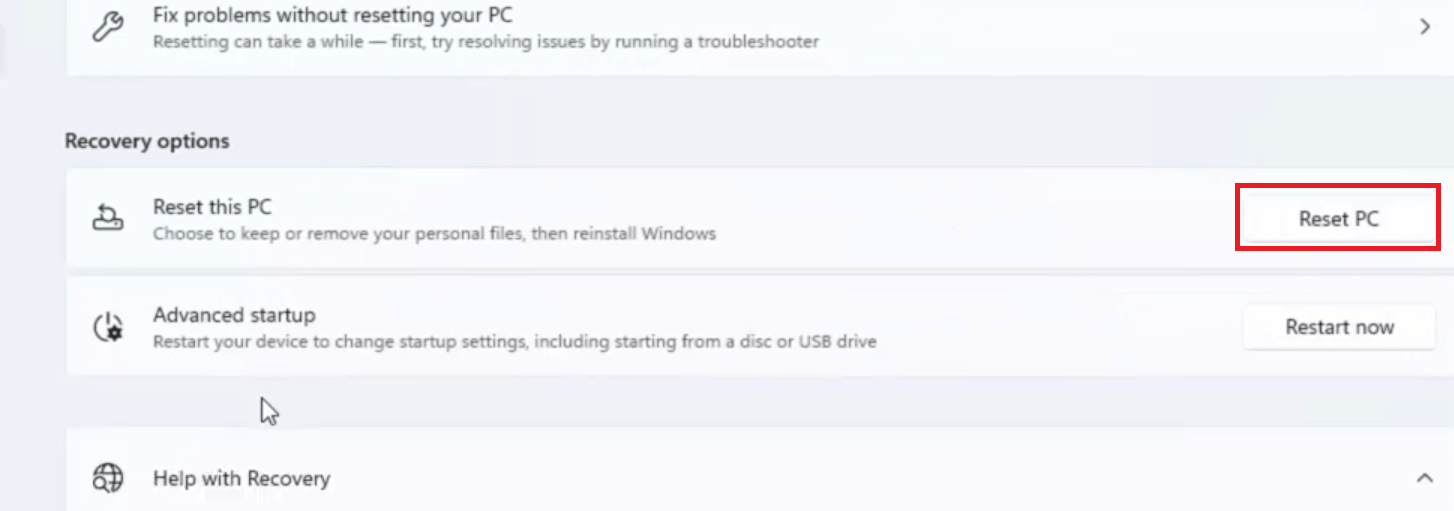
- In the Reset this PC screen, choose the ‘Keep my files’ option because you want to reset your Windows 11 computer to its factory settings without losing data. Selecting the ‘Remove everything’ option will delete all your personal files, apps, and settings.
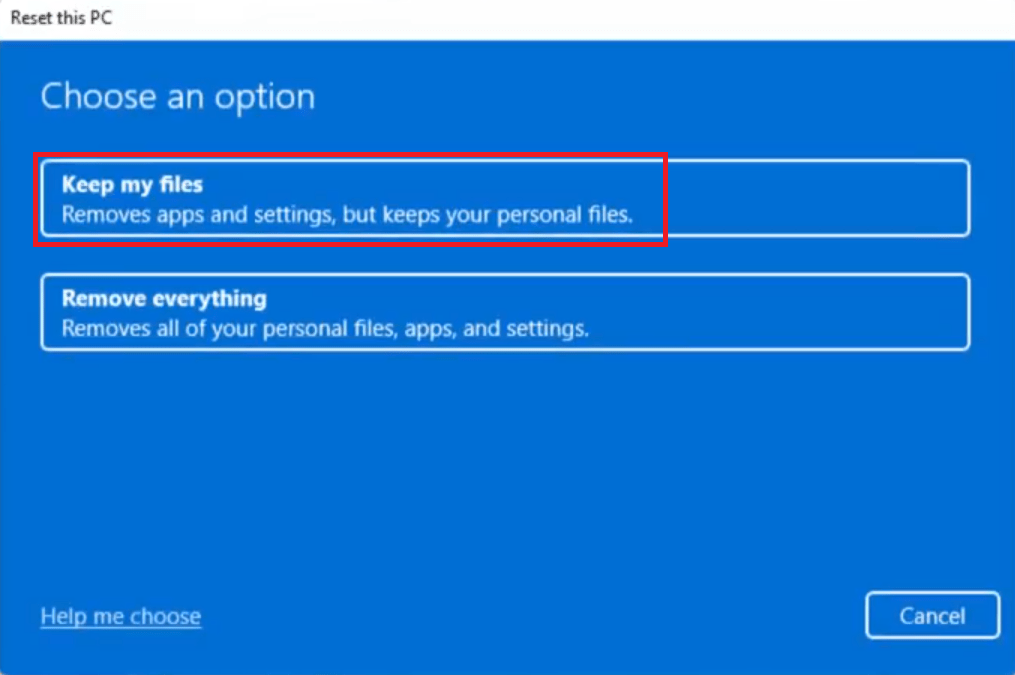
- Wait for the reset app to move to the next step.
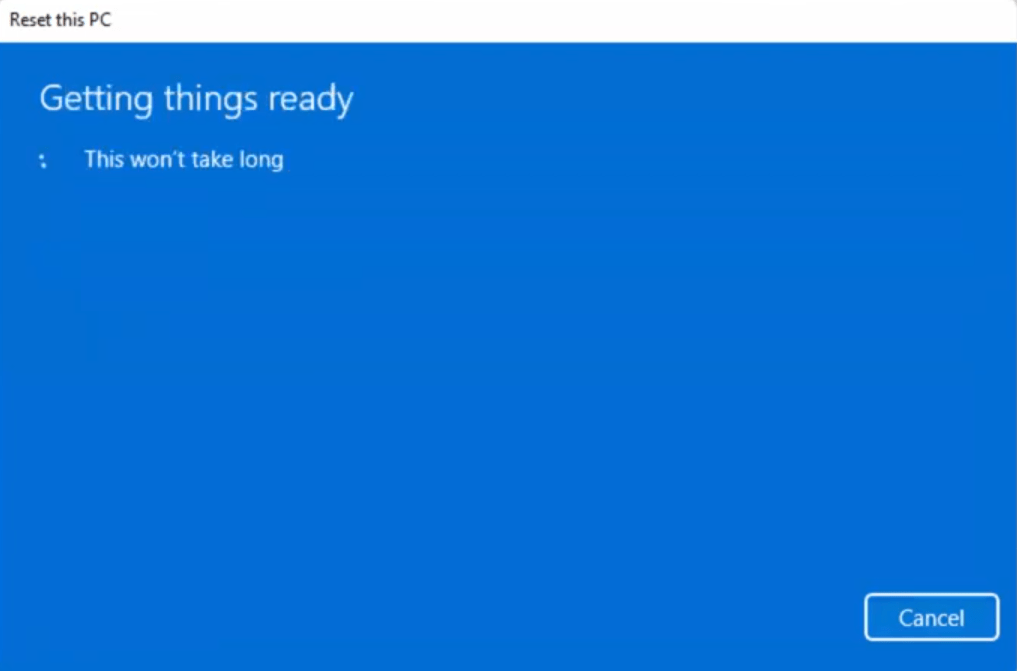
- Choose the ‘Cloud download’ option as the source of your Windows setup files. This will ensure that after the Windows reset is complete your computer will run on the most recent version of the Windows 11.
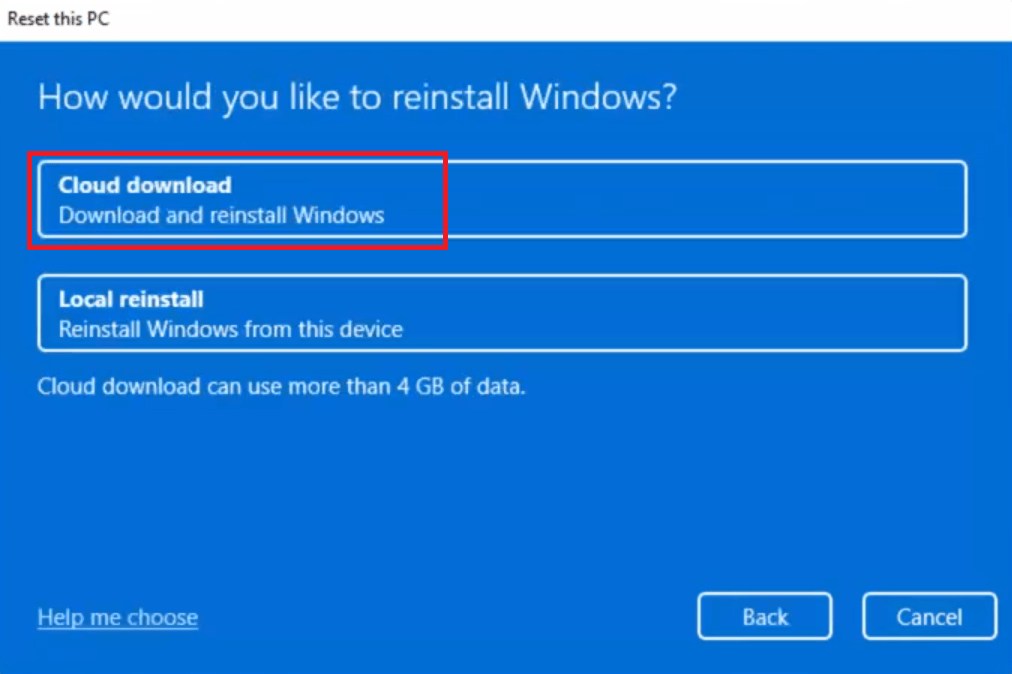
- In the Additional settings screen, if you want to change the default settings of the Windows reset, then click on the ‘Change settings’ link and choose your preferred settings, otherwise, click on the ‘Next’ button to proceed with the default settings.
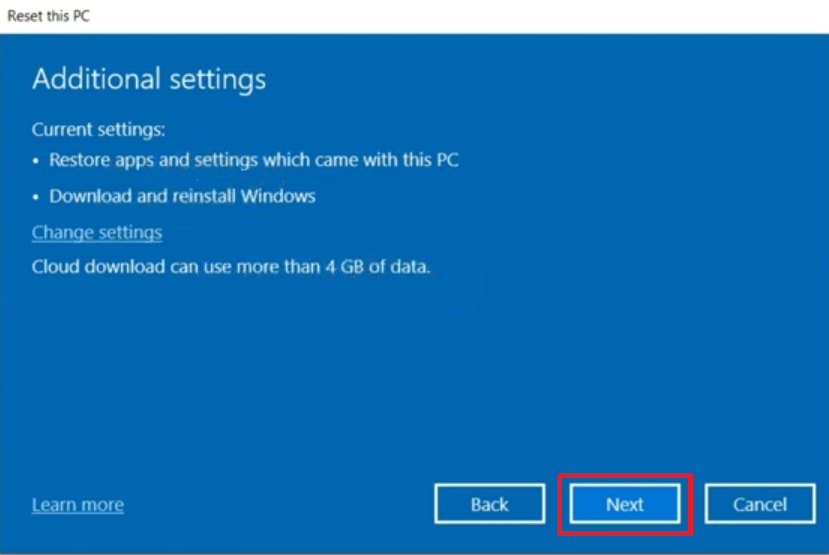
- Wait for the reset program to proceed to the next step.
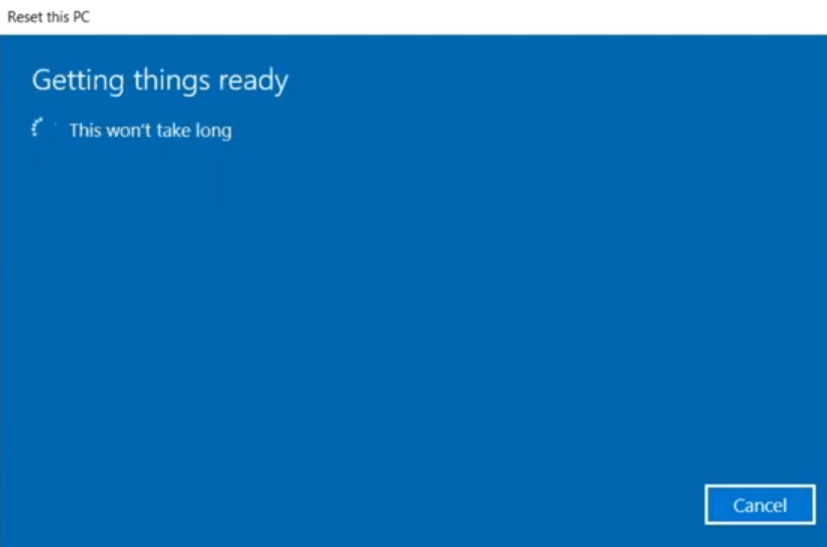
- You will be informed about the steps which will be performed once you begin the reset process and the amount of disk space that will be required for completing this reset process. Click on the ‘Reset’ button to start the Windows reset process.
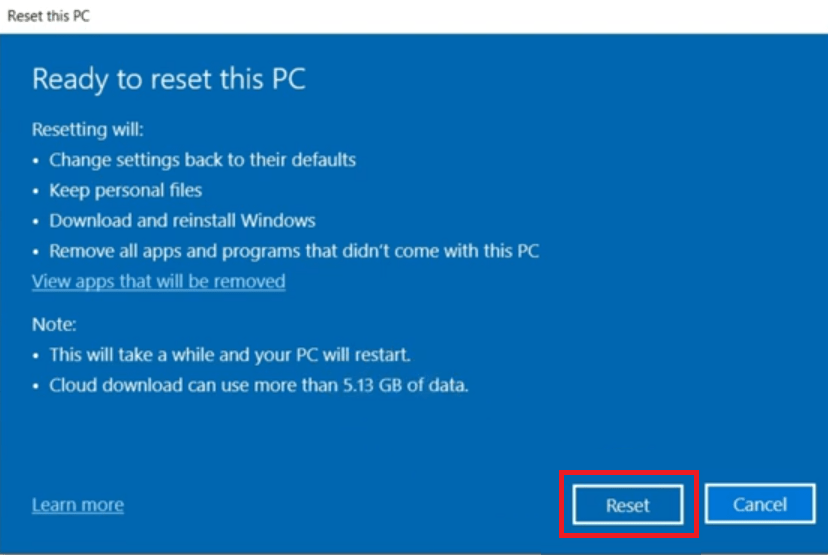
- Windows reset process will start on your computer. During this reset process your computer will restart, but you will be able to see the progress of the reset process. Completion of the reset process will take some time. Therefore, do not turn off your computer during this process and wait patiently for its completion.
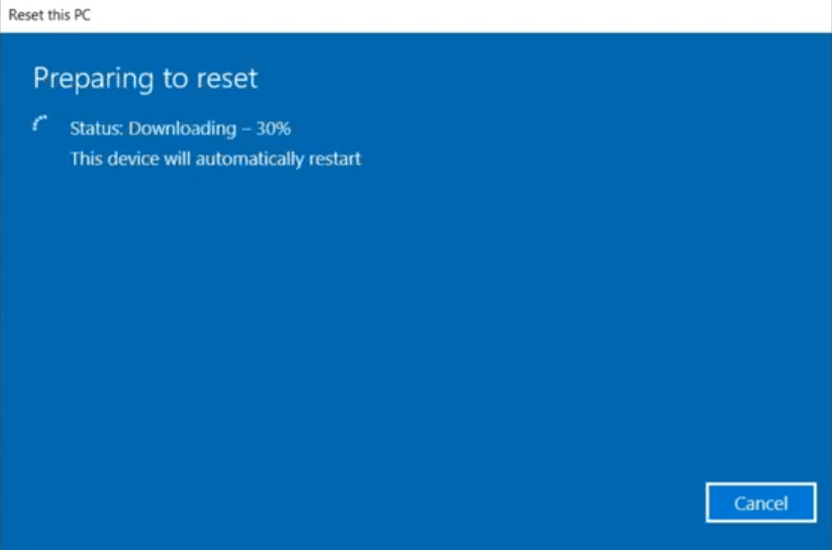
Once the reset process is completed your computer will be running on the latest release of Windows 11 since it has been installed using the fresh image of Windows 11 OS. However, just like the local reinstall, you will have to reinstall all the programs which were previously installed on your computer, but all your personal files will remain intact.
3) Windows 11 reset without losing data by using WinRE
If your Windows 11 is not starting properly, but you want to reset your Windows 11 without losing any data, then you will have to use the WinRE (Windows Recovery Environment). Follow the steps given below to complete this reset process.
- Power on your computer and immediately after the POST (Power-On Self-Test) press the ‘Power’ button again to shut down your computer. Repeat these steps 2 to 3 times and then let your computer boot without interruption and it will boot in Windows Recovery Environment.
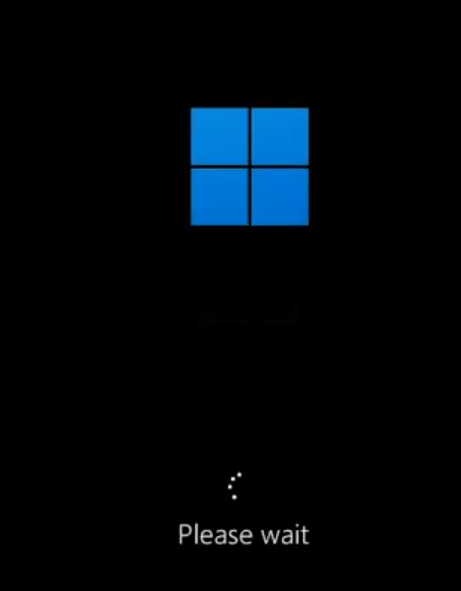
- In the Choose an option screen, click on the ‘Troubleshoot’ option to proceed.
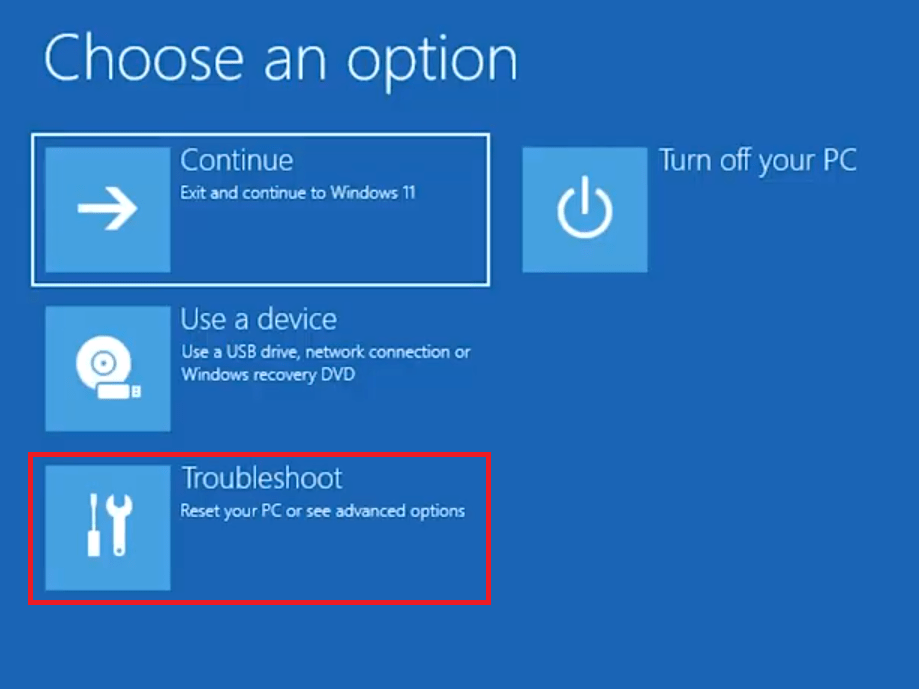
- In the Troubleshoot section, click on the ‘Reset this PC’ option to continue.
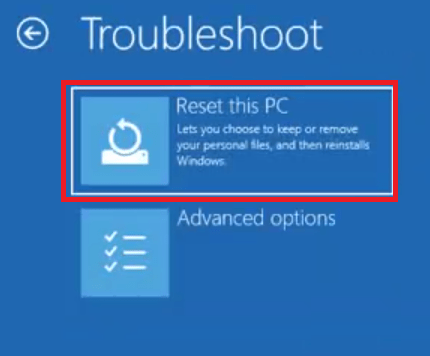
- In the Reset this PC section, choose the ‘Keep my files’ option as you want to keep your personal files safe during the reset process. Only the installed apps and their settings will be removed in this process.
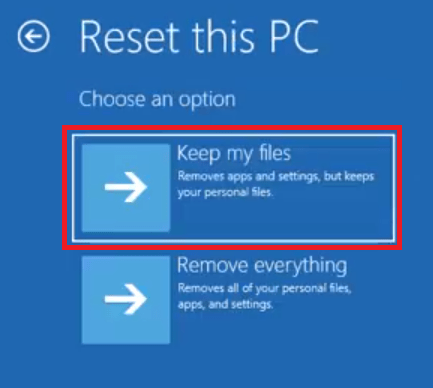
- In the Reset this PC section, click on the ‘Cloud download’ option if you want to install the latest version of the Windows 11 on your computer. However, this option will require more than 4 GB of free disk space on your computer and access to a reliable internet connection. If you don’t have enough free disk space or proper internet connection, then click on the ‘Local reinstall’ option.
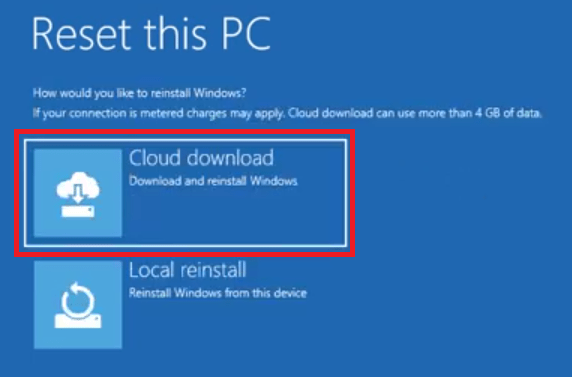
- In the Reset this PC screen, you will be informed what resetting of Windows will do on your computer. Click on the ‘Reset’ button to begin the reset process. During the resetting process your computer will require a restart, but don’t interfere in the reset process and never shut down your computer.
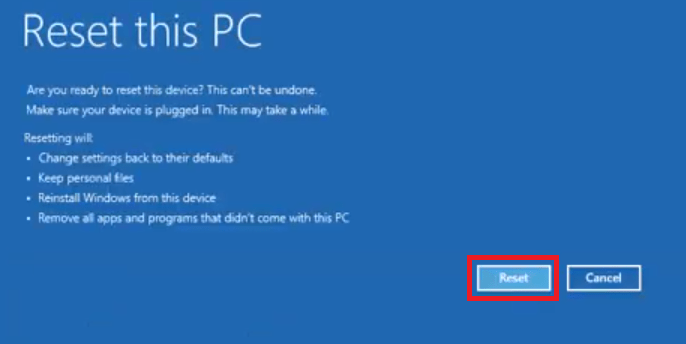
Once the Windows 11 reset is completed the normal functionality of your Windows 11 will be restored and you will have all your personal files intact. However, you will have to reinstall all the applications, which were previously installed on your computer.
Resetting your Windows 11 device to its factory settings can be a great way to fix any issues you may be experiencing. However, it is important to back up your data before proceeding with the reset process. By following the steps outlined in this guide, you can reset your Windows 11 computer to its factory settings without losing data. This will remove all installed apps and settings while retaining your personal files, allowing you to start fresh without losing your important data.