Question.
My homepage is redirected to “http://v9.com/us/” even all my browsers Internet Explorer, Google Chrome, Firefox shows the same homepage on start up. I don’t know how do I got this on my computer. Please help me, How to Remove www.v9.com Ad-ware from computer ?
Solved Answer.
As you know www.v9.com has taken over all the browser’s homepage. Maybe you don’t know, but it also taken over all the useful settings on all your browsers. seems like: default search engine, search provider, URL redirection, DNS redirection, host file redirection, hijacked Ads spaces on all webpages and a lot of other hidden settings. How to Remove v9.com from Firefox, Chrome, IE.
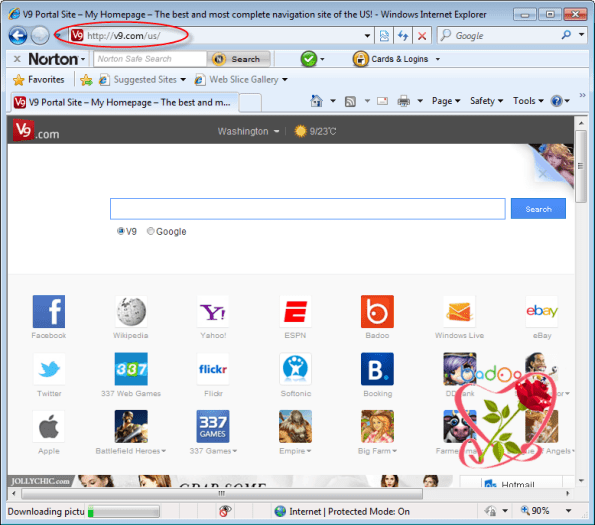
Recommendation
Anyway, we recommend you uninstall it from your computer immediately, because it is not for your computer. We are giving you the removal guide please follow the removal process which is listed below.
v9.com is a browser hijacker which is also categorized as Ad-ware, PUP. Once you got it install into your computer you you got changed your homepage to www.v9.com. The purpose of install into computer is they wants your clicks on their advertisements. That’s why they display you a lot of advertisement material in front of you whetn search into www.v9.com. They force you use their search engine to search anything in internet.
www.v9.com is not a safe search engine for your computer because they can take your search terms when you search into v9 search engine and then they use your search behavior on you to show the sponsored advertisements as per you search terms; They uses you search terms for anywhere.
How it works.
Once you get it installed, it’s very hard process to remove it because in the time of installation it creating hundreds of traces in registry but in the time of uninstalling, it won’t remove all the traces from your computer. And the remain traces can install v9 search engine again even after uninstalled. So you need to uninstall all the traces from registry to remove V9.com completely from your computer.
How it come
Their installation process is also very suspicious because it often install with the help of other software, actually it installs in the background of other free software. It won’t show any progress bar and installation window while installing, even you don’t know when you got www.v9.com on your computer. It installs silently. So please be-aware their behavior and don’t allow it install into your computer.
As I keeps stated, it comes from free software, so you need to be protected while installing any free software on your computer and when you download any software from internet (Note: Do not download any software from their party downloading websites. You should download it from their own website)
How to remove.
Now, We are giving you the removal steps to remove www.v9.com from your computer, we have two options to get rid of it, one it the automatic steps and second is the manual steps: So please follow the following instructions as you wish.
Removal Instructions
Automatic Fixit
Download Adware Remover Tool v3.8 to remove v9.com Automatically, It’s a Freeware utility specially designed for Adware Removal. This tool can remove most of the Adwares from Internet Explorer, Firefox, Mozilla Firefox and from their registry traces as well..
Manual Steps
Step 1 : To Uninstall v9.com from computer
- Click on Start button and then click on Control Panel.
- Now click on Programs –> Uninstall a program or Program and Features (Windows-7, 8, Vista).

- For Windows XP users click on Add/Remove Programs.

- You will get a window which have listed all the installed programs.
- Uninstall v9.com from there.
- Also do uninstall all the programs which are listed in Suspicious Programs list below, if you find any installed into your computer. Because all these programs are unwanted. You should uninstall all them immediately if you found any.

Suspicious Programs list
- V9 Toolbar
- Browser defender
- Browser protect
- Browser protected by conduit
- Delta search, Babylon
- LessTabs
- WebCake 3.0
- Yealt
- LyricsContainer
- VideoSaver
- AddLyrics
- privacy safe gaurd
- unfriend checker
- Price peep today
- Coupon amazine
- TidyNetwork.com
- DownloadTerms 1.0
- Yontoo
- Uninstall all the unwanted programs, which are not listed here.
Step 1.2 : To Remove v9.com infection from windows shortcuts.
- Right click on the shortcut of Internet Explorer / Firefox / Google Chrome then do left click on the properties option.
- You’ll get properties a page. Now click on Shortcut tab.
- Now look on the target field and then delete the v9.com string . (As per sown below screenshots)
Need to delete this path from target field: “http://www.search.v9.com /?utm_source=b&utm_medium=c..etc.”
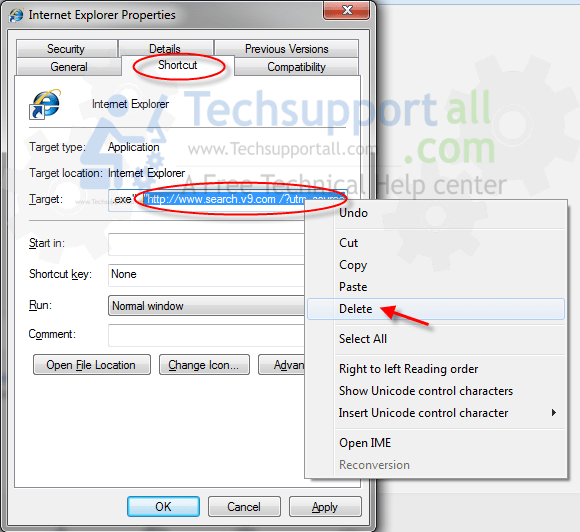
3. Remove v9.com infection from startmenu’s shortcuts as well.
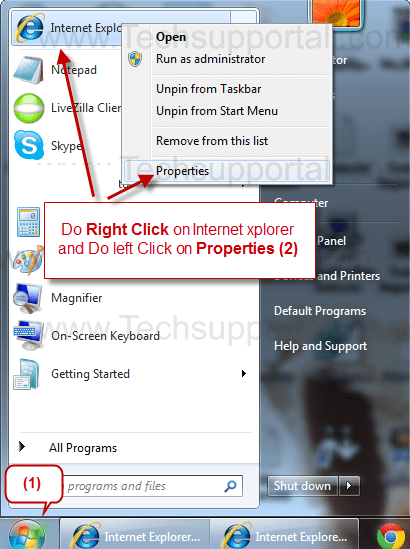
4. Remove v9.com infection from taskbar’s shortcuts.
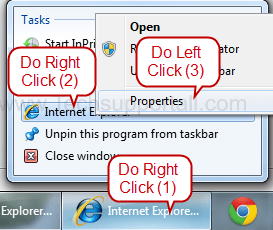
Step 2 : To Remove v9.com from Internet Explorer.
Step 2.1 : Remove v9.com from homepage
- Open Internet Explorer then go to Tools menu (Press “F10” key once to active the menu bar) and then click on Internet Option a configuration page will be opened, then click on General tab. Now look into under HOME PAGE Edit Box you got www.v9.com, replace it to www.google.com, then click on apply and close.
Step 2.2 : Remove v9.com add-ons from Internet Explorer.
- Open Internet Explorer then go to Tools menu (press “F10” key once to active menu bar) and then click on Internet Option a configuration page will be opened
- click on Programs tab then click on Manage Addons, now you’ll get a window which have listed all the installed addons.
- Now disable the v9.com add-on, also disable all the unknown / unwanted addons from this list. (As per below screenshot).

Step 2.3 : Reset Internet Explorer
- Open Internet Explorer. Click on Tools menu (Press “F10” key once to active the menu bar), click on Internet Option. A internet option window will open.
- For IE9, IE10 users may click on Gear icon
 . Then click on tools.
. Then click on tools.
- Click on Advanced tab,then click on RESET button.
- Now you will get a new popup for confirmation, tick mark on Delete personal setting then click on RESET button on that. (As shown on below screenshot)
- Now your Internet Explorer has been Restored to default settings.

- Now you will appear a popup stated “complete all the tasks”. After completion click on close button.
Step 3 : To Remove v9.com from Mozilla Firefox
Step 3.1 : Remove v9.com from Mozilla Hompeage
- Open Mozilla Firefox, Click on Tools menu (If tools menu doesn’t appear then press “F10” key once to active the menu bar) then go to Options, after that a configuration page will be opened, then click on General tab and then look on the very first section named as Startup. Under startup you will see a HOME PAGE Edit Box, under this edit box you will see www.v9.com, please replace it to www.google.com, then click on apply and close.
- Restart Firefox Browser
Step 3.2 : Remove v9.com from add-ons
- Open Firefox and then go the Tools menu (Press “F10” key once to active Menu bar) click on Add-ons, you’ll get a page click on extensions from the left side pane. now look on right side pane you’ll get all the installed add-ons listed on there. Disable or Remove v9.com add-on, also disable all the unknown / unwanted add-ons from there. (As per below screen shot)

Step 3.3 : Reset Mozilla Firefox
- Open Firefox and then go the Helpmenu (Press “F10” key once to active Menu bar)
- Go to Help menu then click on “Troubleshooting information”
Note: you can also open this page in this ways, open Firefox then type this command in the address bar “about:support” (without quote) and then hit enter or OK.
- You will get a page “Troubleshooting information” page, here you will get “Reset Firefox” option in the right side of the page.
- Click on Reset Firefox option. and follow their instruction to reset.
- Now your Mozilla Firefox has been Restored to default settings.


Step 4 : To Remove v9.com from Google Chrome
Step 4.1 : Remove unwanted homepage & search engine from Google Chrome
- Start Google Chrome, click on options icon
 (Located in very top right side of the browser), click on Settings. You will get a configuration page.
(Located in very top right side of the browser), click on Settings. You will get a configuration page. - Under configuration page find a option named as “Open a specific page or set of pages” click on their Set Pages. A another window will come up. Here you will appear the bunch of URL’s under “Set pages”. Delete all them and then enter only one which you want to use as your home page.


- In the same configuration page click on Manage search engines button. Delete all the search engines from there, just keep only www.goole.com as your default search Engine.



Step 4.2 : Remove unwanted extensions from Google Chrome
- Start Google Chrome, click on options icon
 (Located in very top right side of the browser), then click on Tools then, click on Extensions. (As shown on below screenshot)
(Located in very top right side of the browser), then click on Tools then, click on Extensions. (As shown on below screenshot)

- You will get a configuration page. which have listed all the installed extensions, Remove v9.com extension & also remove all the unknown / unwanted extensions from there. To remove them, click on remove (recycle bin) icon
 (as shown on screenshot)
(as shown on screenshot)

Step 4.3 : Reset Google Chrome
- Close all Google Chrome browser’s window.
- Press “window key + R” (Flag sign key + R) on your keyboard , you’ll get Run box.
- For windows xp: Copy and Paste this following command: “
%UserProfile%\Local Settings\Application Data\Google\Chrome\User Data\Default"in Run box then click on OK button. You’ll get a Google chrome profile location in windows explorer.For windows 7,8,vista: Copy and Paste this following command: “%UserProfile%\AppData\Local\Google\Chrome\User Data\Default“ in Run box then click on OK button. You’ll get a Google chrome profile location in windows explorer. - In the default folder location, Rename a file, named as “Preferences“ to “Preferences.old“.
(Note: to do that right-click on Preferences file and click on rename option you’ll get a edit box of Preferences file, now rename the text “Preferences” to “Preferences.old”) - In the same default folder location, Rename one more file, named as “Web Data“ to “Web Data.old“.
(Note: to do that right-click on Web Data file and click on rename option you’ll get a edit box of Web Data file, now rename the text “Web Data” to “Web Data.old”) - Now start your Google chrome, it should be restored to default settings.
Step 5 : To Remove v9.com from Registry
- Press “window key + R” (Flag sign key + R) you will get Run box then type “REGEDIT” into the run box then click on OK. You’ll get a registry editor window.
- In the registry editor, click on Edit menu and then click on find option, you’ll get edit box to search any string into registry editor
- Type “v9.com” into the find box and then click on Find Next.
- The search result will highlight the key or value which have contains the v9.com string.
- Now delete the Registry Key/Value/Value-Data if any one contains “v9.com” string (must see the example screenshot below)
Note:- Do not delete the complete value data, just delete the v9.com path only (for example see screenshot3 below)
- Use F3 key to find Next. and do the last step to all results.
- We are giving you the example on “Conduit” Adware.
Screenshot 1

Screenshot 2

Screenshot 3

Step 6 : To Remove v9.com from Autorun Tasks
- Click on Start button and then do Right-Click on the computer and then do left-click on Manage. A manage window will appear.
- In the manage window click on Tasks Scheduler from right side pane, then click on “Task Scheduler Library“, Now look on left side pane and Remove all the Tasks which have contains v9.com string and also remove all the unknown / unwanted tasks from there (As per the screenshot below).

Step 7 : To Remove v9.com from Startup
- Press “window key + R” (Flag sign key + R) you will get Run box then type “MSCONFIG into the run box then click on OK. You’ll get a msconfig window.
- In the msconfig window click on Startup tab, here you’ll get all the startup entries, so look on the list and then do Un-check the entries which is contains v9.com. Also Un-check all the others entries which you found unwanted. then click on OK to apply all the changes.

Step 8 : To Remove v9.com from Services
- Press “window key + R” (Flag sign key + R) you will get Run box then type “MSCONFIG” into the run box then click on OK. . You’ll get a msconfig window.
- In the msconfig window click on Services tab, here you’ll get all the startup services list, click on “Hide Windows Services” all the windows related services will be hidden. now it’s only display the 3rd party installed services, now look on the list and then do Un-check the service which have contains v9.com. Also Un-check all the unknown / unwanted services. then click on OK to apply all the changes.

Step 9 : To remove v9.com registry entries with Adwcleaner.exe
Here is the proper step-by-step guide to remove any adware from registry, please follow the steps.
9.1 : Download AdwCleaner from the below link.
Click Here to Download: Adwcleaner.exe
9.2 : Run that downloaded file (Adwcleaner.exe).
9.3 : When you get it started, click on scan button to search the v9.com files and registry entries (As shown below screenshot).

9.5 : When scanning process will be finished, click on Clean button to delete all the v9.com files and registry entries (as shown on below screenshot)

Step 10 : To remove v9.com with Hitman-Pro
Click here to Download Hitmanpro_x32bit.exe
Click here to Download Hitmanpro_x64bit.exe

Step 11 : To remove v9.com with Malwarebytes.
11.1 : Download Malwarebytes Anti-Malware Free, then double click on it to install it.
Click Here to Download Malwarebytes.exe


11.2 : Update online Virus Definition


11.3 : Tick mark on “Perform quick scan” then click on Scan
11.4 : When the scan done click on “Show results”
11.5 : After clicking on Show result it will you a another window where you will get the found threats. Click on “Remove Selected”


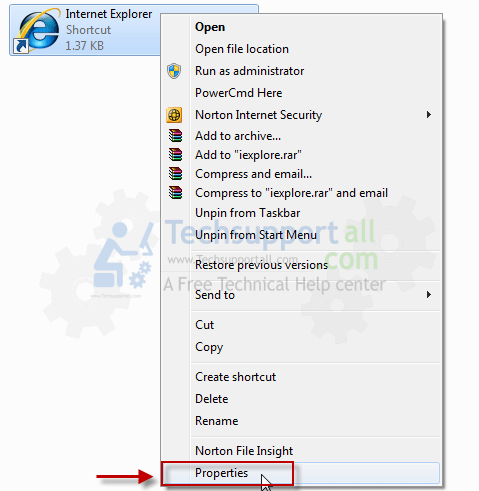

Thank you. The software was fantastic and it worked perfectly well.
Very nice and helpful guide. Bundle of thanks.
how do you get past download had a virus and was deleted
the key step for me was to go into Google Chrome settings under “On Startup” and go to “Open a specific page or set of pages. Set pages” and remove v9 there – then I got rid of it. Anyone using Chrome should make sure to do that – it took me a while to find it.
I had the v9.com virus and went through this entire process, with adwcleaner, hitman pro, malwarebytes, registry cleaning etc. I have a unique problem which I have been unable to resolve or find an resolution to on the internet. If I shutdown my computer when I am done using it, then start it up again, I don’t have a problem. But if I restart it or hibernate or sleep, then after the computer is up and running, whenever I click on a browser or a folder or any other icon or program (even when I open Task Manager), the window briefly opens then shrinks again. I am unable to do anything. I have to shutdown and start up again. Any help will be greatly appreciated.
Hi Max, Please try ccleaner to fix this issue. ccleaner cleans all the junk files from computer. As my suggestion, there must have some junk files which are making conflicting. Click here to download Ccleaner Tool.
Please let us know if issue still persist.
Thanks
Okay, I will try this a second time, since my first comment/question was deleted. I went through all of these steps to try to eliminate v9.com. Now whenever I click on my browser or any other icon, even task manager, the window opens then immediately shrinks. This only happens when I put my computer to sleep or hibernate or reboot. It does not happen when I shut down and restart. Please help
Your comment have not deleted, it just delayed reply due to week off’s. Anyway. I have understand your issue and suggested already you removal of junk files. Please use ccleaner tool to remove all the junk files and registry traces from computer. Then let us know if the problem still persist.
Thanks
I appreciate the help. I ran ccleaner, it deleted about 30mb of data, put my computer to sleep, started it again, and the problem was gone. Then I tried a restart. When it re-booted, the problem was back. I have now run ccleaner, malwarebytes, adwcleaner, and hitman pro, and I still have the problem. The window opens then closes immediately. A very intractable problem. Do I need to wipe my disk and do a re-build?
No, Do not use the wipe option of ccleaner because it will remove whole drive data, so don’t use.
It seems like the problem is related to operating system. You should re-create your user account may be it works in new account.
I was going to use Lenovo’s OneKey Recovery to restore the system partition to its original factory status, after backing up my important files. But I will try re-creating my user account first. It’s strange that my computer doesn’t have a problem if I shut it down or put it to sleep, only when I re-start.
OK, hopefully will work this “Account Recreation”. Let us know if need any type of help…
Thanks for your guide.. I was so worried before.. V9.com and Bing bar search was really making mess with my computer.. I was so frustrated.. But thanks for your guide and information.. The softwear Adw cleaner was wonderful and very helpfull!!!!! Once again thanks for the help!!!
Thank you so much! The software worked perfectly and this helped a lot!
V9 virus fix. Thanks! My regular virus software and spyware couldn’t detect or fix it.
tHANK YOU VERY MUCH
MAY ALMIGHTY BLESS YOU
Thanks very much. I think it has solved the problem as v9.com does not come up anymore when I open my web browser. Thank you for the information on how to get rid of the v9 malware thing. It was really doing my head in!
I tried every step above multiple times and it still failed on chrome. I kept getting the ‘V9 Similar Product’ pop-up ad every time I moused over a product image. Another blog mentioned that extensions can get infected, so I deleted all of my chrome extensions and the problem was solved.
Even worse, since chrome has you sign in, the infection spread to my other computers as soon as I logged in and launched chrome.
I later found the problem extension was ‘google docs.’ You might try deleting this one extension first, closing chrome, then re-starting and testing to verify.
You should then be able to re-install any and all clean extensions.
Great Post!! It was hilarious when you said remove any unwanted search engines and Bing was the one you clicked on.
Thank you for your detailed removal guide. I was so upset because of this annoying adware. searched saveral times on google but was unable to remove this programme. Now with the help of your instructions i successfully got rid of this adware.
Thanks a lot for your kind effort.
excellent job, u will donation!
Thanks for removing the v9 from my computer.
Thanks for removing V9 and quickstart.They were really headache
thank you very much !!!
It worded with V9 and stuff but when I downloaded it I got quickstart another browser hijack and supersaver is still on can someone help me? thanks!
Thanks for your help with V9. I didn’t get an opportunity to see what happened yet.
Very happy, thanks
Your Ad Ware Removal tool worked great in removing the V9.com nasty ad program. Please accept my congratulations for a fine piece of work.
Thanks for wonderful program and fixing my computer
Thank you so much, Helped greatly.
I really appreciate your help, I know better than to express install offered software but I was not paying attention and made a mistake. I am not able to donate at the moment but will do so in the future. Thank you.
I really appreciate your help.
You made things so easy.
I am really very happy to see my browser without any ads. :))
God bless you and keep up the good work.
Thank you again. :))
Thank you so much for helping me solve the problem. I don’t have the funds to make a donation at the moment but I will. Soon. Thank you once again for your assistance.
You guys are great killed v9 in 10 min
thank you
I have been trying all day to remove V9….you did it in a matter of minutes. I must admit I was a little reluctant to try, but I’m sure glad I did. What a mess you cleaned up. Thank you so very much.
If this adware remover works as promised I will make a nice donation next week
thanks
the v9 virus seeme to have gone thankyou.
product was great will let others know GREAT JOB THANKS
thank you, thank you, thank you! I wish I had money to donate, but I don’t. You saved my computer! I homeschool my kids and use of the internet is how I can afford to do so. My kids deserve the best education and you have made it possible.
Really appreciate the effort! THANKS!!
Used your program to remove v9 and snap.do – excellent program and intend to donate because of the ease of use compared to other suggested processes. Great work team!!!!!
You successfully removed V9 from my IE. You are awesome. Thanks.
Works like a dream and I made a donation to show how pleased I was.
Thanks!!!
Hi I just used your program tool remove Adware removal v9 and not i am not sure it is better or not because i am not an IT. But i still to say thanks for your support.
finally done.. gone… no more v9.. !!!!!!!!!!
super easy… wish I would of done this from the begining!
this was very usefull for me
Thanks for your program
After many different and long tedious tries with different removers, none free, and none worked, yours did. Thanks for ridding my comp. of V9
Thanks man i removed V9 , useful godless you team
i wish that i had any credit card for donate . in my country we dont have
i just could wish you best things 🙂
THANKS A LOT!!
Thanks. Now all is working very good
I really hope you remove V9 from my pc. If you do, I will never remove your tool
Used the Adware Removal Tool on our laptop to remove the v9.com virus, which it did without any problems. At the same time it also removed the feed helperbar virus! The reboot completed and not only were the v9.com & feed helperbar viruses gone but the system ran faster. We’re run the program on our desktop and my wife’s laptop too. A wonderful program. If you’re able to receive donations via credit card please e-mail me! If not, payday is Friday and I will be back to make a donation via PP. Thanks for a great product – Saved the Day!!
Tool worked great although it left the V9 icon on my address bar and I can’t seem to be able to remove it. Thanks so much!
Thanks a bunch for all the help removing V9 with one simple step!!!
its very helpful, outstanding performance and simple…… Guys who made these thanks very much and highly recommend to everyone.
All thanks to this one!!
Hi all, I was annoyed totally with v9.com appearing every time I open the browser and tried lot of setting changes to remove it- but all in vain.Finally today I came across this step by step procedure and I am so happy it is removed.It is really easy to follow even for a NON-IT person like me.Thanks Again!!
THANK YOU THANK YOU THANK YOU!!!!!!!!!!!!!!!!!!!!!!!!!!
Awesome tool… v9.com virus/malware was killing my happiness for a long time. thanks to the ‘Auto Removal Tool’ which helped me removed all (Around 35) infected objects in minutes..
Thanks again…
Thanks a lot.
Thanks, guys (or gals)
Good job…got rid of V9
Thank you guys for this help.
I( am 83 and in bed due to kidney failure. I will send !0 dollar
donation when October
thank-you for the auto fixit solution
very efficient programm thank for uninstal v9 from my firefox in a short time! keep on ! 😛
ADware removal tool worked perfectly. Had problem in removing the v9 tool.jod done
Used your program to remove V-9 Seems to have worked….
I’ll wait a couple of days and make a donation.,…
p.s. I am an experienced user and could not find the V-9 file anywhere
myself… Thanks again
Many thanks for the service you provide us… Amazing work thanks a lot.
WOW! I jacked around with trying to delete the stupid V9 virus for days. All I needed was one simple program from TechsupportAll and, BOOM! it is all gone.
Thank you
Thank you for a wonderful free software. I turned on my computer this morning and there was that V9 again. I was playing solitaire last night and not even on the internet. I caught it just in time. Your software did a great job again. Thanks
Cant thank you enough for helping me successfully remove v9 virus from my computer. I had tried everything and it just would not go. So glad I found you guys. Great job 🙂
Thanks a lot, was looking for a solution since long and finally got it.. 🙂
Thank you very much for offering an excellent product free of charge. It successfully removed the v9 virus from my computer.
I had some annoying things I somehow couldn’t get rid of (like my internet explorer homepage was stuck on “V9”). This program actually helped and removed it. Superb! I really recommend it!
Does anybody know how I can do all these steps on a windows 8.1 laptop? The virus is eating away at my memory.
Looks like your software was the BOOM to V9.com. Will see if it comes back, if it not back in a couple of days, a donation is on the way…Thanks a million, not to be confused with the donation amount.
You ROCK !!!!
Thank you
I commented yesterday after downloading the free program and also upgrading to the premier. As I mentioned, V9 still showed up after scanning. So I followed the steps manually as outlined here, and low and behold I removed it the V9, keep in mind I’m not computer savvy, but the instructions were so accurate and easy to follow. Thank you very much, I will watch for a couple of days and definitely contribute. I did get an email this morning assuming it was from the author here, but right now I am relucant to open any emails that I am not familiar with. Again, thank you.
thx
Awesome 🙂 thanks for your help!
Thanks for your Help V9 was annoying me a lot but with your help and with using the Hitman-Pro Software I have successfully removed the V9.
Very Appreciated
Thank you very Much.
Thank you so much! Helped me a lot
YOU GUYS ARE AMAZING I HAVE BEEN FIGHTING THE POS v9 FOR HOURS AND IN ONE SWIFT MOVEMENT? YOU TORCHED IT ALL I plan on making a large Donation in the future. You guys DESERVE it for the Amazing creation you have made.
Props guys keep the amazing work up!!
Great tool guys.I was going nuts on how to remove v9.com.
Thank you for this amazing app… very helpful GBU
Excellent job….
Hats off to you and your team.
Outstanding tool. Thank you.
Thanks a lot! Glad this software could help.
Works great !!!!
So helpful, thank you so much !
This program saved my browser so many times i am very thankfull
Thanks so much for help, this relly helped me…
Thank you. This really helps.
God bless you and your family.
your adware removal tool really works! thank you! Happy new year ^^
This worked for me as well, thank you. I tried to remove manually, but gave up on about Step 6. The application blasted V9 into eternity. Good riddance!
I will thank you now, but would like to reboot and see if all is gone. I will also make a donation as well, if adware has been removed.
Thankyou so much! You guys are amazing!
thank you so much, it was removed
a wonderfull help thanks so many times i needed your help and always with succes
Very easy to use, and works really good. Thank you very much.
Ths alot, it works.
Crapola 45 minutes at closing processes still 10%
Thankyou very much. Im sending thankyou msg
thanks a lot
Thankyou very much for the use of your software to solve some issues I was having with my internet browsers. Your software is awesome all the best.
thanks so much
Thank you….
You are just GREAT
I followed your insructions and the V9 virus is gone.
Thanks for your attention and for your help
Your tool is terrific. I’m sure I’ll have a chance to do so in the future!
Great Software. Thanks !
Thanks a lot
Thanks for the easy fix.
Excellent, good job. Its working.
Thank you so much this helped alot.
Really awesome ., its working fine .. thanks a lot
it does not work for me. The v9 home page still appears after I used the Fixit software.
I tried you program but have to give it a failing mark as it does not delete V9.com! I have to repeatedly use the program to do so but it still comes back. Do you have any suggestions?
Thanks ,This blog guides me very well to remove unwanted stuffs from browser and as well as computer.
Worked for me. Not so mad now. Been trying to get rid of v9 for ages. This appears to have done the trick when other things weren’t working. I was that impressed I have donated.
Thanks dev , its work as it promises ! 😀
and im definitely not a bot lol
Works like a charm
An absolutely perfect tool. I tried a gazillion other ways to get rid of the v9 search project pest, even following a process that started with adware cleaner –> Junkware removal tool –> Malwarebytes anti malware –> Hitman pro. Why so much effort, using 4 different programs (which did not even do the job)? Your product rocks, 1 program, 1 solution… v9 Search Project GONE! It is such a pity I do not have a credit card or cheque account as I would LOVE to make a donation. THANK YOU GUYS & GALS, you are the BEST!
go to c:/program file (x86)/MiuiTab/ and run uninstall.exe, close all the infected browsers and delete MiuiTab folder. Restart browser and it’s fixed.
it almost removed v9, but if you open new tab in firefox it still shows v9 page, please fix it
Execptional app, good perfomance. I want to give you some €
hello keep it up
bye
Thanks you for this tool. It worked and looks like solved my probelms
thank you for the tool to remove annoying v9
Just used your product. If it fixed my problem I will be back to make a donation.
Thank you so much, its finally gone
Very good tool.Thanks
helped instantly! thank you very much!
Very helpfull! finally solved the problem!
After many attempts I have found useful software. With this tool I resolved my problem with adware in browser. Many thanks and good luck!
Thinks, my computer is working great
It first time I use it was to get rid of the v9.com site back in 2014 and it was gone. I decided to use it again in case got some adware. It very reliable
Thank you. I’ll log out and restart and see if V9 shows up again.
It worked so good it killed Chrome . V9 is gone. Now I can’t open Google Chrome anymore. It opens and then closes right away. Tried uninstalling and reinstalling Chrome with the same result. Now what?
Try to reboot your computer once before reinstall. If get the result then uninstall google chrome once more and then run ccleaner, then reboot your computer and after that finally install google chrome again. If the result same then contact us again.