Question
I will be very thankful if anyone can help me to remove Piesearch.com from my computer.
How to remove Piesearch.com from Internet Explorer, Google Chrome, Mozilla Firefox.
Solved Answer
Explanation & Solution
First of all, Piesearch.com is not what it claims to be – a genuine search helper. In fact, it’s what’s known as a browser hijacker. This means that it will take control of your Internet browser and force you to visit Piesearch.com websites, especially when you use a search engine to search on internet. It is not task to remove it manually, so to uninstall it you’ll need to follow step by step removal guide. Fortunately, we have given the both instruction how you get rid of Piesearch.com infection.
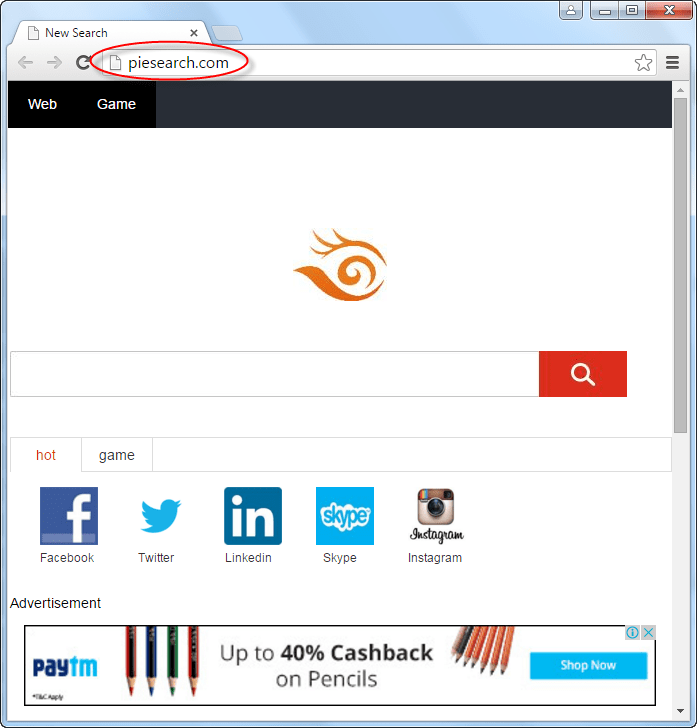
Now we’ll guide you how does it come into a computer: Users find Piesearch.com on their computers, the hijacker has arrived bundled with a legitimate program, usually from a free file download site. The trick the writers use is that they count on people like you wanting to install programs fast, so using the default options. If you don’t stop this from happening and delete all unwanted files immediately, you can easily find that you’ve installed the hijacker without knowing.
This hijacker follows the usual pattern with such programs. That means that, when you open up your Google Chrome, Mozilla Firefox, or Microsoft Internet Explorer, you won’t go to your normal homepage. Instead, you’ll be redirected to the Piesearch.com, and potentially a lot of ads. You can recognize the Piesearch.com site easily, since it has a standard search box and then, underneath, icons for five social media networks, starting with Facebook and Twitter.
It’s crucial to remember that extensions which claim to make your searching easier are often adware in reality. Always check out any new addon thoroughly with a reputable source before you download it. To avoid the silent, “bundled” downloads, the best option is to stick to only a few download sites that you completely trust. As an extra layer of security, use the most detailed installation settings.
How to remove Piesearch.com?
As we said earlier on, it’s not a bad idea to try to get rid of the hijacker manually from your own. But you have to do this carefully, because some of its files are hidden, and they’re likely to be missed if you’re not an expert user. To uninstall Piesearch automatically – isn’t actually difficult, though – you just need to read our guide here and follow the instructions. Here in this post we have given both removal method, choose one of them as you want. Follow the following instructions.
Removal Instructions
Automatic Fixit
Download Adware Remover Tool to remove Piesearch.com Automatically, It’s a Freeware utility specially designed for Adware Removal. This tool can remove most of the Adwares from Internet Explorer, Google Chrome and Mozilla Firefox. It can remove all the traces of Piesearch.com from registry as well.
Manual Steps
Step 1: To Uninstall Piesearch.com from computer
- Click on Start button and then click on Control Panel.
- Now click on Programs –> Uninstall a program or Program and Features (Windows-7, 8, Vista). You also may click on “Uninstall a program”

- For Windows XP users click on Add/Remove Programs.

- You’ll get a window which has listed all the installed programs.
- Uninstall “Piesearch.com” from there.
(Note: If you face any type of problem while uninstalling Piesearch.com” then you can use Revo uninstaller tool, it can it remove forcefully. Click here to download Revo Uninstaller Tool).
- Also do uninstall all the unwanted & unknown programs which are listed in “Suspicious Programs list”(See below for the list). You should uninstall them immediately if you found any into your computer.
(Note: If you face any type of problem while uninstalling anything from control panel then you can use Revo uninstaller tool, it can remove any software forcefully. Click here to download Revo Uninstaller Tool).

- Uninstall all unwanted programs
Suspicious Programs list
- Browser defender
- HD-Plus 1.8
- Vplay
- Browser protect
- Browser protected by conduit
- Delta search, Babylon
- LessTabs
- WebCake 3.0
- Yealt
- LyricsContainer
- VideoSaver
- AddLyrics
- privacy safe guard
- unfriend checker
- Price peep today
- Coupon amazine
- TidyNetwork.com
- DownloadTerms 1.0
- Yontoo
Also uninstall all the unwanted & unknown programs which are not listed here.
Step 2 : To Remove Piesearch.com from Internet Explorer.
Step 2.1: Remove Piesearch.com from homepage
- Open Internet Explorer then go to Tools menu (Press “F10” key once to active the menu bar) and then click on Internet Option a configuration page will be opened, then click on General tab. Now look into under HOME PAGE Edit Box you will get www.Piesearch.com, replace it to www.google.com, then click on apply and close.
Step 2.2: Remove Piesearch.com add-ons from Internet Explorer.
- Open Internet Explorer then go to Tools menu (press “F10” key once to active menu bar) and then click on Internet Option a configuration page will be opened
- Click on Programs tab then click on Manage Add-ons, now you’ll get a window which have listed all the installed add-ons.
- Now disable the Piesearch.com add-on, also disable all the unknown / unwanted add-ons from this list. (As per below screenshot).

Step 2.3: Reset Internet Explorer
- Open Internet Explorer. Click on Tools menu (Press “F10” key once to active the menu bar), click on Internet Option. A internet option window will open.
- For IE9, IE10 users may click on Gear icon

- Click on Advanced tab then click on RESET button.
- Now you will get a new popup for confirmation, tick mark on Delete personal setting then click on RESET button on that. (As shown on below screenshot)
- Now your Internet Explorer has been Restored to default settings.

- Now you will appear a popup stated “complete all the tasks”. After completion click on close button.
Step 3 : To Remove Piesearch.com from Mozilla Firefox
Step 3.1 : Remove Piesearch.com from Mozilla Hompeage
- Open Mozilla Firefox, Click on Tools menu (If tools menu doesn’t appear then press “F10” key once to active the menu bar) then go to Options, after that a configuration page will be opened, then click on General tab and then look on the very first section named as Startup. Under start-up you will see a HOME PAGE Edit Box, under this edit box you will see www.Piesearch.com, please replace it to www.google.com, then click on apply and close.
- Restart Firefox Browser
Step 3.2 : Remove Piesearch.com from add-ons
- Open Firefox and then go the Tools menu (Press “F10” key once to active Menu bar) click on Add-ons, you’ll get a page click on extensions from the left side pane. now look on right side pane you’ll get all the installed add-ons listed on there. Disable or Remove Piesearch.com add-on, also disable all the unknown / unwanted add-ons from there. (As per below screen shot)

Step 3.3: Reset Mozilla Firefox
- Open Firefox and then go the Help menu (Press “F10” key once to active Menu bar)
- Go to Help menu then click on “Troubleshooting information”
Note: you can also open this page in this ways, open Firefox then type this command in the address bar “about:support” (without quote) and then hit enter or OK.
- You will get a page “Troubleshooting information” page, here you will get “Reset Firefox” option in the right side of the page.
- Click on Reset Firefox option and then follow their instructions to reset firefox.
- Mozilla Firefox should be Restored.


Step 4 : To Remove Piesearch.com from Google Chrome
Step 4.1: Remove piesearch.com homepage & search engine from Google Chrome
- Start Google Chrome, click on options icon

- Under configuration page find a option named as “Open a specific page or set of pages” click on its Set Pages. Another window will come up. Here you will appear the bunch of URL’s under “Set pages”. Delete all them and then enter only one which you want to use as your home page.


Remove piesearch.com search engine from Google Chrome
- In the same configuration page click on Manage search engines button. Delete all the search engines from there, just keep only www.goole.com as your default search Engine.



If you are getting this error message “This setting is enforced by your administrator” while changing and removing them then follow the following method this fix this error.
- Open CMd (Command prompt) by right clicking on it using “run as administraor” mode.
- Run the following three commands one by one into command prompt by using copy / paste method.
Note. Hit enter button from your keyboard after paste every command in CMD. Eventually, you have to remove Registry.pol file from following locations.RD /S /Q "%WinDir%\System32\GroupPolicyUsers" RD /S /Q "%WinDir%\System32\GroupPolicy" gpupdate /force
Also remove the following Piesarch.com policies from the following locations:
HKEY_CURRENT_USER\SOFTWARE\Wow6432Node\Policies\ HKEY_LOCAL_MACHINE\SOFTWARE\Wow6432Node\Policies\ HKEY_LOCAL_MACHINE\SOFTWARE\Policies\ HKEY_CURRENT_USER\SOFTWARE\Policies\
- Must remove the following file from the following location
c:\windows\System32\GroupPolicyUsers\registry.pol c:\windows\System32\GroupPolicy\registry.pol
- Now, start your Google chrome in administrative mode by right clicking on it using “run as administraor” option. And now you can change the default search engine, this time you’ll getting the message.
Step 4.2 : Remove unwanted extensions from Google Chrome
- Start Google Chrome, click on options icon


- You will get a configuration page which have listed all the installed extensions, remove Piesearch.com extension. Also remove all the unknown / unwanted extensions from there. To remove them, click on remove (recycle bin) icon


Step 4.3 : Reset Google Chrome – Restore to default setting.
- Open Google Chrome, click on menu icon


- Scroll down and click on “Show advanced settings…”option, after click on that you’ll appear some more options in bottom of the page. Now scroll down more and click on “Reset Browser setting” option. (See the below screenshot for better understand)
- Now, Close all Google Chrome browser’s window and reopen it again.


Step 5 : Remove Piesearch.com infection from Windows shortcuts.
Follow the following steps for all browser’s shortcuts like: Internet Explorer, Firefox, Internet Explorer and Safari as well.
- Right click on the shortcut of Internet Explorer and then do left click on the properties option. You’ll get a shortcut’s properties.
- Click on shortcut tab and then delete the “www.Piesearch.com/?utm” string from target field.
- Need to delete this URL:


Repeat the above steps on all browser’s shortcuts like: Internet Explorer, Firefox, Internet Explorer, Safari in all location Desktop / Taskbar / Startmenu.
- Remove Piesearch.com infection from startmenu’s shortcuts.

- Remove Piesearch.com infection from taskbar’s shortcuts.

Step 6 : To Remove Piesearch.com from Registry
- Press “window key + R” (Flag sign key + R) you will get Run box then type “REGEDIT” into the run box then click on OK. You’ll get a registry editor window.
- In the registry editor, click on Edit menu and then click on find option, you’ll get edit box to search any string into registry editor
- Type “Piesearch.com” into the find box and then click on Find Next.
- The search result will highlight the key or value which have contains the Piesearch.com string.
- Now delete the Registry Key/Value/Value-Data if any one contains “Piesearch.com” string (must see the example screenshot below)
Note:- Do not delete the complete value data, just delete the Piesearch.com path only (for example see screenshot3 below)
- Use F3 key to find Next. and do the last step to all results.
- We are giving you the example on “Conduit” Adware.
Screenshot 1

Screenshot 2

Screenshot 3

Step 7 : To Remove Piesearch.com from Autorun Tasks
- Click on Start button and then do Right-Click on the computer and then do left-click on Manage. A manage window will appear.
- In the manage window click on Tasks Scheduler from right side pane, then click on “Task Scheduler Library“, Now look on left side pane and Remove all the Tasks which have contains Piesearch.com string and also remove all the unknown / unwanted tasks from there (As per the screenshot below).

Step 8 : To Remove Piesearch.com from Startup
- Press “window key + R” (Flag sign key + R) you will get Run box then type “MSCONFIG into the run box then click on OK. You’ll get a msconfig window.
- In the msconfig window click on Startup tab, here you’ll get all the startup entries, so look on the list and then do Un-check the entries which is contains Piesearch.com. Also Un-check all the others entries which you found unwanted. then click on OK to apply all the changes.

Step 9 : To Remove Piesearch.com from Services
- Press “window key + R” (Flag sign key + R) you will get Run box then type “MSCONFIG” into the run box then click on OK. . You’ll get a msconfig window.
- In the msconfig window click on Services tab, here you’ll get all the start-up services list, click on “Hide Windows Services” all the windows related services will be hidden. now it’s only display the 3rd party installed services, now look on the list and then do Un-check the service which have contains Piesearch.com. Also Un-check all the unknown / unwanted services. then click on OK to apply all the changes.

Step 10 : To remove Piesearch.com registry entries with Adwcleaner.exe
10.1 : Download AdwCleaner from the below link.
Click Here to Download: Adwcleaner.exe
10.2 : Run that downloaded file (Adwcleaner.exe).
10.3 : When you get it started, click on scan button to search the Piesearch.com files and registry entries (As shown below screenshot).

10.5 : When scanning process will be finished, click on Clean button to delete all the Piesearch.com files and registry entries (as shown on below screenshot)

Step 11 : To remove Piesearch.com with Hitman-Pro
Click here to Download Hitmanpro_x32bit.exe
Click here to Download Hitmanpro_x64bit.exe

Step 12 : To remove Piesearch.com with Malwarebytes.
12.1 : Download Malwarebytes Anti-Malware Free, then double click on it to install it.
Click Here to Download Malwarebytes.exe


12.2 : Update online Virus Definition


12.3 : Tick mark on “Perform quick scan” then click on Scan
12.4 : When the scan done click on “Show results”
12.5 : After clicking on Show result it will you a another window where you will get the found threats. Click on “Remove Selected”







I’ve followed all of the tutorials above, But still everytime i run Google chrome and search something, It first says Piesearch and then it goes to google and searches the keyword i entered..
And it says piesearch as search engine in the settings, But i’m not able to remove it, Cause it says “This is enforced by administrator”
Could somebody help me out with this please? 🙂
Do right click on your Google Chrome shortcut and do left click on “Run as administrator” then go to google chrome settings and try to delete piesearch default search engine. Note: Make sure, before deleting piesearch search engine from Google Chrome settings, you have to set default search engine to another one like: Google search engine. Because default search engine can’t be removed. Let us know again If this doesn’t work in your case.
I had this problem, and your article is really easy to understand, and fixed my problem.
Except for the Search Engine in Chrome Settings. It was grey shaded, and unable to amend, even as administrator. I was able to find this video that really helped me, and resolved everything.
Thanks again for your help – lifesaver !! 🙂
I have the same problem as basiq. I run chrome as administrator but i can’t delete it because ”this is enforced by your administrator”.
Did you seen any “Piesearch.com” entry in your default search engine setting in google chrome setting page?
Yes. I am able to see the http://s.pieseach.com/ as default search engine.
Change the default search engine to another one (google.com) and then remove the pieseach.com search engine from there. Let us know the result after that.
Hi,
I am not able to change the default search engine to another one, I am getting message like “This setting is enforced by your administrator.”
Thanks
Hi,
Thank you for cotnacting us about this matter.
Could you please check the following locations and let us know if found any folders / files / Keys in following locations. You will have to remove any unwanted policies from there but share them with me before delete.
c:\windows\System32\GroupPolicyUsers\
c:\windows\System32\GroupPolicy\
HKEY_CURRENT_USER\SOFTWARE\Wow6432Node\Policies\
HKEY_LOCAL_MACHINE\SOFTWARE\Wow6432Node\Policies\
HKEY_LOCAL_MACHINE\SOFTWARE\Policies\
HKEY_CURRENT_USER\SOFTWARE\Policies\
Thanks
Hi,
I checked the location mentioned
C:\Windows\System32\GroupPolicyUsers –> Empty
C:\Windows\System32\GroupPolicy
-> 2 Folders (Machine & Users)
-> GPT (configuration file)
HKEY_CURRENT_USER\Software\Wow6432Node
-> Polices is missing
HKEY_LOCAL_MACHINE\SOFTWARE\Wow6432Node\Policies\Google\Chrome
-> one property file as default search engine as piesearch. I delete that file. But still issue persist. 4 other files.
HKEY_CURRENT_USER\Software\Policies
-> Microsoft Folder
HKEY_LOCAL_MACHINE\SOFTWARE\Policies\Google\Chrome
-> 4 files
Are you sure the file “registry.pol” is not there under this location? “C:\Windows\System32\GroupPolicy\”
Hi,
I unfortunately encounter the same problem. I followed all of the tutorials above but I am stuck with the search engine. So basically it says all the same things, enforced by the administrator, tried running chrome with administrator, can’t change search engine either because this setting is enforced with the administrator. all the same basically.
I tried to find any unwanted policies but the grouppolicyusers folder is empty. and there is nothing supicious also in group policy. GPT.INI and registry.pol thats it.
thanks
Thank you for contacting us,
Remove the “registry.pol” file and then reboot the computer. After that you can change your default search engine and homepage too without any error. Please let us know the result after delete that.
Thanks
Hi,
As mentioned below, I removed “registry.pol” file and the issue got resolved.
After restarting the PC, I was able to change the search engine and also able to delete the piesearch engine too from the searcgh engine option
Thank you so much 🙂
Happy to hear that our trick is working! Could you please share the exact location of “registry.pol” so that other can get help.
Hi,
The registry.pol is located at following path
C:\Windows\System32\GroupPolicy\Machine
Thanks
Thanks for sharing!
Superb and user-friendly software. Keep up the good work.
Hello Techsupport,
One day, somehow, an internet hijacker called Piesearch.com got onto my computer (10-12-2015).
I had no idea what to expect from it, until it started to magicly pop up when i started my browser.
I tried many guides, until I stumbled upon this Adware remover, wich caught my eye.
So I run the program, scanned my PC, reset Firefox, like it was decribed on the site.
And now, finally, the annoying Piesearch.com is gone!
Thank you for making this tool!
Great solution. Thanks a lot for the help.
I just found this in “**** guide” — Believe it or not — IT WORKED!!!
“How to remove safesearch.ch search engine from chrome”
—–
Press and hold Windows key and R (Win+R)
Copy and paste: %systemroot%\System32\GroupPolicy/Machine
Delete : Registry.pol
Restart the computer.
All done”
—–
Hope this helps others!!
Hi,
I’m still getting “piesearch” as chrome home page.
done all the cleanings and run you soft.
Help!
Please provide us the scan / repair logs of our tool so that we can check them thoroughly at our email address info@techsupportall.com. We suggest you to please do a one more scan of our tool but this time in “Safemode with networking” mode. Make sure you will run our tool in administrator user account.
Got something called piesearch.com that would force my browser to redirect to that page everyh time I opened it.This removed it in a minute or so.Good stuff.
Great tool, helped me to remove piesearch
No matter how many times your software detects and deletes ‘piesearch’, it doesn’t solve the problem. My google chrome browser is hijacked, and every search query is followed by a piesearch link before being redirected to Bing. What can you do to help?
We suggest you to please reboot your computer once and run our tool in “safemode with networking” mode ones. Make sure you will run our tool in full of administrative privileges account. If doesn’t fix then send to me our tool’s scan logs so that we can diagnose the issue.
Thanks
Hi i run the pc in safe mode with networking run your tool as administrator and in safe mode pieserch was gone from my pc but when I get back to normal mode and open chrome, pieserch comes back again and I also tried all the advices said before
Could you please share our tool’s scan/repair logs at info@techsupportall.com so that we can help you further.
Helped me to remove that annoying Piesearch engine. Thank you!
Hi
Tried using your tool to remove Pieserach.com. It did delete some of the registry files related to Piesearch. But whenever i type some thing and my url box, automatically it uses piesearch and takes all search to bing.
That was the exact reason i installed your app. Please see if you can help
This worked well but I still cannot use my Address bar to search like I used to.
PieSearch has taken over it. Eventhough I tried to scan and to re-install Chrome many times, PieSearch is still there! I can’t change the default searcher to Google.
Is there any solution for this problem?
.
Thank guys! Love this stuff! I’m considering donating!
Hi,
Thank you for contacting us about this matter.
We’ll assist you to remove Piesearch.com engine from your computer. If you are getting this error message while changing your default search engine in chrome “This setting is enforced by your administrator” then you have to remove the registry policies file (registry.pol) first. Go to the following locations and remove the registry.pol file if anywhere listed there. Please include the subfolders.
c:\windows\System32\GroupPolicyUsers\
c:\windows\System32\GroupPolicy\
HKEY_CURRENT_USER\SOFTWARE\Wow6432Node\Policies\
HKEY_LOCAL_MACHINE\SOFTWARE\Wow6432Node\Policies\
HKEY_LOCAL_MACHINE\SOFTWARE\Policies\
HKEY_CURRENT_USER\SOFTWARE\Policies\
After that start your chrome in administrator mode and then remove the Piesearch.com default search.
Let us know the result after that.
Thanks
I was unable to get rid of pie search mallware this software helped me a lot i Loved it.
It seems to have worked fine. Thanks.
I have been trying for ages to find a fix for this problem. You are a lifesaver. Thanks.
it didn’t help me… I still have this pisearch as a search engine and works as an easy dial search
Run our tool in “safemode with networking” mode and change its scan mode with advance mode then run a scan of our tool and provide its scan logs with us at info@techsupportall.com
Great program. Sorry, couldn’t use PayPal.
Amazing Software!!! Highly recommended!! you guys are the best.. I was banging my head to wall because it seems there is no way of removing this malware… thank you so much!
Fantastic product, and so fast! I’m glad to have this on my computer to help me stay safe in cyberland.
Very Nice My All adds are Removed Successfully
This worked great, it’s totally removed all the adware from my system, reset all the browsers and now my system is clean, no more having to open tabs to get past the crap hyjacking my browsers.
Thank you so much, the app is so effective!
Only found 2 issues but appears to have removed them. Thanks
Good software, does what it says, clean perfect
Wonderful tool ! Thanx A LOT !!!
Good tool
Thank you!
marvellous
Thank you very much, I use your tool of adremoval and it works perfectly!
I thank-you so much for your program. It’s The next best thing to Hot Dogs
and Apple Pie. Thanks again
Thanks for your support.
Keep up the good work.
Found This software very useful.
Thanks again.
The perfect tool for cleaning up ads. its works 100%
One simple useful and amazing tool! Thank you
Just used your program. Will advise how it affects my computer. So far, so good! Thanks
Quick, simple and effective – what more could you ask.
This is amazing tool…after trying 5 different app, only this one worked.
My sincere thanks to you The Developer and appreciate your hard work.
You have beaten SpyHunter, Malwarebytes Hands Down…Keep It Up!
Seems to have worked, don’t know why Norton did not catch this???
Superb work….excellent job..i was very happy about your style of smart work.
Thank you for your efforts, its great when a team does what they say …. Thank you.
Thanks you very much for providing this software
it is very very effective
it work exilent
thanks..very useful tool
Brilliant tool .. many thanks
Rob
Awesome tool solved my headache
I have tried other adware/malware tools, and this one is smart and simple. Much appreciate your good work.
Thank you was very useful-Regards Amrit
Thanks very much for great tool.Use it for a long time and it’s really helping.
very good tool. thanks a lot.
Excellent . cleaned up everything needed
Left a $5 donation , not much but if everyone does it………..
Well done…!! This tool does exactly what it says on the tin. You saved my day:-) Will definitely donate!
Very thankful for the results. Many thanks
well done
That was GREAT!!! Easy can’t thank you enough
Chris