Question
How to remove Omniboxes.com from my computer? I tried but did not success. Please help!!
How to remove Omniboxes.com from Internet Explorer, Google Chrome, Mozilla Firefox.
Explanation & Solution
Omniboxes.com is a type of browser extension known as a browser hijacker. This is not the same as malware, as it is not a Trojan or a virus, and will not delete your files. It is a type of adware – it will change some of your rowser’s settings. Happily, you can remove omniboxes.com by following our simple instructions which is listed below.
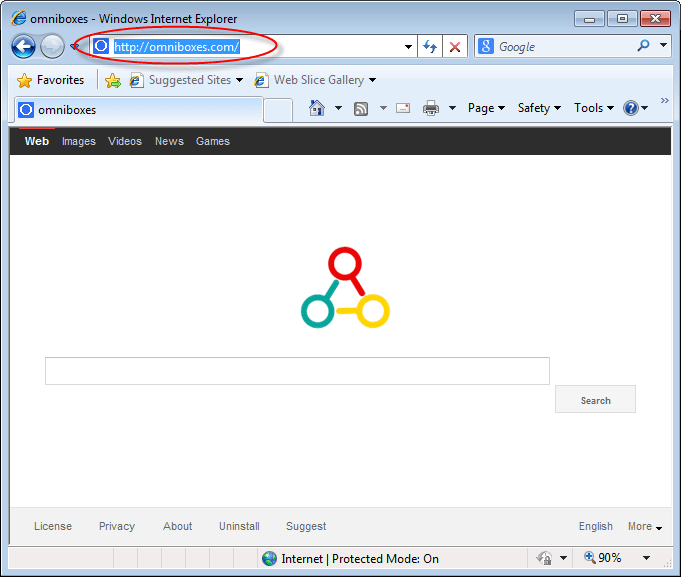
Omniboxes.com addon’s first effect is that it changes your homepage. It can do this whether you are using Mozilla Firefox, Internet Explorer or Google Chrome, overriding whatever you originally chose as your browser homepage. The hijacker also sets your computer to use the omniboxes.com search engine. Finally, it edits your Windows Start Menu and a random selection of your shortcuts to point to omniboxes.com.
In most cases, this hijacker is hidden in a software package that you have downloaded. The makers of the adware rely on the fact that most people use the default settings when installing programs, and do not check to see whether anything else is being bundled with them. You should be aware that simply removing the browser hijacker will not restore your computer settings, so it’s important to pay attention during the installation process.
Exercise great care when using any download sites. Do not get software from sites that look suspicious, or of dubious authenticity. Even when using reputable websites, be careful when any programs are installing. It’s recommended to check the Custom Installation box, since this will allow you to keep a close eye on the process and prevent any bundled adware from installing in the first place.
How to remove omniboxes.com
Some people feel they know how to get rid of omniboxes.com by themselves. Although this is possible, it requires the technical knowledge. A much better option is to remove the adware through the use of special tools that have been written by experts for the purpose. Doing this will lead to the outcome you really want – a clean, fast computer. Our easy step-by-step guide will show you how to do this. Follow the following instructions to remove Omniboxes.com.
Removal Instructions
Automatic Fixit
Download Adware Remover Tool v3.9 to remove omniboxes.com Automatically, It’s a Freeware utility specially designed for Adware Removal. This tool can remove most of the Adwares from Internet Explorer, Google Chrome and Mozilla Firefox. It can remove all the traces of omniboxes.com from registry as well.
Manual Steps
Step 1: To Uninstall omniboxes.com from computer
- Click on Start button and then click on Control Panel.
- Now click on Programs –> Uninstall a program or Program and Features (Windows-7, 8, Vista). You also may click on “Uninstall a program”

- For Windows XP users click on Add/Remove Programs.

- You’ll get a window which has listed all the installed programs.
- Uninstall “omniboxes.com” from there.
(Note: If you face any type of problem while uninstalling omniboxes.com” then you can use Revo uninstaller tool, it can it remove forcefully. Click here to download Revo Uninstaller Tool).
- Also do uninstall all the unwanted & unknown programs which are listed in “Suspicious Programs list”(See below for the list). You should uninstall them immediately if you found any into your computer.
(Note: If you face any type of problem while uninstalling anything from control panel then you can use Revo uninstaller tool, it can remove any software forcefully. Click here to download Revo Uninstaller Tool).

- Uninstall all unwanted programs
Suspicious Programs list
- Browser defender
- HD-Plus 1.8
- Vplay
- Browser protect
- Browser protected by conduit
- Delta search, Babylon
- LessTabs
- WebCake 3.0
- Yealt
- LyricsContainer
- VideoSaver
- AddLyrics
- privacy safe guard
- unfriend checker
- Price peep today
- Coupon amazine
- TidyNetwork.com
- DownloadTerms 1.0
- Yontoo
- Also uninstall all the unwanted & unknown programs which are not listed here.
Step 2 : To Remove omniboxes.com from Internet Explorer.
Step 2.1: Remove omniboxes.com from homepage
- Open Internet Explorer then go to Tools menu (Press “F10” key once to active the menu bar) and then click on Internet Option a configuration page will be opened, then click on General tab. Now look into under HOME PAGE Edit Box you got www.omniboxes.com, replace it to www.google.com, then click on apply and close.
Step 2.2: Remove omniboxes.com add-ons from Internet Explorer.
- Open Internet Explorer then go to Tools menu (press “F10” key once to active menu bar) and then click on Internet Option a configuration page will be opened
- Click on Programs tab then click on Manage Add-ons, now you’ll get a window which have listed all the installed add-ons.
- Now disable the omniboxes.com add-on, also disable all the unknown / unwanted add-ons from this list. (As per below screenshot).

Step 2.3: Reset Internet Explorer
- Open Internet Explorer. Click on Tools menu (Press “F10” key once to active the menu bar), click on Internet Option. A internet option window will open.
- For IE9, IE10 users may click on Gear icon
 . Then click on tools.
. Then click on tools.
- Click on Advanced tab then click on RESET button.
- Now you will get a new popup for confirmation, tick mark on Delete personal setting then click on RESET button on that. (As shown on below screenshot)
- Now your Internet Explorer has been Restored to default settings.

- Now you will appear a popup stated “complete all the tasks”. After completion click on close button.
Step 3 : To Remove omniboxes.com from Mozilla Firefox
Step 3.1 : Remove omniboxes.com from Mozilla Hompeage
- Open Mozilla Firefox, Click on Tools menu (If tools menu doesn’t appear then press “F10” key once to active the menu bar) then go to Options, after that a configuration page will be opened, then click on General tab and then look on the very first section named as Startup. Under start-up you will see a HOME PAGE Edit Box, under this edit box you will see www.omniboxes.com, please replace it to www.google.com, then click on apply and close.
- Restart Firefox Browser
Step 3.2 : Remove omniboxes.com from add-ons
- Open Firefox and then go the Tools menu (Press “F10” key once to active Menu bar) click on Add-ons, you’ll get a page click on extensions from the left side pane. now look on right side pane you’ll get all the installed add-ons listed on there. Disable or Remove omniboxes.com add-on, also disable all the unknown / unwanted add-ons from there. (As per below screen shot)

Step 3.3: Reset Mozilla Firefox
- Open Firefox and then go the Help menu (Press “F10” key once to active Menu bar)
- Go to Help menu then click on “Troubleshooting information”
Note: you can also open this page in this ways, open Firefox then type this command in the address bar “about:support” (without quote) and then hit enter or OK.
- You will get a page “Troubleshooting information” page, here you will get “Reset Firefox” option in the right side of the page.
- Click on Reset Firefox option and then follow their instructions to reset firefox.
- Mozilla Firefox should be Restored.


Step 4 : To Remove omniboxes.com from Google Chrome
Step 4.1: Remove unwanted homepage & search engine from Google Chrome
- Start Google Chrome, click on options icon
 (Located in very top right side of the browser), click on Settings. You will get a configuration page.
(Located in very top right side of the browser), click on Settings. You will get a configuration page. - Under configuration page find a option named as “Open a specific page or set of pages” click on its Set Pages. Another window will come up. Here you will appear the bunch of URL’s under “Set pages”. Delete all them and then enter only one which you want to use as your home page.


- In the same configuration page click on Manage search engines button. Delete all the search engines from there, just keep only www.goole.com as your default search Engine.



Step 4.2 : Remove unwanted extensions from Google Chrome
- Start Google Chrome, click on options icon
 (Located in very top right side of the browser), then click on Tools then, click on Extensions. (As shown on below screenshot)
(Located in very top right side of the browser), then click on Tools then, click on Extensions. (As shown on below screenshot)

- You will get a configuration page which have listed all the installed extensions, remove omniboxes.com extension. Also remove all the unknown / unwanted extensions from there. To remove them, click on remove (recycle bin) icon
 (as shown on screenshot)
(as shown on screenshot)

Step 4.3 : Reset Google Chrome – Restore to default setting.
- Open Google Chrome, click on menu icon
 and then click on settings (Note: menu icon is located right side top corner it is look like this:
and then click on settings (Note: menu icon is located right side top corner it is look like this:  ). (See the below screenshot for better understand)
). (See the below screenshot for better understand) - Scroll down and click on “Show advanced settings…”option, after click on that you’ll appear some more options in bottom of the page. Now scroll down more and click on “Reset Browser setting” option. (See the below screenshot for better understand)
- Now, Close all Google Chrome browser’s window and reopen it again.


Step 5 : Remove omniboxes.com infection from Windows shortcuts.
Follow the following steps for all browser’s shortcuts like: Internet Explorer, Firefox, Internet Explorer and Safari as well.
- Right click on the shortcut of Internet Explorer and then do left click on the properties option. You’ll get a shortcut’s properties.
- Click on shortcut tab and then delete the “www.omniboxes.com/?utm” string from target field.
- Need to delete this URL:


Repeat the above steps on all browser’s shortcuts like: Internet Explorer, Firefox, Internet Explorer, Safari in all location Desktop / Taskbar / Startmenu.
- Remove omniboxes.com infection from startmenu’s shortcuts.

- Remove omniboxes.com infection from taskbar’s shortcuts.

_
Step 6 : To Remove omniboxes.com from Registry
- Press “window key + R” (Flag sign key + R) you will get Run box then type “REGEDIT” into the run box then click on OK. You’ll get a registry editor window.
- In the registry editor, click on Edit menu and then click on find option, you’ll get edit box to search any string into registry editor
- Type “omniboxes.com” into the find box and then click on Find Next.
- The search result will highlight the key or value which have contains the omniboxes.com string.
- Now delete the Registry Key/Value/Value-Data if any one contains “omniboxes.com” string (must see the example screenshot below)
Note:- Do not delete the complete value data, just delete the omniboxes.com path only (for example see screenshot3 below)
- Use F3 key to find Next. and do the last step to all results.
- We are giving you the example on “Conduit” Adware.
Screenshot 1

Screenshot 2

Screenshot 3

Step 7 : To Remove omniboxes.com from Autorun Tasks
- Click on Start button and then do Right-Click on the computer and then do left-click on Manage. A manage window will appear.
- In the manage window click on Tasks Scheduler from right side pane, then click on “Task Scheduler Library“, Now look on left side pane and Remove all the Tasks which have contains omniboxes.com string and also remove all the unknown / unwanted tasks from there (As per the screenshot below).

Step 8 : To Remove omniboxes.com from Startup
- Press “window key + R” (Flag sign key + R) you will get Run box then type “MSCONFIG into the run box then click on OK. You’ll get a msconfig window.
- In the msconfig window click on Startup tab, here you’ll get all the startup entries, so look on the list and then do Un-check the entries which is contains omniboxes.com. Also Un-check all the others entries which you found unwanted. then click on OK to apply all the changes.

Step 9 : To Remove omniboxes.com from Services
- Press “window key + R” (Flag sign key + R) you will get Run box then type “MSCONFIG” into the run box then click on OK. . You’ll get a msconfig window.
- In the msconfig window click on Services tab, here you’ll get all the start-up services list, click on “Hide Windows Services” all the windows related services will be hidden. now it’s only display the 3rd party installed services, now look on the list and then do Un-check the service which have contains omniboxes.com. Also Un-check all the unknown / unwanted services. then click on OK to apply all the changes.

Step 10 : To remove omniboxes.com registry entries with Adwcleaner.exe
10.1 : Download AdwCleaner from the below link.
Click Here to Download: Adwcleaner.exe
10.2 : Run that downloaded file (Adwcleaner.exe).
10.3 : When you get it started, click on scan button to search the omniboxes.com files and registry entries (As shown below screenshot).

10.5 : When scanning process will be finished, click on Clean button to delete all the omniboxes.com files and registry entries (as shown on below screenshot)

Step 11 : To remove omniboxes.com with Hitman-Pro
Click here to Download Hitmanpro_x32bit.exe
Click here to Download Hitmanpro_x64bit.exe

Step 12 : To remove omniboxes.com with Malwarebytes.
12.1 : Download Malwarebytes Anti-Malware Free, then double click on it to install it.
Click Here to Download Malwarebytes.exe


12.2 : Update online Virus Definition


12.3 : Tick mark on “Perform quick scan” then click on Scan
12.4 : When the scan done click on “Show results”
12.5 : After clicking on Show result it will you a another window where you will get the found threats. Click on “Remove Selected”




Worked like a dream – thanks folks
O man! It’s so simple!
You don’t have 1 step TOOL?
Hello, I am trying to uninstall “Omnibox” from my computer which I did not download to have on my computer in the 1st place. It will not uninstall and just gives me a Japanese or Chinese error that I can not read or understand and I believe it gave me a Virus. If that is the case there is going to be a plethora of problems. This is not right considering I did not want the program to begin with now would appreciate you sending my the correct instructions to remove it from Internet Exporer ASAP. It is messing with my computer and I’m not into buying a new computer right now.
I’ll be waiting for the instructions ASAP from you and want this program or whatever virus giving program OFF my computer ASAP.
Thank you,
Patti
You should also try Adwcleaner tool.
I have run your Adware Removal Tool twice but it has not got rid of Omniboxes from any of my browsers. Can you help?
ADw cleaner worked very easily and removed omnibox
Adware removal tool worked perfectly. Omniboxes file was hidden in App Data.
Thanks a lot!
Thanks guys it worked
Great! It works.
Thanks a lot!
Oh My God,
Excellent work done by you and your team.
Congratulation,once again.
It worked…thanks a lot
Thank you very much.
I worked correctly.
I recommend 110%
excelente!!!
Very good service
Its Working Fine.Thank you .
Very usefull, thanks for your good work
I was amazed how quickly this resolved my issue. Thank you so much!
An Excellent Programme, which kept my PC Clean and perfect. Thanks a lot
Thank You very much Techexpert. Your tool is awesome. it works
Great tool.
Appreciate your team work.
Highly recommendable tool.
Thank you.
good tool
Very nice, worked perfectly! Made a donation in thanks.
thanks. 100% working
Truly amazing tool, i am hooked.
work like a charm. thanks!!
thanks had lot of problems now all fixed. Thanks once again
great software. so far everything is running perfect. thank you very much
Believe me when I say this – all these positive comments below and above me are not bots – this tool is really fucking helpful. I’ve had a big problem with adwares and other frustrating programs, but since I use this software from Tech Support All, I don’t seem to have such problems. Thanks a lot, devs.
Thanks Man!!
Good job, I just have to thank you, because it is very important the security in the network. I recommend its use.
Thank you for a smooth process
Great solution!
Gianni: thank you for the excellence of the product!
My Mom: what a good thing!
very useful app. thanks guys keep the good work.
I started using this Adware Cleaner after another cleaner “stopped running” near the end of each scan. First run with this tool removed two PUPs so I am happy to continue using it
I have never used all of this stuff!!!! I don’t even know what was wrong because I never had this problem before whatever it was!!!!!!!!!!!!!!!!!!!!!!!!!!!!!!!! Thank you for your help!!!!!!!!!!!!!!!
really helps, best one out here
I think it worked. My opening page is back to normal, from the (highjacked) web browser.
Tried many free and paid adware softwares and this is just the best. Terrific work!
This adware removal tool is genius and most effective that I used. I have appreciated very much for solving on treat affected. We should support team for their help. Thank you very much.
Fast, easy to use, and does a great job. Thanks!
I love the convenience of having Adware without having some large Antivirus Software included. Thanks for providing this product Free.
You’re most welcome!!