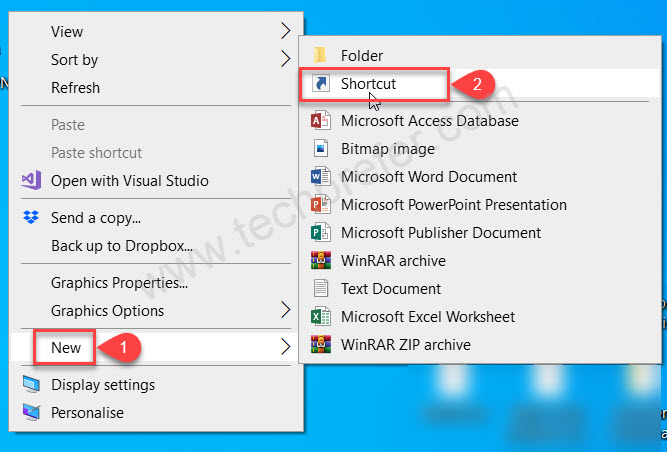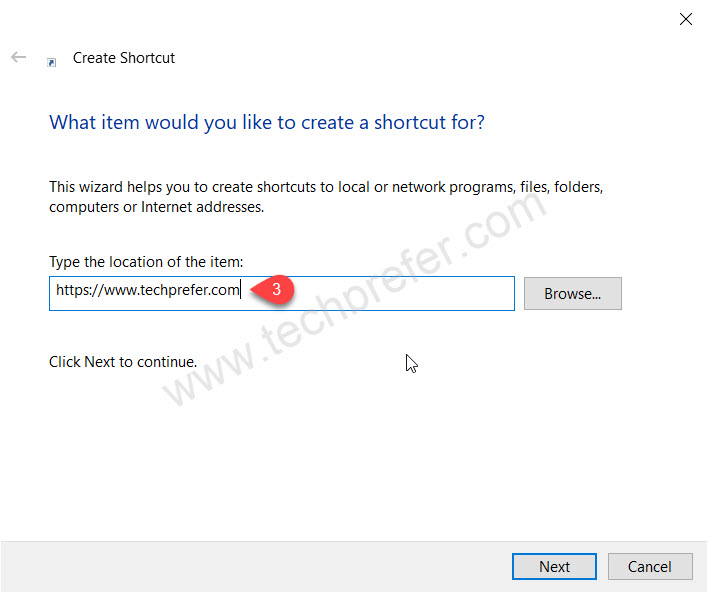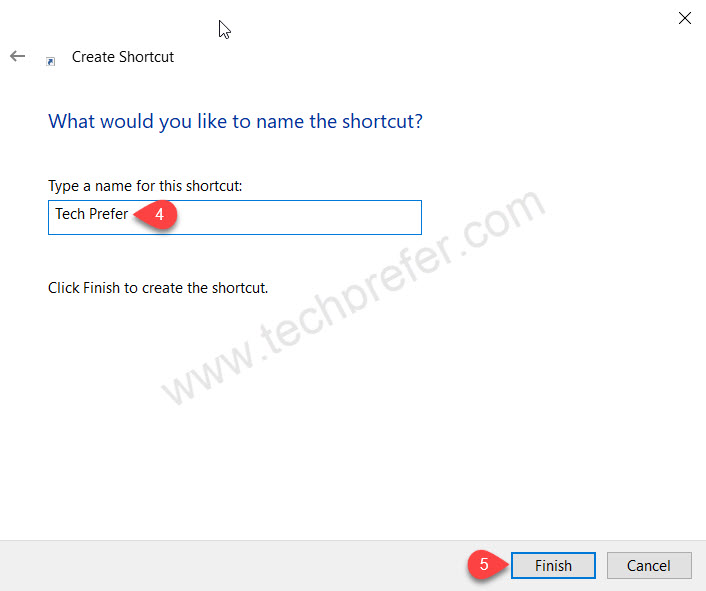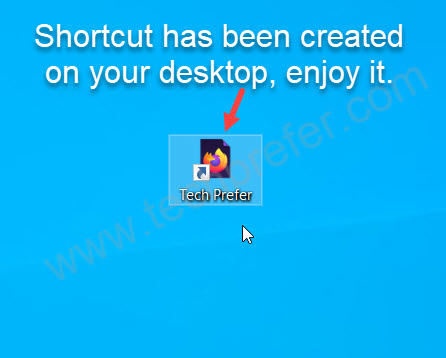Are you still opening up your daily-use website by opening up your browser first, and then entering the website URL in the address bar?
This method has become an old and lengthy process for daily use websites. Now is the time to learn some shortcut methods to open up your favorite website from your desktop directly (without opening up the browser).
Shortcuts make our lives easier. Creating a shortcut on the desktop to open up your favorite website is a good idea. Later on, you can move it to your taskbar as well to open it up more quickly.
In this article, I am going to share with you 2 methods on how to put a website shortcut on Desktop so that you can open it up in just one click.
Follow the following steps:
What is a Shortcut and Why is it Important to have?
Shortcut is the shortest method to reach the target more quickly. It is important to make our task a bit faster. You can quickly open up your desired app, website or software in just one click from the desktop.
How to Put a Website Shortcut on Desktop
There are 2 main methods to create shortcuts of a website on your desktop: from your browser or from the desktop directly. We have described both the methods below, please check it out.
Method 1: Put Website Shortcut on desktop from Desktop directly.
Method 2: Put Website Shortcut on desktop through browsers.
How to Create a Website Shortcut from Desktop Directly
This is an alternative but damn easy way to create shortcuts directly from the desktop directly in Windows 11 and 10. Follow the following steps:
- All you need to do is, right-click on a blank space on the desktop and click New and then click on shortcut.

- Enter the URL that you would like to open as through this shortcut then click on Next.

- Enter the name of the shortcut and click on Finish.

- Congratulations, the website shortcut has been created successfully. Enjoy it.

Well, in this way we have seen how to put a website shortcut on desktop.
How to Create Website Shortcuts on Desktop through Browsers
Create website shortcuts on your desktop through browsers. Check out all 3 browser methods below.
For Chrome: Put Website Shortcut on desktop from Chrome.
For Mozilla Firefox: Put Website Shortcut on desktop from Mozilla Firefox.
For Microsoft Edge: Put Website Shortcut on desktop from Microsoft Edge.
Google Chrome
Obviously, the first thing we have to do is to open the desired page from the browser. Subsequently, you must click on the 3 dots located at the top right. Now we click on the option More Tools and click on Create shortcut. Now we only have to give it a name. Then, of automatic form, we will see how shortcut to that Web is created to us in our desk.
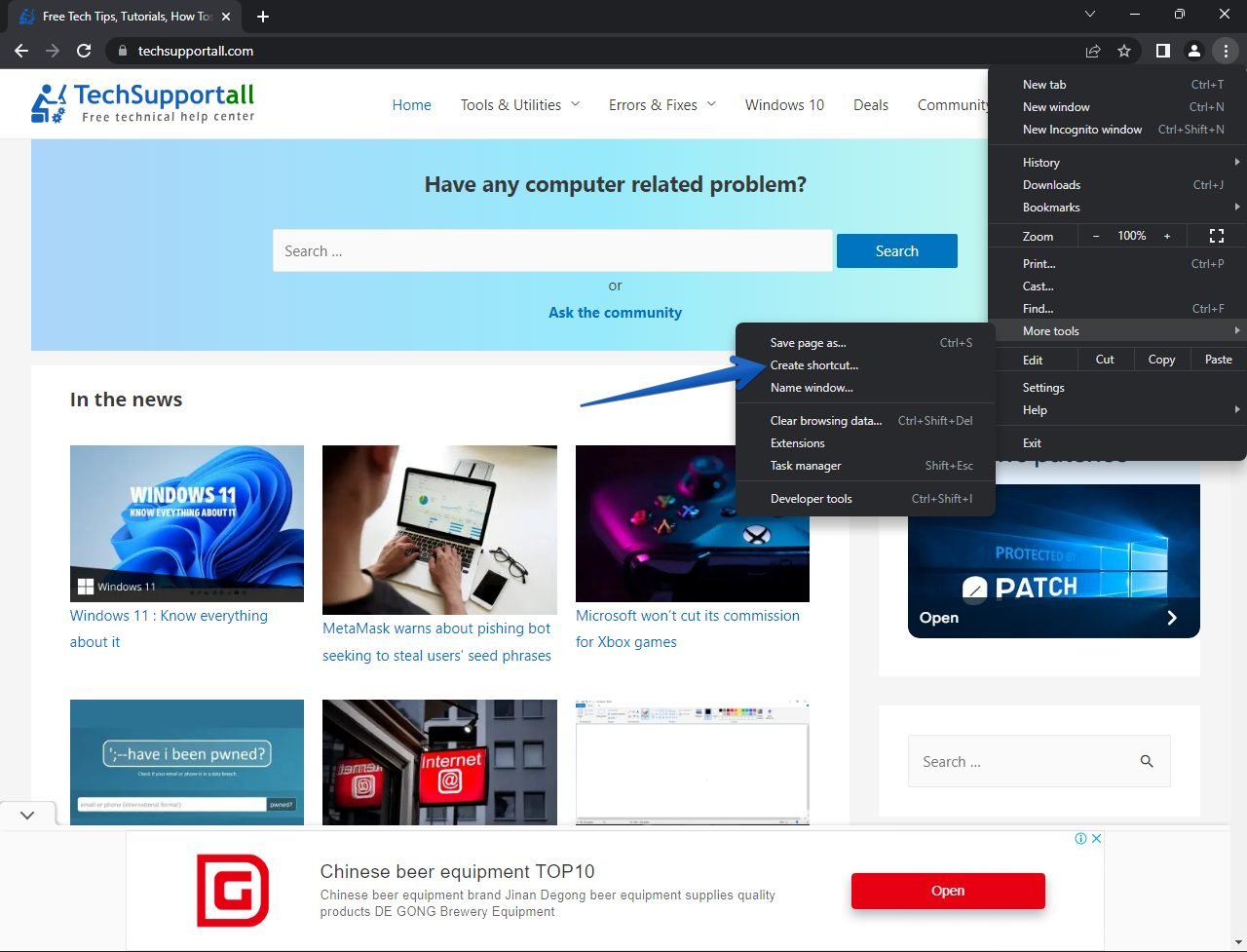
Another way we have available is, with the browser open for the page we need, hold down the padlock icon and drag it to the desktop. This will automatically create a shortcut to that web page. This will work if we have Chrome configured as our default browser. Otherwise, the shortcut will be created for this browser.
Mozilla Firefox
Unfortunately, Firefox does not have an option to create a shortcut from its Settings menu. So we will have to open a browser window and visit the website we want to have as a shortcut. Once loaded, we only have to click on the padlock that appears in the address bar next to the name of our web to a free space on the desktop. As mentioned above, this method only works if you have Firefox as your default browser. Otherwise, the shortcut will be for the default browser.

Microsoft Edge
To do this, we open Edge and enter the web page we are interested in. Then click on the button with three dots located in the upper right corner. This will open a menu where we must position ourselves in More tools. Now a side menu will open on the left where we will have the option to Pin to taskbar or Pin to start, depending on the option we prefer.
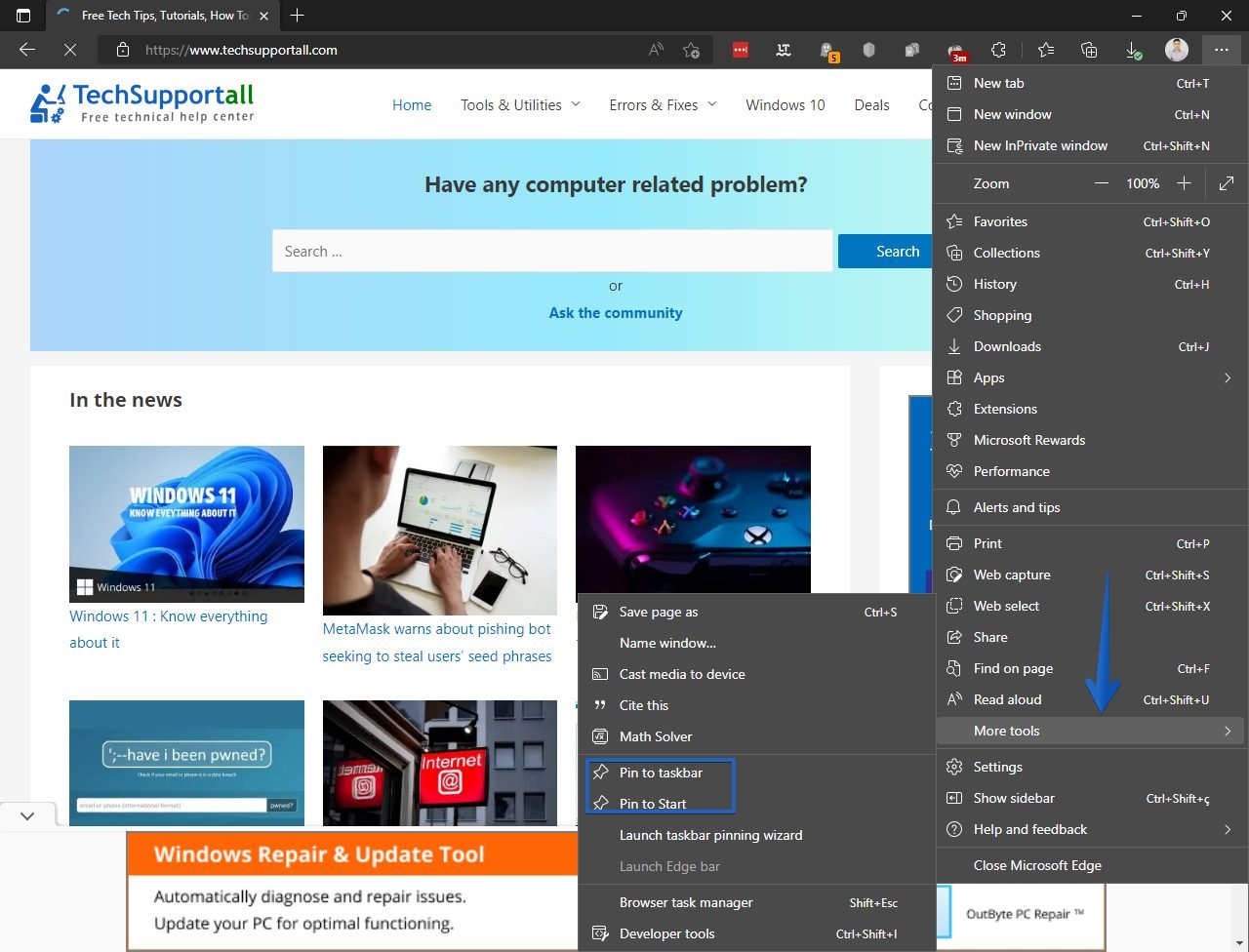
As in other cases, we can click on the padlock next to the web address and drag it to the desktop to automatically create a shortcut. Then drag it to the desktop to automatically create a shortcut.
Benefits of this practice.
In fact, we will be able to access different web pages with a single click. Regardless of the task, we are doing at that moment. Therefore, it will no longer be necessary to minimize or close the window in which we are working to go to the browser. Nor will it be necessary to open a new instance, type the address of the site and navigate to it.
We will only need a single click on the shortcut located on the taskbar or desktop. Certainly, the browsers allow us to add websites to their bookmarks or favorites. However, if we do not have it open, we will have to open a new window and go to the bookmarks. Once there, look for the site we want to visit and select it to enter it. It is also possible to always leave our favorite websites open in the browser. However, this will cause us to be consuming important resources of our PC unnecessarily. Especially if there are many tabs.
Therefore, the most comfortable, easy and fast solution to be able to accede quickly to our favorite webs is to create shortcuts. This is something that we will be able to do in a very simple way in different browsers.