Hello! We continue to scrutinize the operation of Windows Update. It is well known, that this is the update module of Windows 10. In addition, we certainly need an internet connection. This is logical since the files are obtained from Microsoft servers. However, Windows 10 is loaded with innovations compared to its predecessors. Indeed, one of these is Delivery Optimization. Which, roughly speaking, allows you to get updates from other computers connected to the local network. Interesting, isn’t it? Read on to find out how it works.
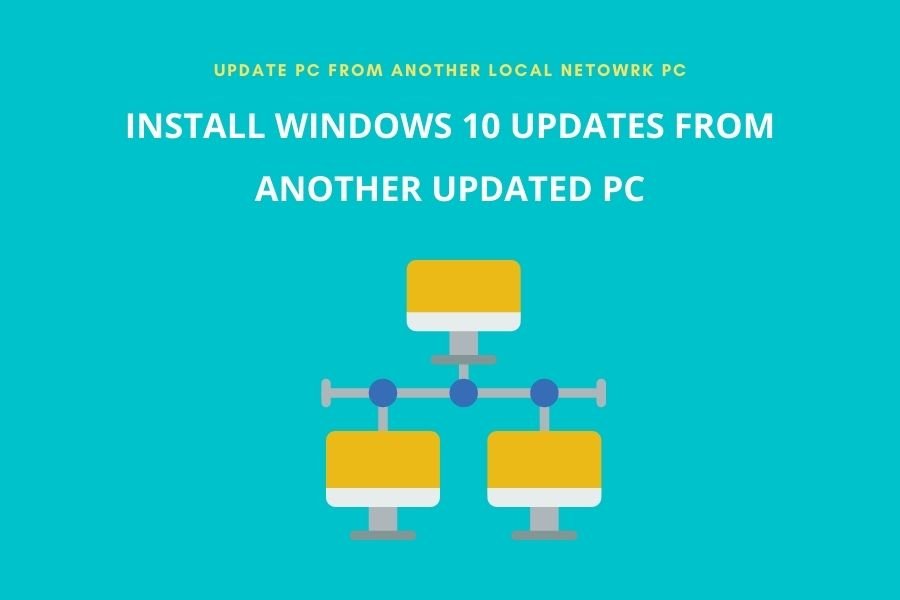
How delivery optimization works in Windows 10
This is a feature built into Windows 10. It allows you to receive updates both from Microsoft and from other computers connected to the local network. Or even from other computers connected to the internet. As long as all have downloaded the same update files. In addition, this function allows you to send updates from your computer to other computers on the local network or on the Internet. It is also possible to configure this feature. To share with only computers on the local network or on the local network and the Internet.
The objective is to reduce the bandwidth used to receive updates. Consequently, those computers with a limited connection can correctly receive the updates. Once this function is activated, Windows will start searching for computers on the local network. It will then verify that they have downloaded the specific update. Therefore, Windows does not download the entire file from the same location. Instead, it does it divided into small parts. So Windows will access the computers where the update is downloaded. And it will proceed to copy and install it on the other computers. Consequently, the speed is increased and the bandwidth usage is reduced. Delivery optimization creates a local temporary cache. And there the downloaded update files are stored. So that they are available for installation on other computers.
How to download Windows updates from another computer on the local network.
Let’s see how to configure the computer. For this, it is necessary to enable delivery optimization. Please follow the steps below:
- Press the Win+I combination to access Windows Settings. Once there, please click on Update & Security.
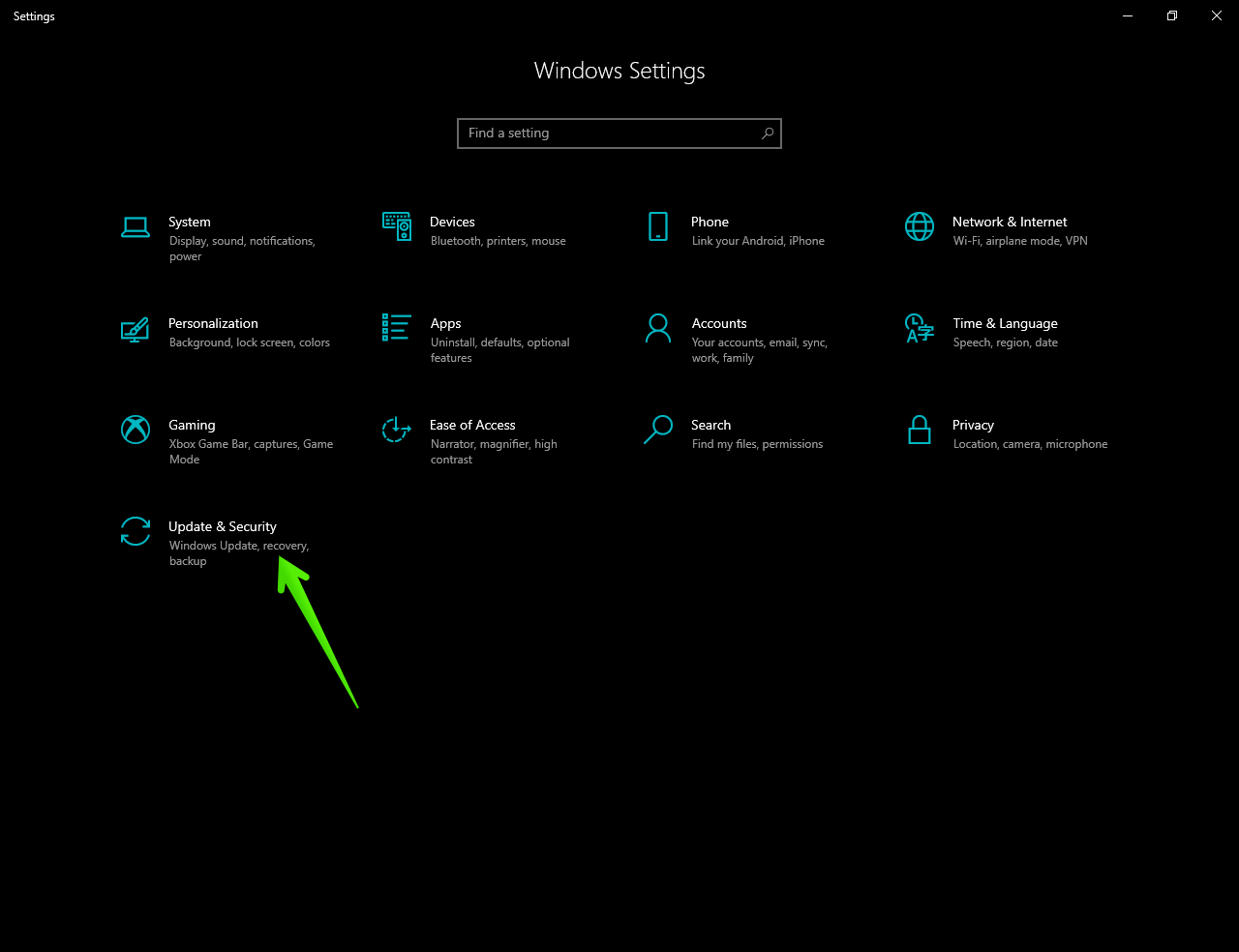
- Now in the left panel, click on Delivery Optimization. Next, enable the switch to Allow downloads from other PCs.
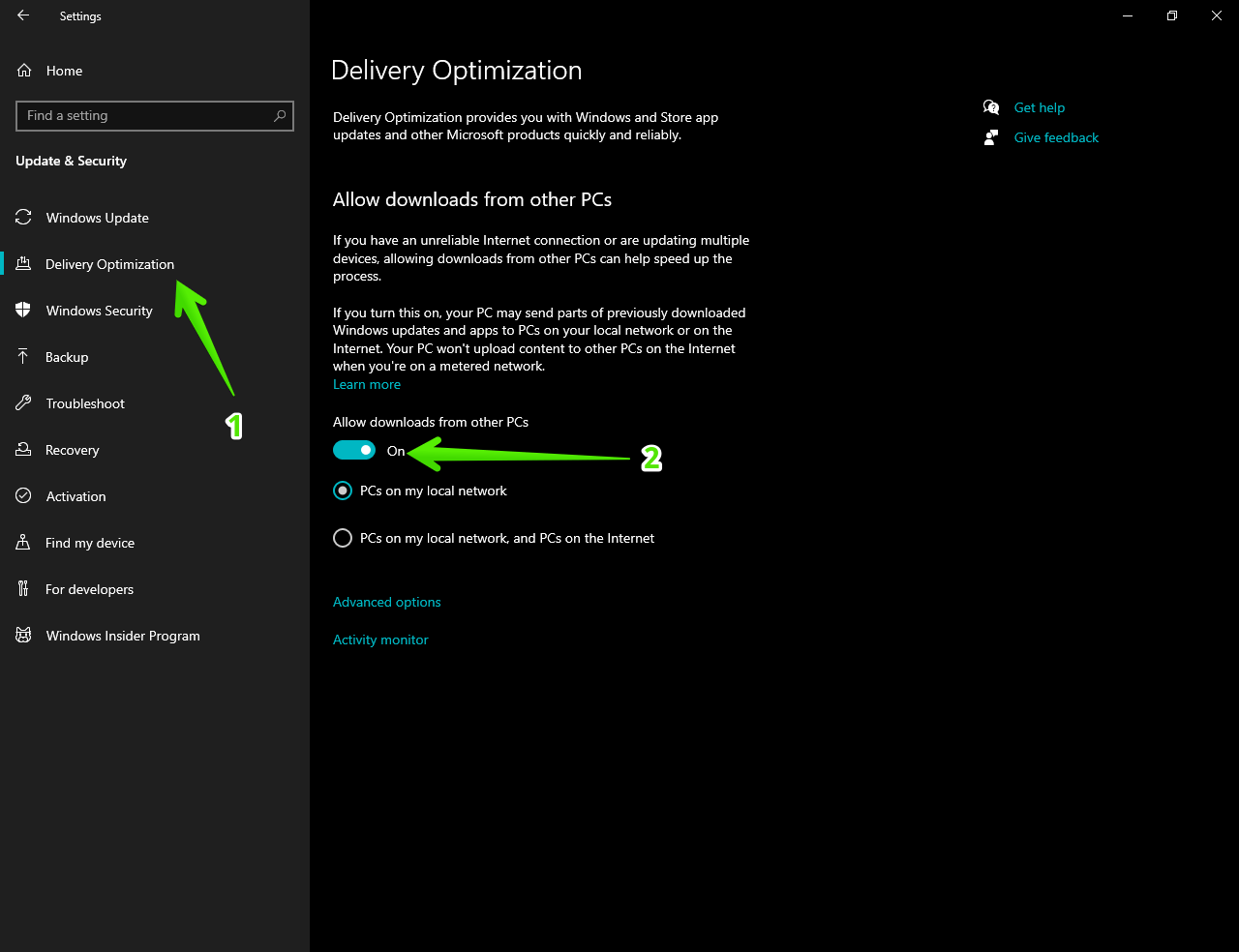
Note that you can set the download for computers in the local network.
Configuring the advanced options.
Seen in this light, this function is very useful. However, Microsoft has been criticized in the past. Indeed, users claimed that this feature took away a lot of bandwidth. So the company listened to the complaints. Therefore, it enabled controls to configure these settings. Let’s take a look. From the previous screen, click on Advanced options.
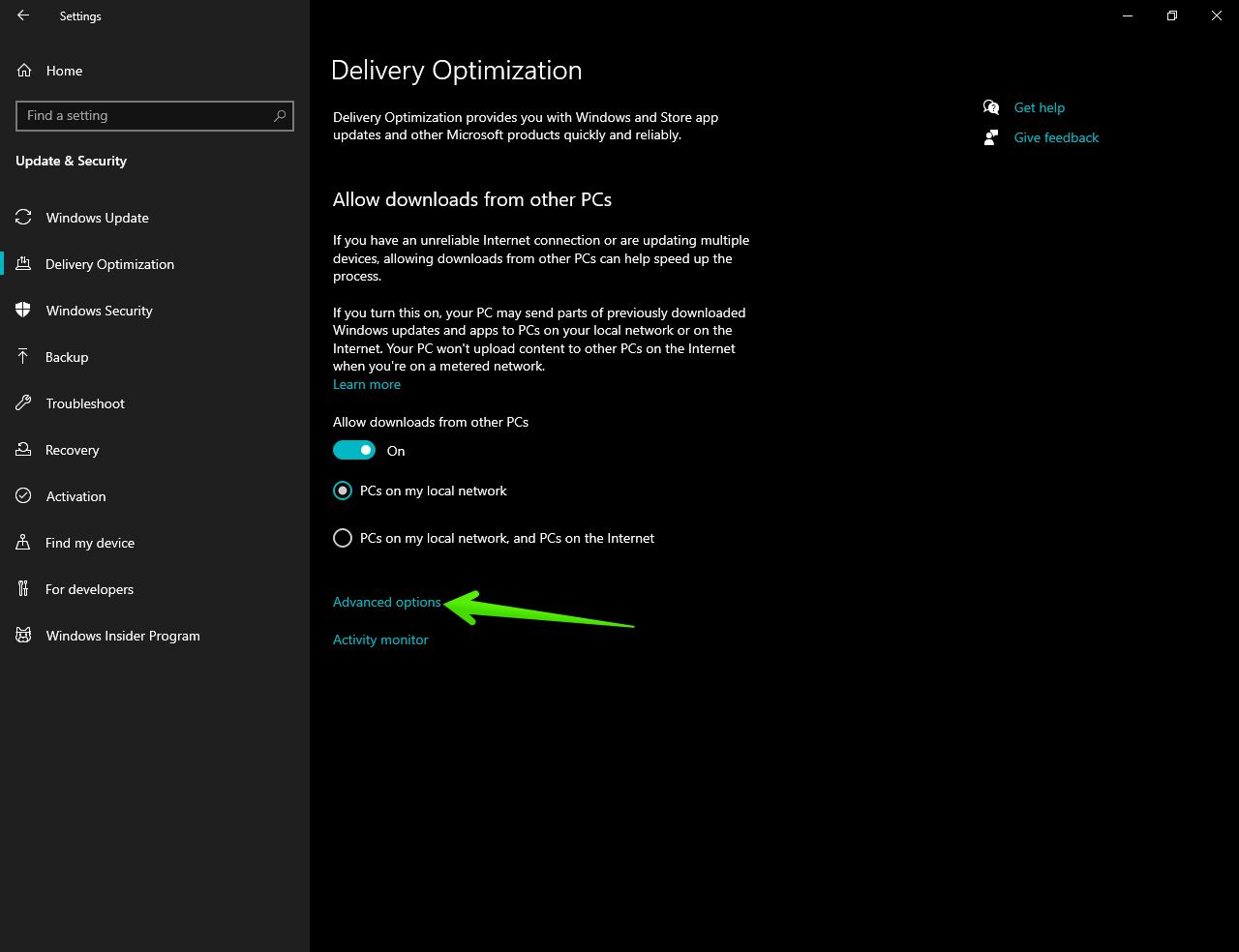
Download and upload settings are displayed on the screen. For downloading, the parameters are as follows:
- Allocate absolute bandwidth usage.
- Limit the download speed of background updates.
- Limit the download speed of foreground updates.
- Allocate a percentage of the total bandwidth compared to the update source. Can be set for both background and foreground downloads.
We can also configure upload values.
- Limit the bandwidth reserved for uploading updates to other PCs on the Internet. Note that this value is expressed as a percentage.
- Limit the size of uploads on a monthly basis. The maximum is 500 GB.
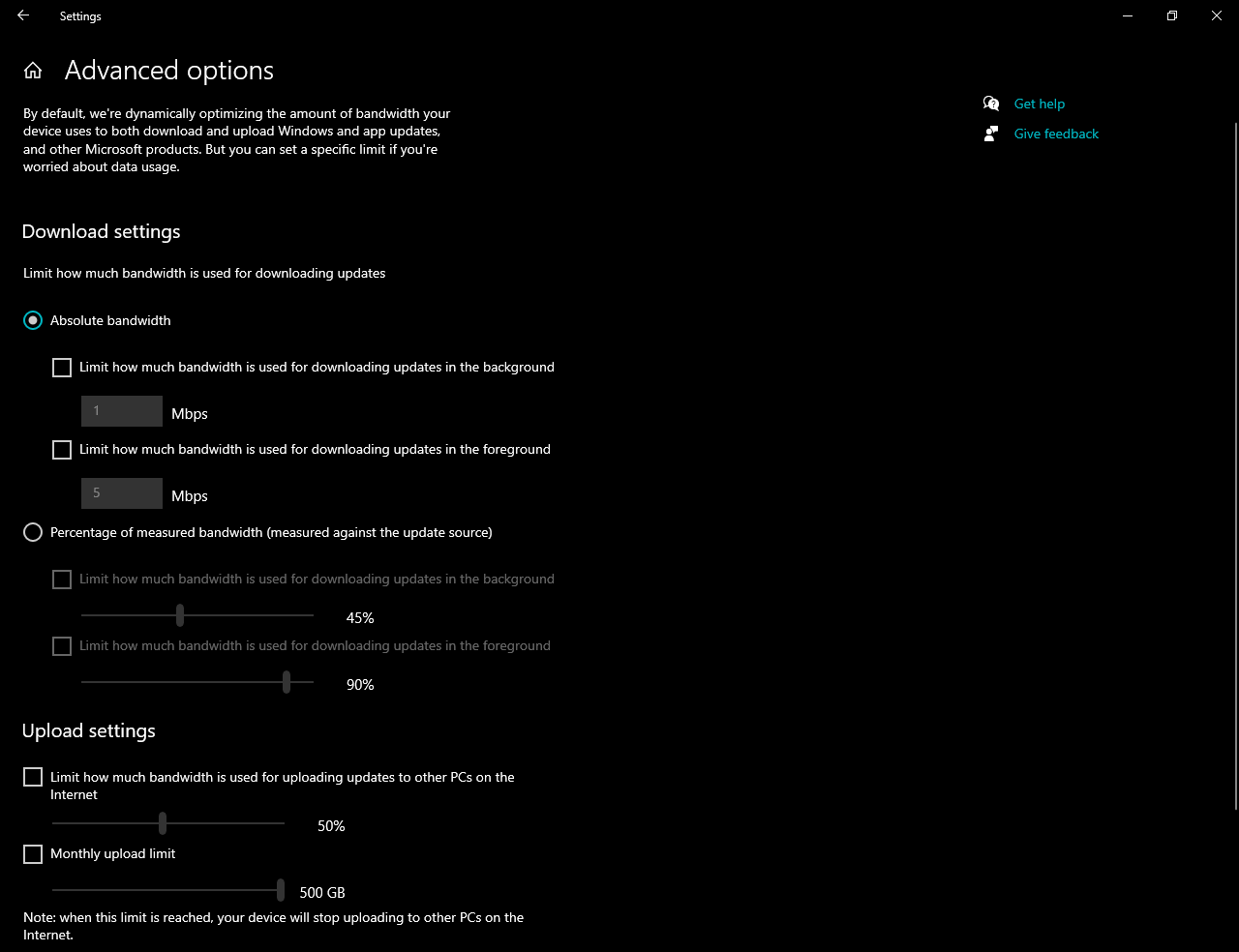
Okay, we have seen how to download updates from other computers. Also, these computers can be on the local network or on the Internet. It is a good option to speed up update downloads. It also saves bandwidth. And computers with a limited connection can access Windows Update. In the beginning, it was a criticized functionality. However, it has been evolving for the better. So the added controls are beneficial.