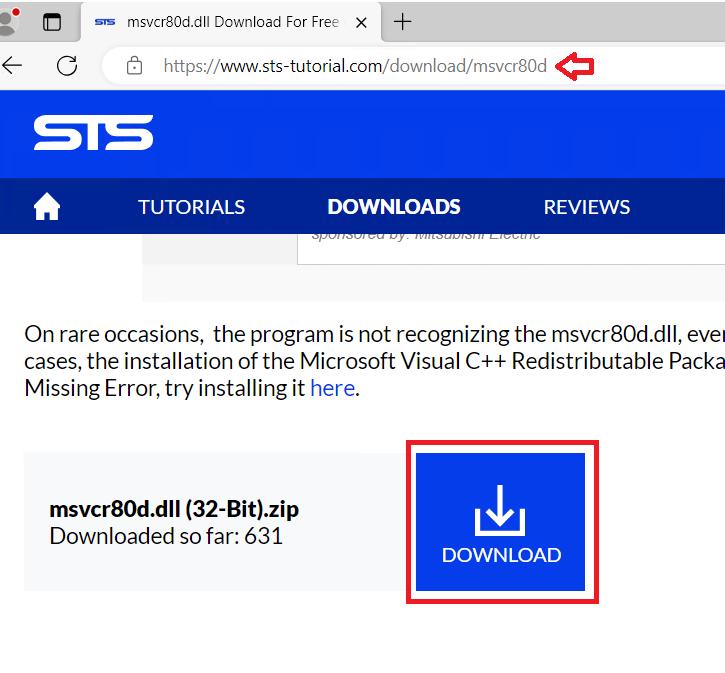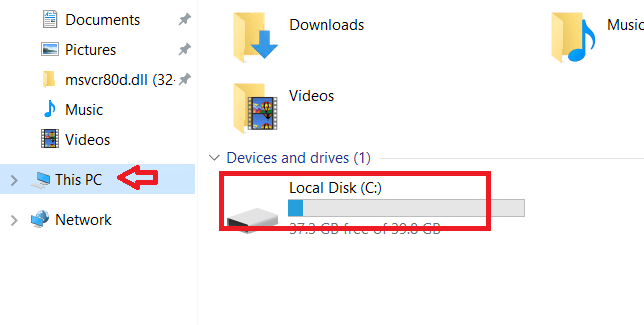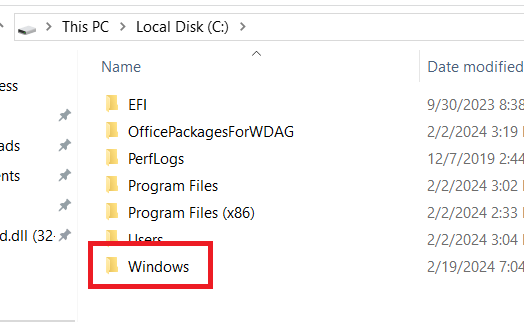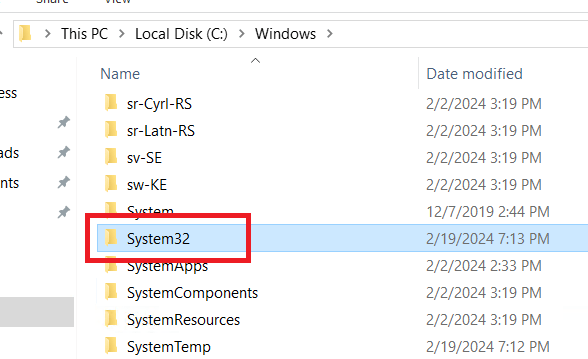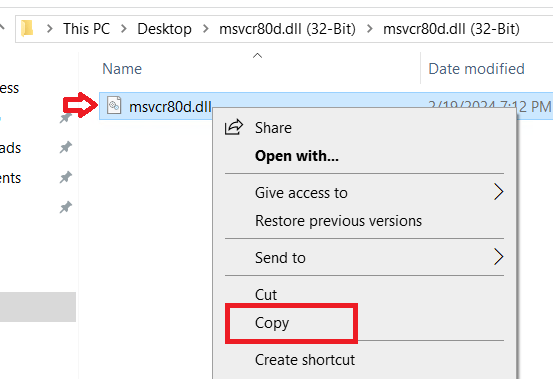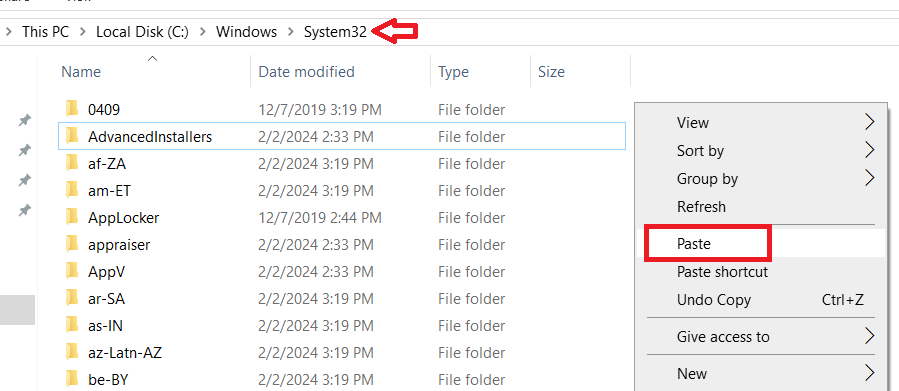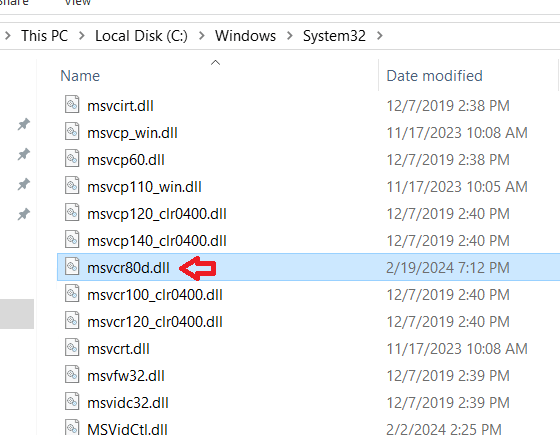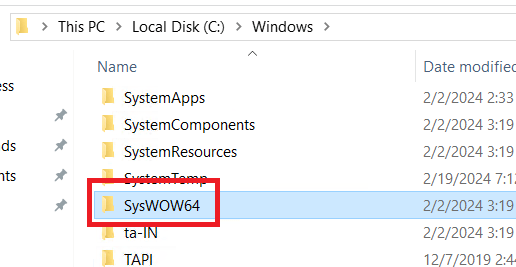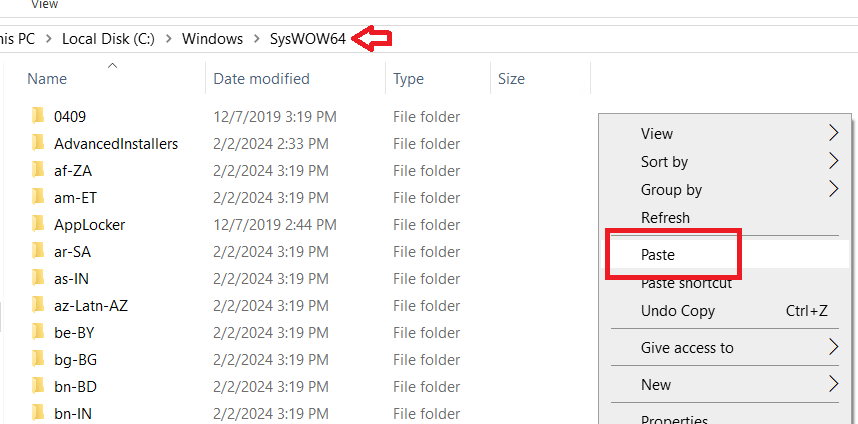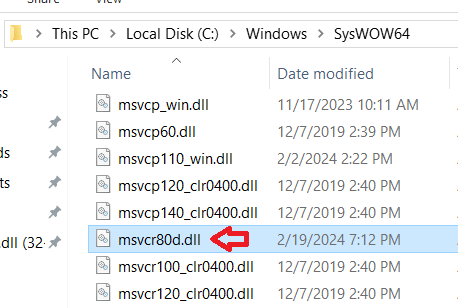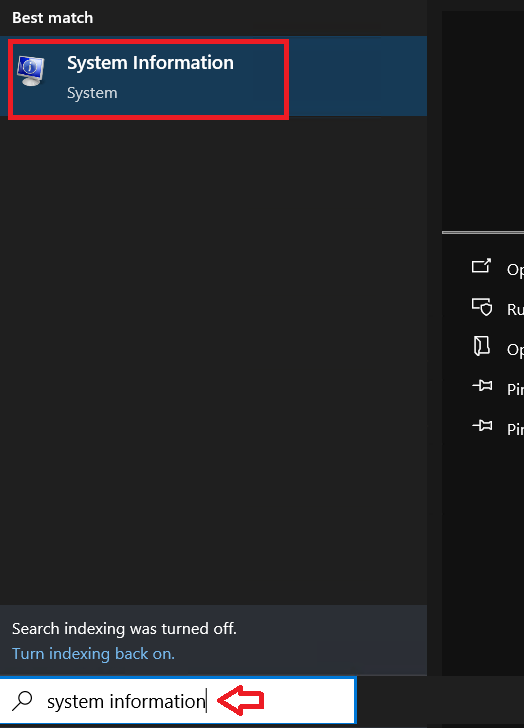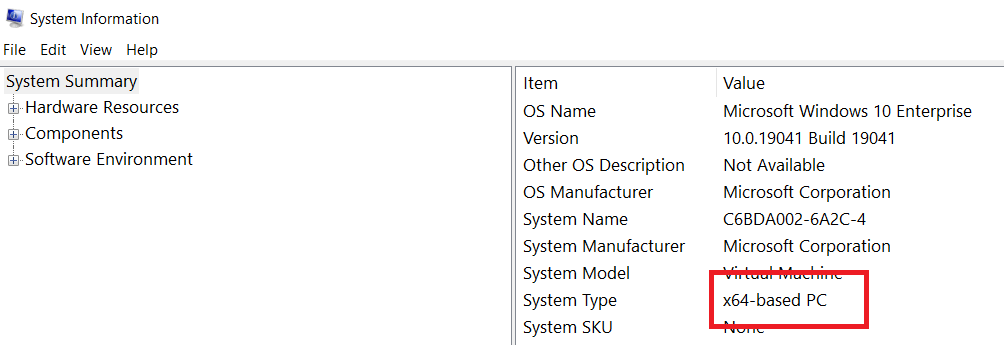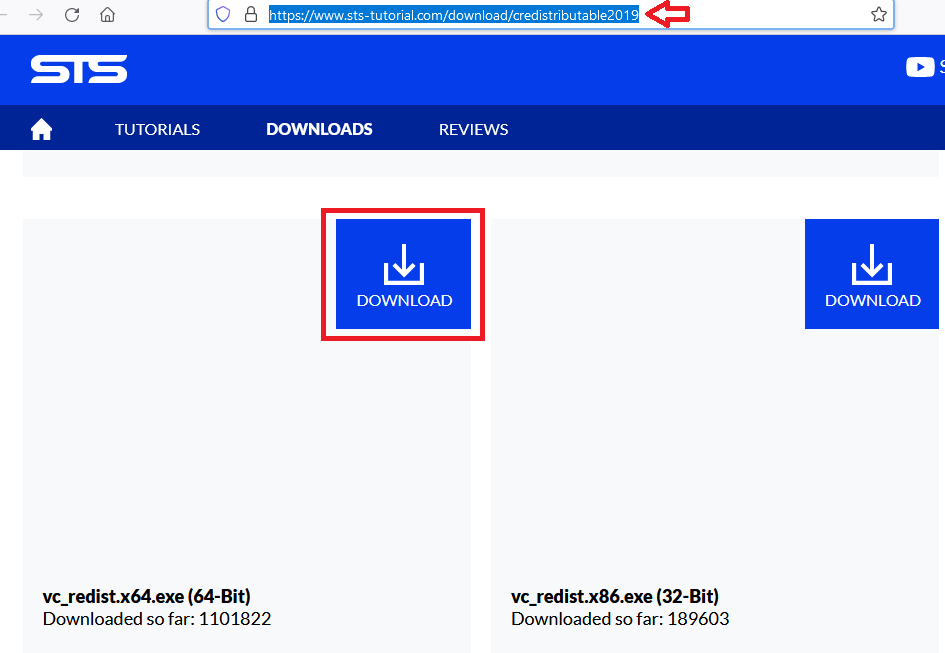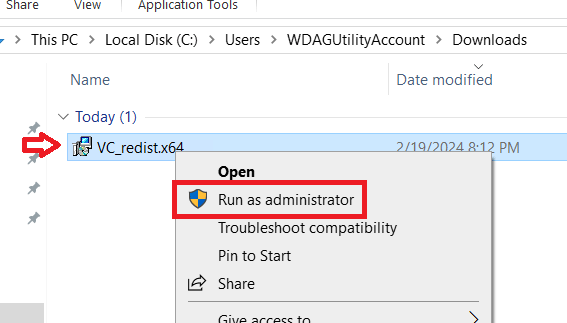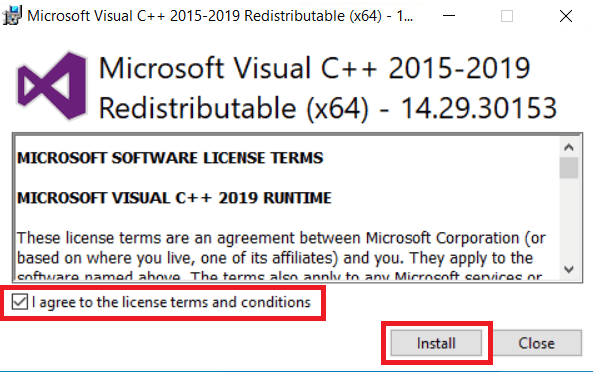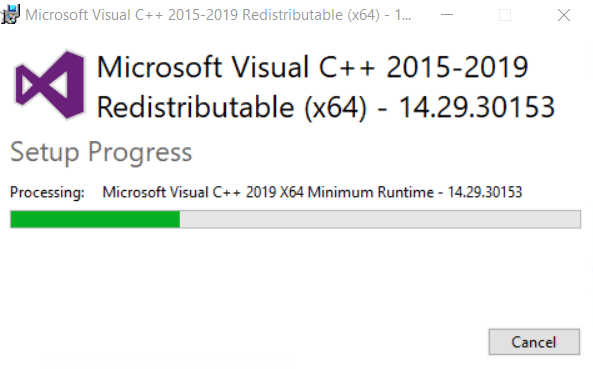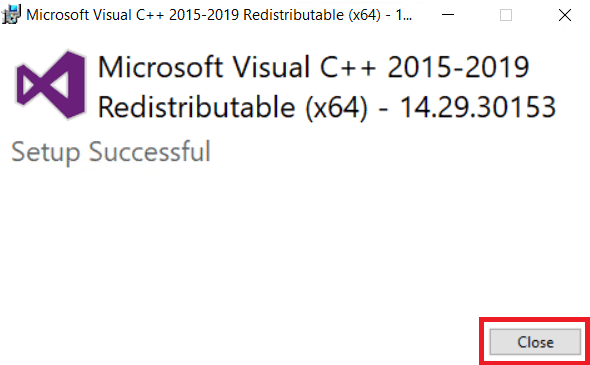Are you experiencing ‘missing msvcr80d.dll’ error on your Windows OS? This error is encountered when they try to access a program or game which requires msvcr80d.dll file for its proper functioning. Therefore, you can experience this error for more than one application, which makes this error highly frustrating. Don’t worry, in this guide, I will share all the information, which will explain how to fix missing msvcr80d.dll error in your Windows 11, 10, 8, 7.
Why does the ‘missing msvcr80d.dll’ error message appear?
The msvcr80d.dll is a Dynamic Link Library file in Windows, which contains instructions for the proper functioning of certain software. Usually, this DLL file is installed automatically by the applications which may require this file for their proper functioning. However, if the applications don’t include this file in their installer package, then they try to access it from the collection of Windows DLL files in the computer.
If you are encountering missing msvcr80d.dll error, then your preferred program or application is unable to locate the msvcr80d.dll file in your Windows OS files, which is a part of the Microsoft Visual C++ Runtime Library. There can be two primary reasons for this error:
- Corrupted or Missing msvcr80d.dll File
- Incomplete Installation of Microsoft Visual C++ Runtime Library
Now that you know the primary causes behind this error, its time to look at the solutions so that you can resolve missing msvcr80d.dll error in your Windows computer.
How to Fix Missing msvcr80d.dll error?
I will be sharing two solutions for the missing msvcr80d.dll error. Although the solutions given below will be explained in the 64-bit version of the Windows 10 OS, but you can follow the same methods for all other Windows versions, like Windows 7, 8.x and 11.
Method 1: Replace the msvcr80d.dll file with the default one
In the first solution, you will have to paste a new msvcr80d.dll file in your Windows OS. Therefore, first you will have to download an uncorrupted msvcr80d.dll file, then paste it into the specified folders. Follow the steps given below:
- Go to the msvcr80d.dll file download page, then scroll down to locate and click on the ‘Download’ button to download the msvcr80d.dll zip file.

- Open File Explorer, select the ‘This PC’ option, then double click to open the ‘C’ drive, or in whichever drive Windows system files are installed.

- Inside C drive, double click the ‘Windows’ folder.

- Inside Windows folder, locate and enter the ‘System32’ folder.

- Go to the folder where you unzipped the msvcr80d.dll file. Now, right click the msvcr80d.dll file and choose ‘Copy’ option from the menu.

- Go back to the System32 folder, right click in the empty space, then choose the ‘Paste’ option to paste the copied msvcr80d.dll file.

- Finally, you must verify that the msvcr80d.dll has been copied.

- Go back to the Windows folder, then locate and open the ‘SysWOW64’ folder. This folder will not be available in 32-bit Windows, therefore, users who have 32-bit version of Windows can skip the following steps.

- Go back to the folder where you unzipped the msvcr80d.dll file, then right click the msvcr80d.dll file and select the ‘Copy’ option.

- Inside the SysWOW64 folder, right click on the empty space, then choose the ‘Paste’ option.

- Finally, you should check that the msvcr80d.dll has been copied.

Now, restart your computer and most probably the missing msvcr80d.dll error would have been resolved. However, if this method didn’t work for you, then try the next method.
Method 2: Install Visual C++ Redistributable
Since, pasting a new msvcr80d.dll file didn’t solve your problem. I would recommend installing the Visual C++ Redistributable for Visual Studio on your computer. This solution will surely solve this problem, because the msvcr80d.dll file is an integral part of this Microsoft package.
- Type ‘system information’ in the search box, then click on the ‘System Information’ option in the search results.

- In the System Information window, you will find the bit version of your Windows OS in front of the ‘System Type’ option. The bit version of my Windows is ’64-bit’ as you can see in the image below.

- Go to the Visual C++ Redistributable download page, then scroll down to locate the download button and click on the ‘Download’ button associated with your Windows bit version. In my case, it was 64-bit.

- Right click the downloaded file, in my case its the ‘VC_redist.x64’, then choose the ‘Run as administrator’ option from the menu.

- Choose the ‘I agree to the license terms and conditions’ option, then click on the ‘Install’ button.

- Wait for the installation process to complete.

- When you see the message that setup is successful, then click on the ‘Close’ button.

Now, restart your computer and try to run your preferred application. You will find that the missing msvcr80d.dll error has been resolved.
Now you know how to fix missing msvcr80d.dll error in your Windows. I would suggest you to be careful while working with your Windows so that you can avoid this error in the future.